Onesposobite brzo pokretanje u sustavu Windows 10 ovim jednostavnim koracima
- Neki korisnici ne mogu pronaći značajku brzog pokretanja u postavkama isključivanja pa ne mogu onemogućiti brzo pokretanje u sustavu Windows 10.
- Osigurali smo malo svjetla i pokazali vam kako ga vratiti ili, još bolje, onemogućiti s 3 različite metode ignorirajući nedostajuću opciju korisničkog sučelja.
- Što je brzo pokretanje? Što to radi? Odgovore na ova i mnoga druga pitanja možete pronaći u našem odjeljku za brzo pokretanje sustava Windows 10.
- Jeste li vidjeli naš centar za tehničke poduke? To je ogromna kolekcija vodiča, savjeta i trikova. Vrijedi se označiti.

Fast Startup ima nekoliko pozitivnih stvari. Međutim, od njegovog predstavljanja, mnogi su se korisnici prebacili na SSD pohranu ili imaju konfiguraciju sustava s dvostrukim pokretanjem.
Pogotovo ako želite isključiti računalo, umjesto da ga prebacite u stanje hibernacije (što čini brzo pokretanje).
Međutim, iako ga korisnici onemogućuju, Microsoft ga hrabro ponovno omogućuje novom velikom nadogradnjom.
Da stvar bude još gora, neki korisnici u postavkama isključivanja ne mogu pronaći značajku brzog pokretanja. Stoga ne mogu onemogućiti brzo pokretanje u sustavu Windows 10.
Osigurali smo malo svjetla i pokazali vam kako ga vratiti ili, još bolje, onemogućiti s 3 različite metode ignorirajući nedostajuću opciju korisničkog sučelja.
Obavezno provjerite dolje navedena rješenja ako ne možete onemogućiti brzo pokretanje.
Kako definitivno onemogućiti brzo pokretanje u sustavu Windows 10?
- Pokušajte sa standardnim pristupom
- Provjerite BIOS
- Pokušajte s uređivačem pravila lokalnih grupa
- Provjerite je li hibernacija omogućena
- Pokrenite SFC i DISM
- Upotrijebite BAT datoteku
- Onemogućite brzo pokretanje putem uređivača registra
1. Pokušajte sa standardnim pristupom

Vjerojatno ste već probali, ali trebali bismo pokušati još jednom. Prvo ponovno pokrenite računalo jer bi problem mogao uzrokovati privremena pogreška.
Ovo ne bi bilo prvi put da značajka sustava nestaje, pogotovo ako ste sustav nedavno instalirali. Također, isto se može dogoditi ako ste izvršili nadogradnju na najnoviju verziju sustava Windows 10.
Oni obično omogućuju brzo pokretanje prema zadanim postavkama, ali ništa nije sigurno kada je riječ o sustavu Windows 10 i optimizaciji.
S druge strane, ako opcija Brzo pokretanje i dalje nedostaje u odjeljku Postavke isključivanja, prijeđite na dodatne korake.
2. Provjerite BIOS
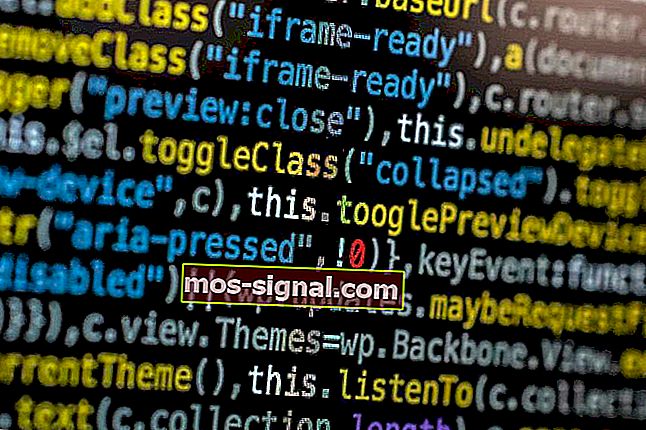
Sljedeći je korak provjera povezanih postavki BIOS-a / UEFI-a. Možda je nešto povezano s brzim pokretanjem i onemogućeno je prema zadanim postavkama. Ako ne vidite opciju brzog pokretanja, možete biti sigurni da je onemogućena.
Međutim, ako želite koristiti korisničko sučelje sustava za podešavanje postavki pokretanja, morat ćemo početi od BIOS-a.
Ako niste sigurni kako se pokrenuti u postavkama BIOS-a / UEFI-a, slijedite ove korake:
- Pritisnite Windows tipku + I da biste otvorili Postavke .
- Odaberite Ažuriranje i sigurnost .
- Odaberite Oporavak u lijevom oknu.
- U odjeljku Napredno pokretanje kliknite Ponovno pokreni sada .
- Odaberite Rješavanje problema .
- Odaberite Napredne opcije .
- Odaberite UEFI Firmware Settings i kliknite Restart .
- Kad ste tamo, omogućite Fast Boot i spremite promjene.
- Izađite i ponovno pokrenite računalo.
Trebate pristupiti BIOS-u na računalu? Jednostavnije je nego što mislite s ovim jednostavnim vodičem!
3. Pokušajte s uređivačem pravila lokalnih grupa
Druga metoda osim BIOS-a (primjenjiva samo na Pro i Enterprise verzije sustava Windows 10) odnosi se na promjenu nekih postavki Lokalnih pravila grupe.
Uređivač pravila lokalnih grupa omogućuje vam potpunu kontrolu nad gotovo svime na računalu kako biste ograničili dozvole.
To, naravno, zahtijeva da korisnici imaju administrativno dopuštenje za izmjene.
Evo kako onemogućiti brzo pokretanje u uređivaču lokalnih pravila grupe:
- U traku za pretraživanje sustava Windows upišite Pravila grupe i otvorite Uredi pravila grupe .
- Idite na Konfiguracija računala> Administrativni predlošci> Sustav> Isključivanje.

- Desnom tipkom miša kliknite Zahtijeva upotrebu brze linije za pokretanje i kliknite Uredi .
- Svakako odaberite Disabled ili Not configured kako bi Fast Startup bio dostupan u lokalnim postavkama.
- Potvrdite promjene i idite na Opcije napajanja> Odaberite što tipke za napajanje rade> Promijenite postavke koje su trenutno nedostupne i onemogućite brzo pokretanje.
- Ako ga postavite na Omogućeno, brzo pokretanje bit će omogućeno prema zadanim postavkama i nećete ga moći onemogućiti u postavkama sustava.
Uređivač pravila grupe nije dostupan na vašem računalu? Evo kako ga instalirati!
4. Provjerite je li hibernacija omogućena
Kao što možda znate, brzo pokretanje neće raditi ako ste onemogućili hibernaciju. Bez mogućnosti hibernacije, Windows 10 neće moći koristiti značajku brzog pokretanja.
Postoji jednostavan način da provjerite je li hibernacija zaista omogućena na vašem računalu. Potrebno je da se naredbeni redak pokrene kao administrator.
Slijedite ove korake za ponovno omogućavanje hibernacije ako je onemogućeno:
- U traku za pretraživanje sustava Windows upišite Command .
- Desnom tipkom miša kliknite Command Prompt i pokrenite ga kao admin.

- U naredbeni redak upišite sljedeći redak i pritisnite Enter:
- powercfg.exe / hibernacija na
- Zatvorite naredbeni redak i onemogućite brzo pokretanje putem Windows korisničkog sučelja.
Nakon što omogućite hibernaciju, idite na Opcije napajanja> Odaberite što rade gumbi za napajanje> Promijenite postavke koje su trenutno nedostupne i onemogućite brzo pokretanje. Samo uklonite kvačicu pored i spremni ste za polazak.
Nedostaje opcija hibernacije? Dodajte ga brzo u svoj izbornik Start s ovim vodičem!
5. Pokrenite SFC i DISM
Ovo je rješenje više mjera predostrožnosti. U slučaju oštećenja sustava, čak i neke bitne postavke napajanja mogu postati nedostupne. I uvijek postoji mogućnost da se nešto pokvari, pogotovo nakon velikog ažuriranja.
Ako se to dogodi, postoji dobro poznata kombinacija alata za provjeru sistemskih datoteka i alata za servisiranje i upravljanje slikama za implementaciju. Oba alata provjeravaju oštećenja u sistemskim datotekama.
DISM je pouzdaniji u primjeni popravaka, dok će vam SFC pružiti bolji opći uvid u problem.
Evo kako uzastopno pokretati SFC i DISM:
- Upišite cmd u traku za pretraživanje sustava Windows, desnom tipkom miša kliknite Command Prompt i pokrenite ga kao administrator.
- U naredbeni redak upišite sfc / scannow i pritisnite Enter.

- Nakon toga kopirajte ove retke jedan po jedan i pritisnite Enter nakon svakog:
- DISM / online / Cleanup-Image / ScanHealth
- DISM / Online / Cleanup-Image / RestoreHealth
- Pričekajte dok postupak ne završi (može potrajati i do 10 minuta).
- Ponovo pokrenite računalo.
6. Upotrijebite BAT datoteku
I sad smo napokon došli do 2 različite metode za onemogućavanje brzog pokretanja unatoč tome što opcija nije dostupna u postavkama isključivanja. Prva i vjerojatno najlakša metoda koristi se pokretanjem unaprijed zadane BAT datoteke koja će učiniti sve za vas.
Nećete se morati petljati u Registar samostalno da biste ga onemogućili.
Evo kako onemogućiti brzo pokretanje pomoću BAT datoteke:
- Preuzmite datoteku skripte BAT ovdje.
- Desnom tipkom miša kliknite datoteku i pokrenite je kao administrator.
- Pričekajte dok se promjene ne izvrše i ponovno pokrenite računalo.
Želite li zakazati pokretanje batch datoteke u određeno vrijeme? Evo što trebate učiniti
7. Onemogućite brzo pokretanje putem uređivača registra
Konačno, druga metoda koju možemo predložiti oslanja se na onemogućavanje brzog pokretanja uređivanjem registra. Sada toplo preporučujemo izradu sigurnosne kopije vašeg registra prije bilo kakvih promjena u njemu.
Također, napravite samo preporučene promjene i ne miješajte se u Registar nesvjesno.
Slijedite ove upute da biste onemogućili brzo pokretanje putem uređivača registra:
- U traku za pretraživanje sustava Windows upišite Registry i otvorite Registry Editor .

- Dođite do
HKEY_LOCAL_MACHINESOFTWAREPoliciesMicrosoftWindowsSystem
- Desnom tipkom miša kliknite desno okno i stvorite novi DWORD.
- Nazovite ga HiberbootEnabled i postavite njegovu vrijednost na 0.
- Izađite iz registra i trebali biste krenuti.
Time možemo zaključiti ovaj članak. U slučaju da imate bilo kakvih pitanja ili prijedloga, slobodno nam recite u odjeljku za komentare u nastavku. Radujemo se vašem javljanju.
Česta pitanja: Pročitajte više o brzom pokretanju
- Trebate li onemogućiti brzo pokretanje?
Značajka brzog pokretanja vrlo je korisna za uštedu vremena. Međutim, ponekad vam to može stati na put kad trebate pravilno isključiti računalo.
- Kako mogu onemogućiti brzo pokretanje?
- Trebam li onemogućiti brzo pokretanje u BIOS-u?
Napomena urednika: Ovaj je post izvorno objavljen u rujnu 2019. godine, a od tada je obnovljen i ažuriran u lipnju 2020. godine radi svježine, točnosti i sveobuhvatnosti.










