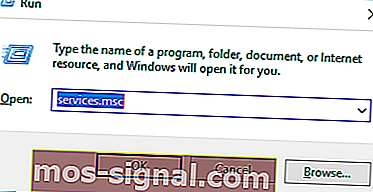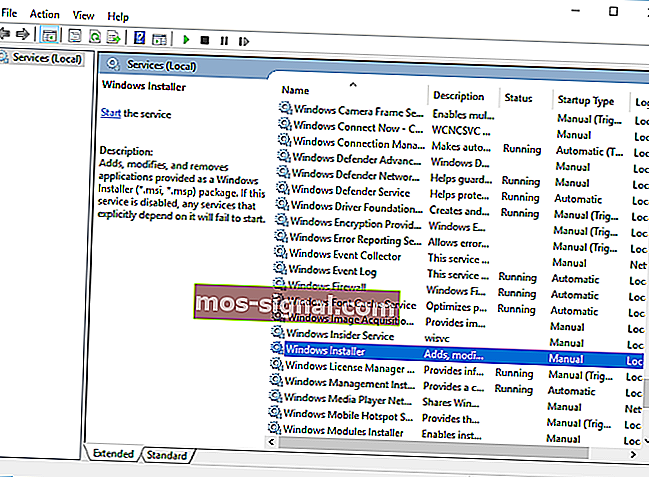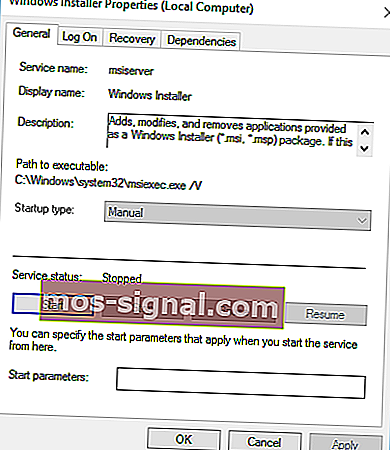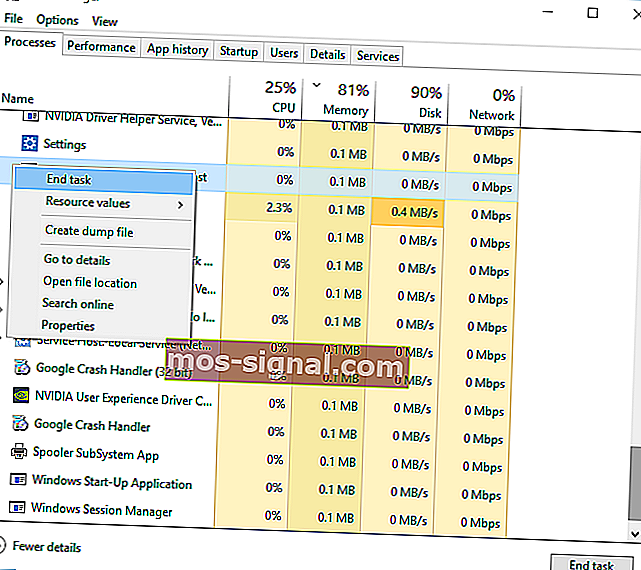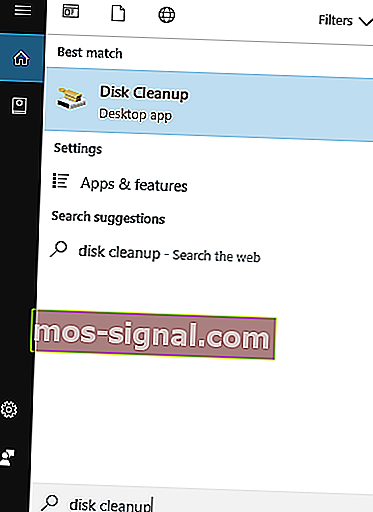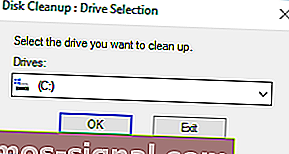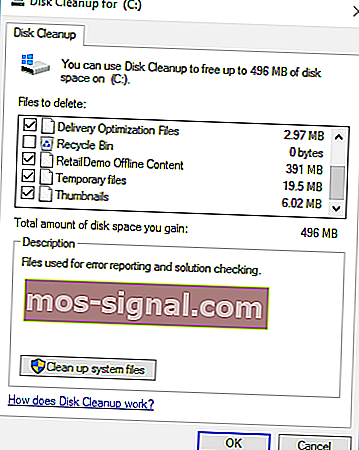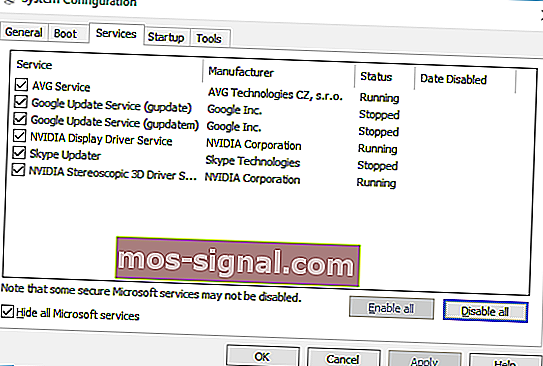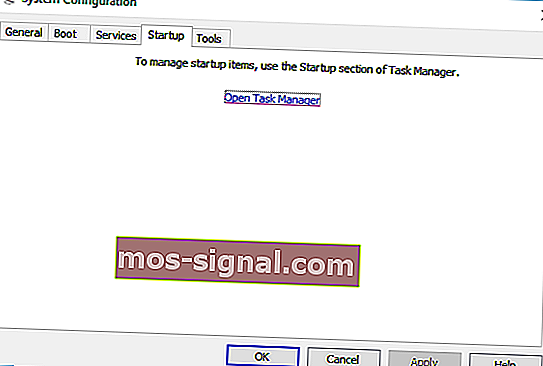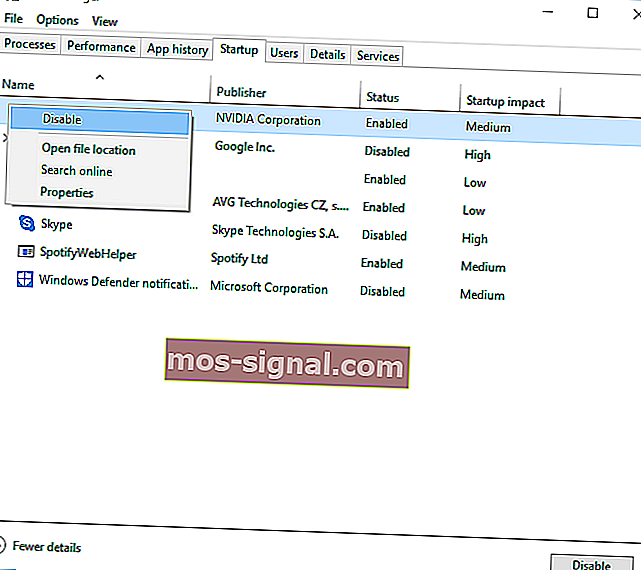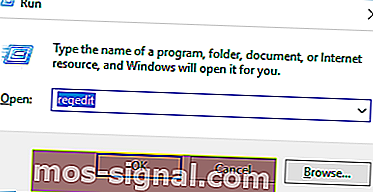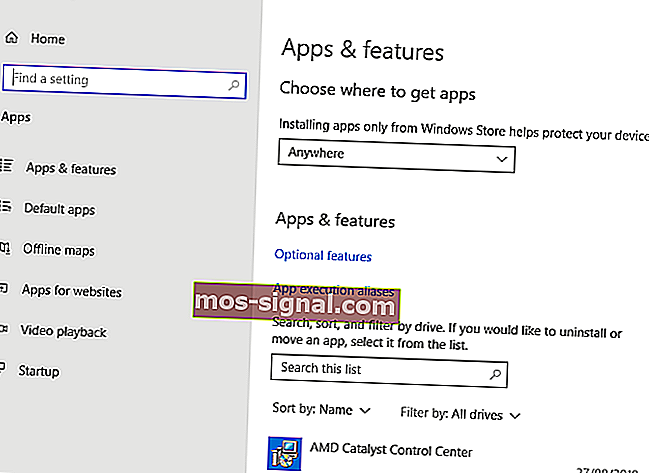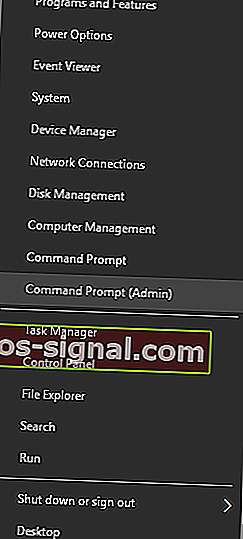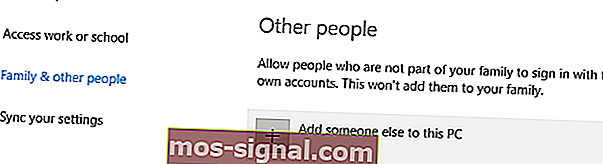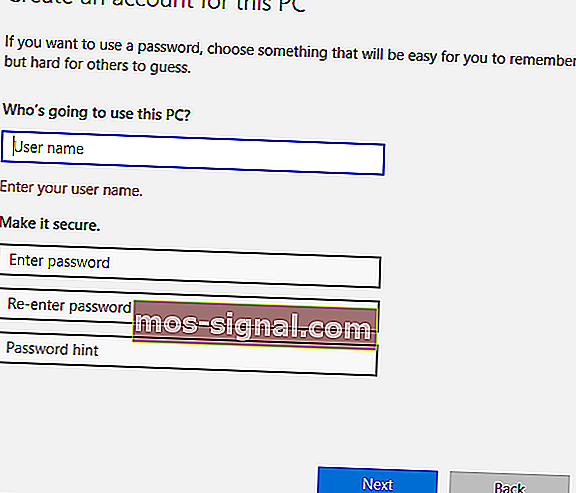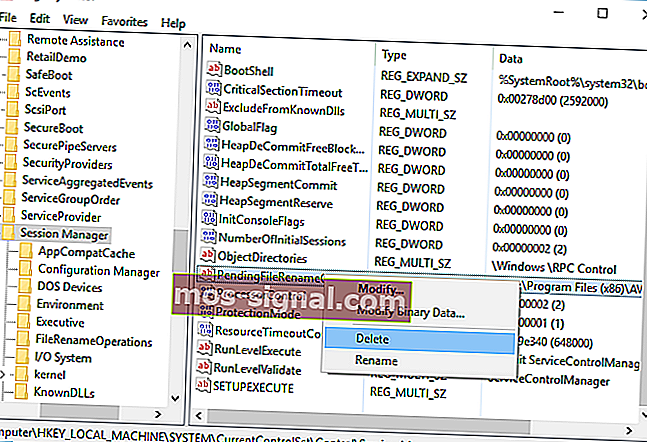POPRAVAK: Još jedna instalacija je već u tijeku pogreška
- Druga instalacija je u tijeku poruka o pogrešci može se pojaviti kada instalirate gotovo bilo koji komad softvera za Windows. Budući da može biti pokrenut samo jedan postupak instalacije, ponekad imamo ovu situaciju.
- Ako istodobno ne pokušavate instalirati bilo što drugo, brzi popravci su završetak postupka Windows Installer ili njegovo ponovno pokretanje. Više opcija je u članku.
- Ovaj je članak dio serije programa Windows Installer koju možete pronaći na našem web mjestu. Pogledajte slične komade.
- Uživamo u popravljanju pogrešaka. Zato možete posjetiti središte za rješavanje problema s pogreškama u sustavu Windows 10 koje je ispunjeno mnogim vodičima i vodičima.

Postoji li najgora stvar od nemogućnosti instaliranja aplikacije treće strane jer se, čini se, nešto drugo trenutno instalira u pozadini?
To je cijela stvar s pogreškom " Još jedna instalacija je već u tijeku" na sustavu Windows 10. Ima li rješenja? Zapravo više od nekoliko.
Da biste najbolje iskoristili svoje računalo, morate instalirati programe drugih proizvođača. Instaliranje aplikacija obično je jednostavan i jednostavan postupak, ali ponekad se mogu dogoditi određene pogreške.
Korisnici su izvijestili da je tijekom instalacije određenih aplikacija pogreška u tijeku još jedna instalacija , pa ćemo vam danas pokazati kako ispraviti tu pogrešku u sustavu Windows 10.
Kako popraviti Još jedna instalacija je već u tijeku na sustavu Windows 10?
- Ponovo pokrenite uslugu Windows Installer
- Završite postupak programa Windows Installer
- Onemogućite uslugu Windows Installer i ponovo pokrenite računalo
- Izvršite čišćenje diska
- Izvedite čisto podizanje sustava
- Provjerite svoj registar
- Deinstalirajte i ponovo instalirajte Office
- Deinstalirajte Javu i preuzmite izvanmrežni instalacijski program
- Uklonite problematične aplikacije pomoću programa IObit Uninstaller
- Ponovno registrirajte Windows Installer
- Stvorite novog korisnika sustava Windows
- Ispravite pogrešku "Još je jedna instalacija u tijeku" za Visual Studio 2015
O ovom smo pitanju već puno pisali. Označi ovu stranicu knjigom, ako vam zatreba kasnije.
1. Ponovo pokrenite uslugu Windows Installer
Windows se oslanja na svoje usluge kako bi se pravilno pokrenuo, a postoji i usluga Windows Installer koja je zadužena za instaliranje novog softvera.
Kad god pokušate instalirati novi program, ova će se usluga pokrenuti i pomoći će vam u instaliranju.
Ponekad se određeni procesi popravljanja ili deinstaliranja mogu automatski pokrenuti u pozadini, a za pokretanje može biti potrebna usluga Windows Installer.
Ako pokušate instalirati drugi softver dok je pokrenut program Windows Installer, naići ćete na ovu pogrešku. Jedan od najjednostavnijih načina rješavanja ovog problema je otvaranje prozora Usluge i ponovno pokretanje usluge Windows Installer.
Da biste to učinili, slijedite ove korake:
- Pritisnite Windows tipku + R da biste otvorili dijaloški okvir Pokreni. Unesite services.msc i pritisnite Enter ili pritisnite gumb U redu .
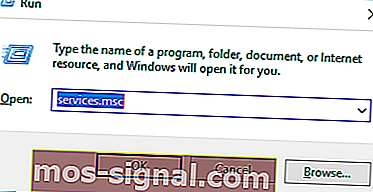
- Sada će se pojaviti popis svih dostupnih usluga. Pronađite Windows Installer na popisu i dvaput ga kliknite da biste otvorili njegova svojstva.
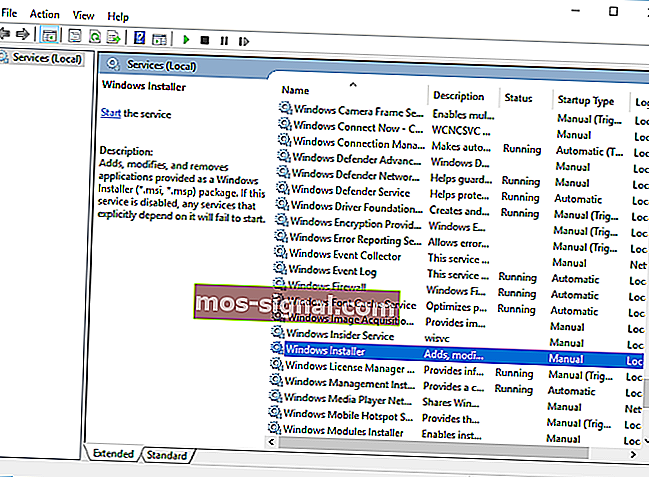
- Ako je usluga pokrenuta, kliknite gumb Zaustavi da biste je zaustavili. Pričekajte nekoliko sekundi, a zatim kliknite gumb Start da biste ga ponovno pokrenuli.
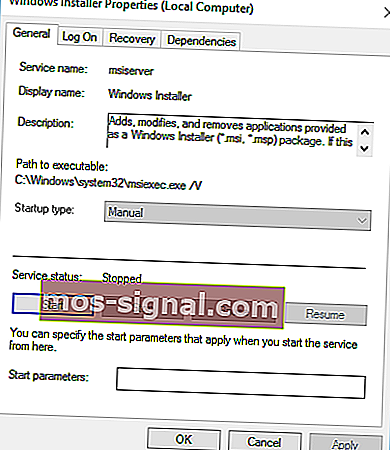
- Zatvorite prozor Usluge i provjerite je li problem riješen.
Ne možete pristupiti programu Windows Installer? Stvari nisu tako zastrašujuće kao što se čine! Pročitajte naš vodič da biste riješili problem!
2. Završite postupak instalacijskog programa Windows
Kao što smo već spomenuli, za instalaciju novih aplikacija na računalo zadužena je usluga Windows Installer.
Proces Windows Installer povezan je s ovom uslugom, a prema nekim korisnicima ovaj problem možete riješiti jednostavnim završetkom postupka Msiexec pomoću Upravitelja zadataka.
Ovo je prilično jednostavno, a to možete učiniti slijedeći ove korake:
- Pritisnite Ctrl + Shift + Esc na tipkovnici da biste otvorili Upravitelj zadataka.
- Idite na karticu Procesi i pronađite Windows Installer .
- Desnom tipkom miša kliknite je i na izborniku odaberite Završi zadatak . Često ćete vidjeti pokrenutu 32-bitnu i 64-bitnu verziju programa Windows Installer. Ako imate pokrenute više procesa za Windows Installer, zaustavite ih oba.
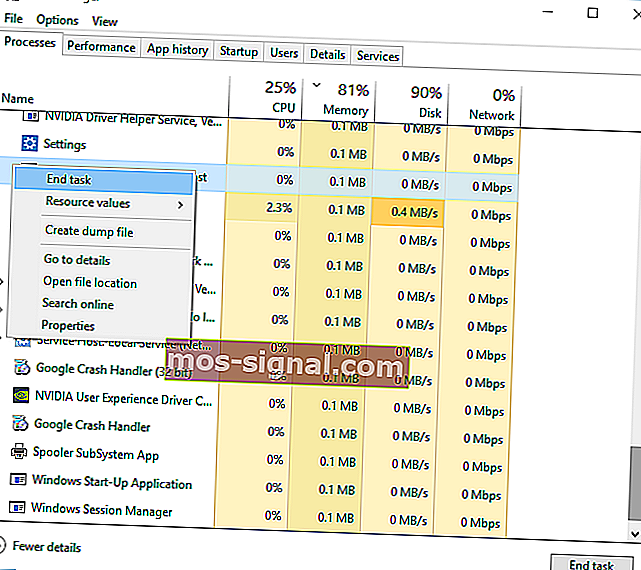
- Zatvorite Task Manager i pokušajte ponovo instalirati aplikaciju.
3. rješenje - onemogućite uslugu Windows Installer i ponovno pokrenite računalo
Usluga Windows Installer čest je krivac za pogrešku " Druga instalacija je već u tijeku" , a ako ponovno pokretanje usluge ne pomogne, možda ćete je privremeno onemogućiti.
Ovo je jednostavan postupak i možete ga izvesti slijedeći ove korake:
- Otvorite prozor Usluge . Za detaljne upute kako to učiniti, pogledajte Rješenje 1 .
- Kada se otvori prozor Usluge , pronađite uslugu Windows Installer i dvaput je kliknite da biste otvorili njegova svojstva.
- Postavite Startup Type na Disabled i kliknite Apply i OK da biste spremili promjene.
- Nakon toga ponovno pokrenite računalo.
- Nakon ponovnog pokretanja računala, ponovo otvorite prozor Usluge .
- Pronađite uslugu Windows Installer i otvorite njena svojstva.
- Postavite vrstu pokretanja na Ručno i kliknite U redu i Primijeni da biste spremili promjene.
- Zatvorite prozor Usluge i pokušajte ponovo izvršiti instalaciju.
Malo je korisnika također izvijestilo da su problem riješili jednostavnim promjenom vrste pokretanja usluge Windows Installer na Automatic . Ovo je jednostavan postupak, a možete ga izvesti slijedeći gornje korake.
4. Izvršite čišćenje diska
Malo je korisnika izvijestilo da im je izvođenje čišćenja diska riješilo problem. Čini se da je druga instalacija već u tijeku pogrešku uzrokuju privremene datoteke koje su ostavile prethodne instalacije.
Pokretanjem Čišćenja diska lako ćete ukloniti sve privremene datoteke koje su ostavile starije instalacije. Pokretanje Čišćenja diska prilično je jednostavno i možete ga izvršiti slijedeći ove korake:
- Pritisnite tipku Windows + S i uđite u čišćenje diska . Na izborniku odaberite Čišćenje diska.
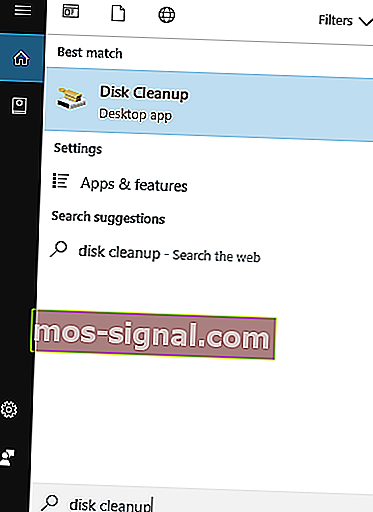
- Odaberite sistemski pogon, prema zadanim postavkama trebao bi biti C, a zatim kliknite U redu . Pričekajte dok Disk Cleanup skenira vaše računalo.
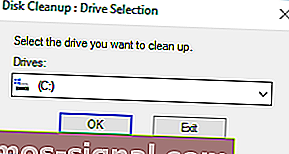
- Kada se otvori Čišćenje diska, odaberite sve opcije i kliknite gumb U redu da biste očistili disk.
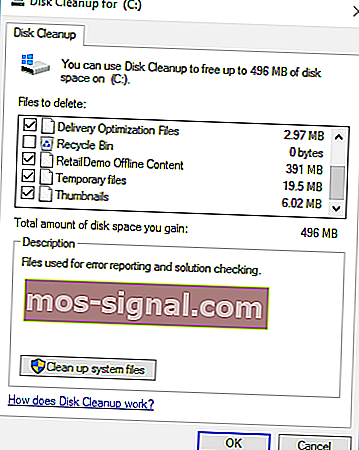
- Pričekajte da postupak završi i pokušajte ponovo instalirati softver.
Za naprednije čišćenje savjetujemo vam da provjerite neke od najboljih alata za brisanje smeća koje smo odabrali. Besplatne verzije najpopularnijih možete preuzeti sa sljedećih poveznica:
- Preuzmite CCleaner
- Preuzmite Wise Registry Cleaner
5. Izvedite čisto podizanje sustava
Prema korisnicima, ponekad se može dogoditi Druga instalacija koja se već pojavljuje može se pojaviti zbog pokretanja aplikacija ili usluga. Da biste riješili taj problem, morate izvršiti čisto podizanje sustava, a to možete učiniti slijedeći ove korake:
- Pritisnite tipku Windows + R i unesite msconfig . Pritisnite Enter ili kliknite U redu .

- Sada će se pojaviti prozor za konfiguraciju sustava . Idite na karticu Usluge .
- Označite Sakrij sve Microsoftove usluge, a zatim kliknite Onemogući sve .
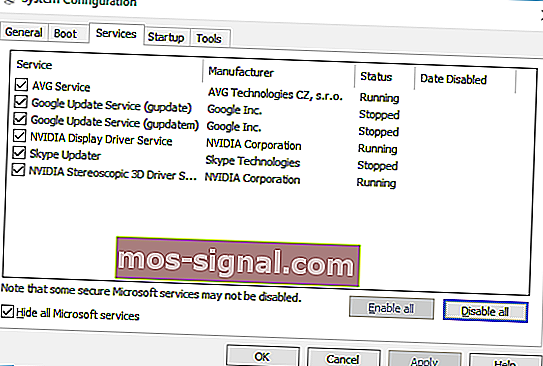
- Sada idite na karticu Startup i kliknite Open Task Manager .
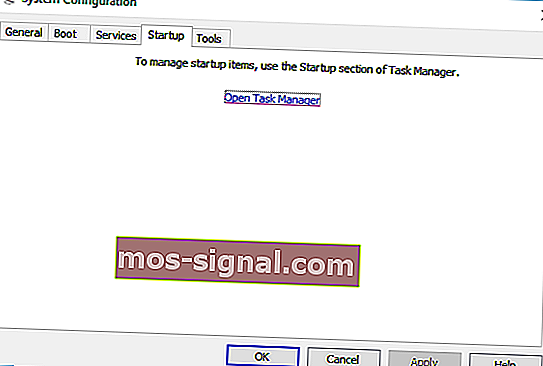
- Pojavit će se popis svih dostupnih stavki za pokretanje. Desnom tipkom miša kliknite svaku stavku na popisu i na izborniku odaberite Onemogući .
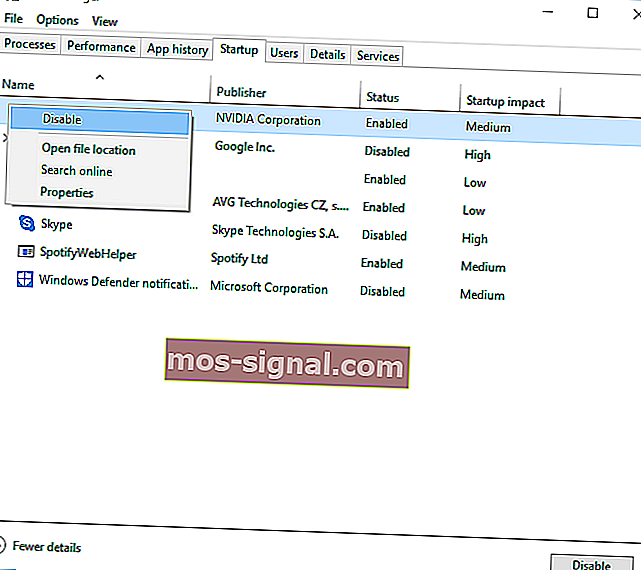
- Nakon što onemogućite sve stavke za pokretanje, zatvorite Task Manager .
- Vratite se na prozor Konfiguracija sustava i kliknite Primijeni i U redu da biste spremili promjene.
- Ponovo pokrenite računalo.
Kada se računalo ponovno pokrene, provjerite ostaje li problem i dalje. Ako je problem riješen, znači da je problem ili aplikacija uzrokovala neovisna aplikacija.
Da biste prepoznali problem, otvorite prozor Konfiguracija sustava i uključite onemogućene usluge jednu po jednu. Imajte na umu da ćete trebati ponovno pokrenuti računalo nakon omogućavanja usluge da biste primijenili promjene.
Obavezno ponovite isti postupak u Task Manageru za pokretanje aplikacija.
Windows se neće pokrenuti? Bez panike! Evo najboljih savjeta za rješavanje problema!
6. Provjerite svoj registar
Ponekad ovaj problem mogu uzrokovati određene vrijednosti u vašem registru, pa ćete ih morati ručno urediti.
Uređivanje registra može biti opasan postupak, pa preporučujemo da izvezite svoj registar i koristite ga kao sigurnosnu kopiju u slučaju da nešto pođe po zlu. Da biste riješili ovaj problem, učinite sljedeće:
- Pritisnite tipku Windows + R i unesite regedit . Kliknite U redu ili pritisnite Enter .
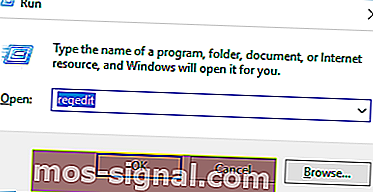
- U lijevom oknu dođite do
HKEY_LOCAL_MACHINE\SOFTWARE\Microsoft\Windows\Installer\InProgress
- Ako ne možete pronaći ovaj ključ, idite na
HKEY_LOCAL_MACHINE\SOFTWARE\Microsoft\Windows\CurrentVersion\Installer
- U desnom oknu pronađite zadanu vrijednost i dvaput je kliknite. Izbrišite vrijednosti iz polja Vrijednost podataka i kliknite U redu da biste spremili promjene.
- Zatvorite uređivač registra.
Nakon što izvršite promjene u registru, morate postaviti vrstu pokretanja usluge Windows Installer na Disabled . Nakon toga, ponovno pokrenite računalo i postavite vrstu pokretanja za Windows Installer na Manual .
Za detaljne upute kako to učiniti, pogledajte Rješenje 3 .
Ne gubite se u svim tim tehničkim detaljima i instalirajte uređivač registra kako biste si olakšali život!
7. Deinstalirajte i ponovo instalirajte Office
Korisnici su izvijestili da je druga instalacija već u tijeku poruka o pogrešci tijekom instaliranja Microsoft Officea. To se može dogoditi jer je druga instalacija ili ažuriranje sustava Office radila u pozadini kad ste pokrenuli postavljanje.
Da biste riješili taj problem, potražite ikonu Office u sistemskoj paleti da biste provjerili radi li instalacija. Ako Office instalira ili ažurira, morat ćete pričekati da postupak završi.
Ako u sistemskoj ladici nema ikone Officea, morate deinstalirati i ponovo instalirati Office. Da biste deinstalirali Office, jednostavno slijedite ove korake:
- Preuzmite ovaj alat.
- Po završetku preuzimanja pokrenite alat.
- Slijedite upute za uklanjanje Officea s računala.
- Nakon završetka postupka deinstalacije, ponovno pokrenite računalo.
- Nakon toga pokušajte ponovo instalirati Office i provjerite je li problem riješen.
8. Deinstalirajte Javu i preuzmite izvanmrežni instalacijski program
Korisnici su prijavili ovu poruku o pogrešci tijekom instaliranja Jave na svoje računalo. Da biste riješili ovaj problem, morate deinstalirati trenutnu verziju Jave. Da biste to učinili, slijedite ove korake:
- Pritisnite tipku Windows + I da biste otvorili aplikaciju Postavke.
- Odaberite Aplikacije .
- Pronađite Java na popisu i kliknite gumb Deinstaliraj da biste je uklonili.
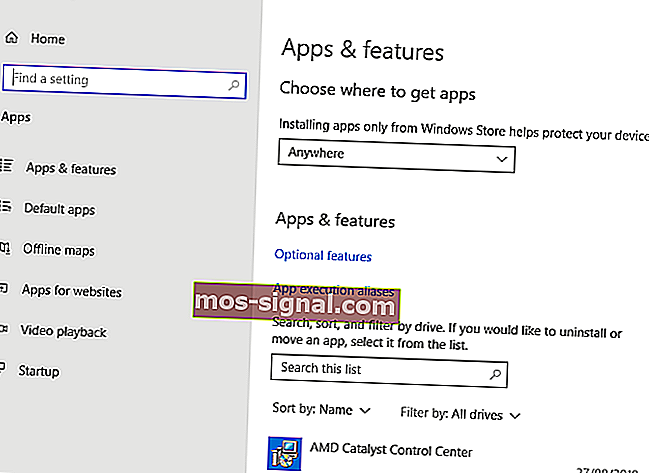
Nakon što se Java deinstalira s računala, morate preuzeti izvanmrežnu instalaciju Jave. Nakon što ga preuzmete, pokrenite ga i slijedite upute na zaslonu.
9. Uklonite problematične programe pomoću IObit Uninstallera
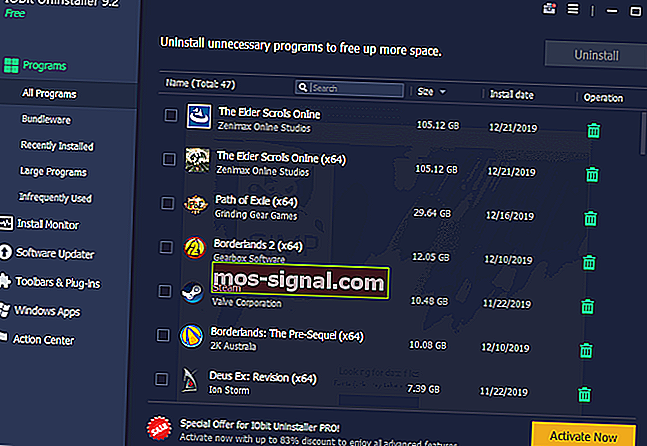
Još je jedna instalacija već u tijeku pogrešku može uzrokovati gotovo bilo koja instalirana aplikacija na vašem računalu. Da biste riješili ovaj problem, morate malo istražiti i sami pronaći problematičnu primjenu.
Nakon pronalaska aplikacije trebate koristiti IObit Uninstaller ili bilo koji drugi sličan alat. Naravno, aplikaciju možete ukloniti i odlaskom u aplikaciju Postavke.
Mnogi korisnici predlažu upotrebu programa za deinstalaciju treće strane jer će ti deinstalateri izvršiti detaljno deinstaliranje.
IOBit nadgleda sve promjene koje se događaju u sustavu kako bi osigurao da se, nakon što deinstalirate softver, ukloni i svaki ostatak. To pomaže pri oslobađanju prostora na vašem pogonu, ali i održavanju osvjetljenja računala. Također smanjuje rizik od proturječnih pogrešaka drugog pokrenutog softvera.
Redovito deinstaliranje možda neće ukloniti unose registra ili ostatke datoteka, i zato je obično bolje koristiti program za deinstalaciju treće strane, kao što je IObit. Nakon potpunog uklanjanja problematične aplikacije, provjerite je li problem riješen.
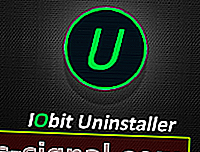
IObit Uninstaller
Nabavite IObit Uninstaller za potpuno uklanjanje neželjenog ili lošeg softvera s računala. Besplatno instaliranje10. Ponovno registrirajte Windows Installer
U većini slučajeva ovu pogrešku uzrokuje Windows Installer, a jedno od potencijalnih rješenja je ponovna registracija programa Windows Installer. To je relativno jednostavno učiniti i potrebno je unijeti dvije naredbe u naredbeni redak.
Da biste to učinili, slijedite ove korake:
- Pritisnite Windows tipku + X da biste otvorili izbornik Win + X. S popisa odaberite Command Prompt (Admin) .
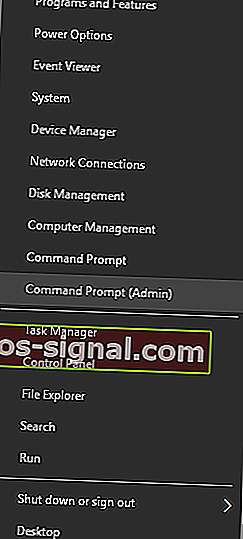
- Kad započne naredbeni redak , morate unijeti sljedeće retke:
- msiexec.exe / poništi registraciju
- msiexec / regserver
- Nakon izvršavanja obje naredbe zatvorite Command Prompt i provjerite je li problem riješen.
Pročitajte naš vodič da biste postali stručnjak za Command Prompt!
11. Stvorite novog korisnika sustava Windows
Ako niti jedno od prethodnih rješenja ne uspije, vaš korisnički profil za Windows možda je oštećen. Ako je to slučaj, morat ćete stvoriti novi korisnički profil i umjesto njega ga koristiti.
Stvaranje novog korisničkog računa za Windows prilično je jednostavno, a to možete učiniti slijedeći ove korake:
- Pritisnite tipku Windows + I da biste otvorili aplikaciju Postavke .
- Odaberite Računi> Obitelj i druge osobe .
- U odjeljku Drugi ljudi odaberite Dodaj nekoga drugog na ovo računalo .
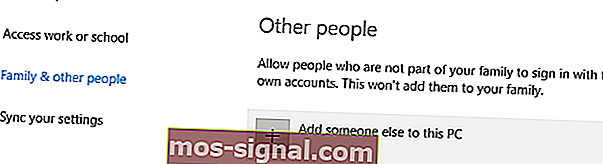
- Odaberite Nemam podatke za prijavu ove osobe .

- Odaberite Dodaj korisnika bez Microsoftovog računa .
- Postavite korisničko ime za novi korisnički račun i kliknite Dalje . Ako želite, novi račun možete zaštititi i lozinkom.
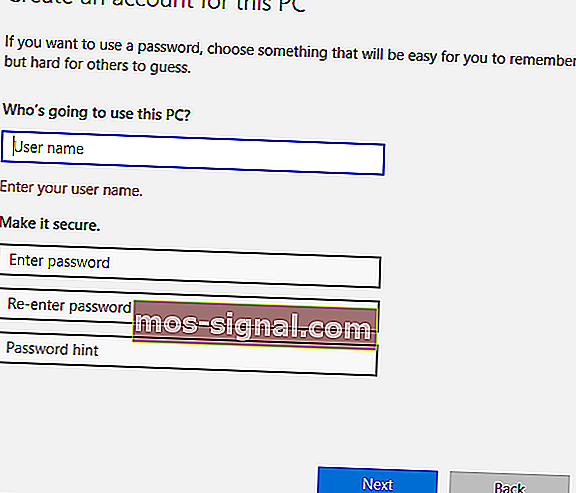
Nakon stvaranja novog korisničkog računa, odjavite se s našeg trenutnog računa i prebacite se na novi. Provjerite prikazuje li se poruka o pogrešci na novom korisničkom računu.
Ako je sve u redu, možda ćete htjeti premjestiti svoje osobne datoteke na novi račun i početi ga koristiti kao svoj glavni račun.
12. Ispravite pogrešku "Još je jedna instalacija u tijeku" za Visual Studio 2015
Rješenje - uredite svoj registar
Još je jedna instalacija već u tijeku, a pogreška se može pojaviti tijekom instaliranja bilo koje aplikacije, a korisnici su izvijestili da se pojavljuje tijekom instalacije Visual Studija 2015.
Da biste riješili taj problem, morate izbrisati jednu vrijednost iz registra. Ovo je relativno jednostavno, ali prije nego što napravite bilo kakve promjene u registru, toplo preporučujemo da napravite sigurnosnu kopiju.
Na taj način možete riješiti sve potencijalne probleme koji se mogu pojaviti nakon izmjene registra. Da biste riješili ovaj problem, slijedite ove korake:
- Otvorite uređivač registra . To možete učiniti pritiskom tipke Windows + R i unosom regedit .
- Kada se pokrene uređivač registra , idite na
HKEY_LOCAL_MACHINE\SYSTEM\CurrentControlSet\Control\Session Manager
- U desnom oknu pronađite vrijednost PendingFileRenameOperations . Desnom tipkom miša kliknite je i na izborniku odaberite Izbriši . Moramo napomenuti da brisanje vrijednosti iz registra može dovesti do određenih problema, pa vam savjetujemo da napravite sigurnosnu kopiju registra za svaki slučaj.
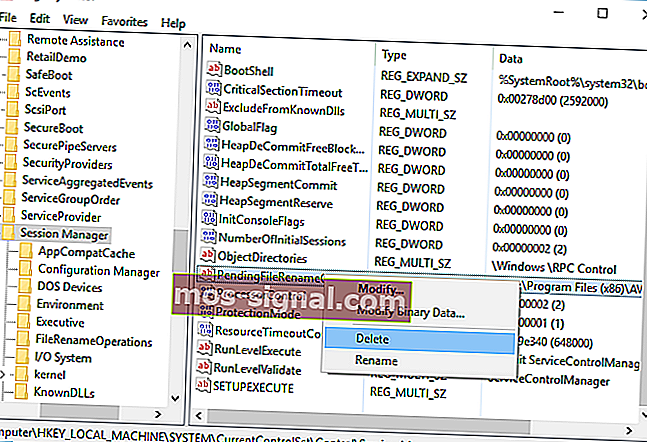
- Nakon brisanja ove vrijednosti zatvorite Registry Editor .
- Pokušajte ponovo instalirati Visual Studio 2015.
Ne možete pristupiti uređivaču registra? Stvari nisu tako zastrašujuće kao što se čine. Pogledajte ovaj vodič i brzo riješite problem.
Još je jedna instalacija već u tijeku, pogreška će vas spriječiti da instalirate novi softver. To može biti dosadan problem, ali nadamo se da ste ga riješili jednim od naših rješenja.
FAQ: Saznajte više o pogrešci u tijeku druge instalacije
- Kako provjeriti je li u tijeku druga instalacija?
Najbolja je šansa otvoriti Task Manager i potražiti generičku ikonu instalacijskog programa Windows ili naziv povezan s nekim softverom koji ste nedavno instalirali ili ažurirali.
- Kako mogu vidjeti koji su programi instalirani?
Pronađite ih u izborniku Start. U suprotnom, idite na Upravljačka ploča -> Programi i značajke -> Dodaj ili ukloni program. Popis možda ne sadrži Windows programe. Oni se mogu naći u odjeljku Aplikacije i značajke u aplikaciji Postavke. Deinstalacijski program također će navesti sve instalirane.
- Kako prisilno zaustaviti instalaciju?
Desnom tipkom miša kliknite programsku traku i otvorite Upravitelj zadataka. Kliknite karticu Procesi . Odaberite msiexec.exe , kliknite ga desnom tipkom miša i završi postupak .
Napomena urednika: Ovaj je post izvorno objavljen u veljači 2017. godine, a od tada je u potpunosti obnovljen i ažuriran u svibnju 2020. radi svježine, točnosti i sveobuhvatnosti.