Kako dobiti DTS zvuk u sustavu Windows 10 [jednostavan način]
- Uz podršku za DTS, korisnici sustava Windows 10 trebali bi uživati u kvalitetnom surround zvuku.
- Kad se suočite s poteškoćama s DTS zvukom, naši dolje navedeni brzi savjeti će vam biti od pomoći.
- Slični trikovi koje čak i početnici mogu primijeniti također se nalaze u ovom odjeljku o audio izdanjima.
- Ponekad se čak i ako igrate po knjizi dogode neočekivane pogreške. Označite ovaj centar za rješavanje problema sa sustavom Windows 10 da biste ih jednostavno riješili.

DTS, ili Digital Theatre Sound, format je surround zvuka koji koristi nekoliko kanala za pružanje koristi od višekanalnog i stereo sadržaja.
DTS format koristi digitalno sučelje, maksimalizirajući protok podataka kako bi pružio vezu putem digitalnog audio izlaza SPDIF na zvučni sustav s omogućenom DTS, pretvarajući stereo sadržaj u 7.1-kanalno zvučno iskustvo.
Ako imate poteškoća s DTS zvukom koji ne radi na sustavu Windows 10, nekoliko je stvari koje trebate razmotriti ili provjeriti prije isprobavanja rješenja:
- Provjerite marku i model računala
- Provjerite utječe li problem koji utječe na unutarnje zvučnike i na vanjske zvučnike
To je zato što problem s DTS zvukom može biti uzrokovan nepravilnom konfiguracijom audio uređaja ili postavkama zvuka.
Razumijemo neugodnosti uzrokovane problemima sa zvukom, pa dijelimo moguća rješenja koja možete koristiti za vraćanje DTS zvuka na vaš Windows 10 uređaj ili računalo.
Kako mogu dobiti DTS zvuk s računala?
1. Pokrenite alat za rješavanje problema sa zvukom da biste riješili problem sa zvukom DTS-a
- Desnom tipkom miša kliknite Start.
- Odaberite Upravljačka ploča .
- Idite na Pogled po opciji u gornjem desnom kutu.
- Kliknite padajuću strelicu i odaberite Velike ikone.
- Kliknite Rješavanje problema.

- Kliknite opciju Prikaži sve u lijevom oknu.
- Pronađite reprodukciju zvuka .
- Pokrenite alat za rješavanje problema s reprodukcijom zvuka (otvara skočni prozor - slijedite upute).
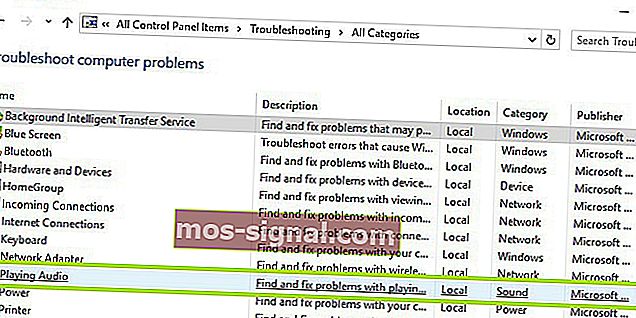
Ne možete otvoriti upravljačku ploču? Pogledajte rješenje ovog detaljnog vodiča.
Ako se alat za rješavanje problema zaustavi prije dovršenja postupka, popravite ga uz pomoć ovog cjelovitog vodiča.
Ručno ažurirajte mrežu i upravljačke programe za zvuk za Windows 10 iz Upravitelja uređaja uklanjanjem i ponovnim instaliranjem s web mjesta proizvođača.
Kako ponovno instalirati upravljačke programe:
- Desnom tipkom miša kliknite Start.
- Odaberite Upravitelj uređaja .
- Pronađite kontrolere zvuka, videa i igara.
- Kliknite da biste proširili popis
- Desnom tipkom miša kliknite Zvučna kartica .
- Kliknite Deinstaliraj.

- Preuzmite najnoviju datoteku za postavljanje zvučnog upravljačkog programa s web mjesta proizvođača.
- Instalirajte zvučni upravljački program.
Javite nam je li ovo uspjelo. U suprotnom, pokušajte sa sljedećim rješenjem.
Jeste li znali da većina korisnika sustava Windows 10 ima zastarjele upravljačke programe? Budite korak naprijed koristeći ovaj jednostavan vodič.
2. Pokušajte koristiti profesionalnu aplikaciju za poboljšanje zvuka

Imajući na umu jedan cilj - vratiti DTS zvuk na svoje računalo sa sustavom Windows 10 - morate naučiti više o tome što ova aplikacija za stolna računala može učiniti za vas.
Boom 3D vaša je prilika da doživite potpuno audio uranjanje, bez obzira želite li gledati zastrašujuće filmove s prijateljima, slušati glazbu i zabavljati se ili provesti luda igračka popodneva 6 tjedana zaredom.
Postoji 5 načina korištenja - 3D Surround, Ambience, Fidelity, Night Mode i Spatial, a da ne spominjemo da Apps Volume Controller omogućuje upravljanje pojedinačnim razinama i glasnoćom zvuka.
Na kraju, imajte na umu da ekvilajzer s 31 pojasa osigurava precizno podešavanje zvuka potvrđeno čak i od strane stručnjaka.

Boom 3D
Uživajte u ovom pojačivaču glasnoće po cijelom sustavu Boom 3D i vratite DTS zvuk na svoj Windows 10. Besplatno probno razdoblje Posjetite web mjesto3. Instalirajte DTS zvuk da biste riješili problem sa DTS zvukom

- Idite na web mjesto proizvođača.
- Preuzmite ažurirani upravljački program.
- Desnom tipkom miša kliknite preuzetu instalacijsku datoteku upravljačkog programa.
- Odaberite Svojstva.
- Kliknite karticu Kompatibilnost .
- Označite okvir Pokreni ovaj program u načinu kompatibilnosti .
- Kliknite padajući okvir i odaberite prethodnu verziju operativnog sustava.
- Kliknite U redu.
- Instalirajte DTS upravljački program za zvuk.
Ako ste dobili poruku o pogrešci koja kaže da DTS softver nije kompatibilan, dok ga instalirate, pokušajte ga instalirati u kompatibilnom načinu rada na sustavu Windows 10.
Također možete instalirati upravljačke programe verzije Windows 10 u načinu kompatibilnosti ako nemate upravljačke programe kompatibilne sa sustavom Windows 10. Evo kako instalirati upravljačke programe u načinu kompatibilnosti:
Je li ovo uspjelo? Ako nije, pokušajte sa sljedećim rješenjem.
4. Pokrenite alat za rješavanje problema s hardverom i uređajima da biste riješili problem sa zvukom DTS-a
- Desnom tipkom miša kliknite Start.
- Odaberite Upravljačka ploča .
- Idite na Pogled po opciji u gornjem desnom kutu.
- Kliknite padajuću strelicu i odaberite Velike ikone.
- Kliknite Rješavanje problema.

- Na lijevoj ploči kliknite opciju Prikaži sve .

- Kliknite Hardver i uređaji
- Kliknite Dalje
Ako imate problema s nedavno instaliranim uređajima ili hardverom na računalu, pokrenite alat za rješavanje problema Hardver i uređaji da biste riješili problem.
Ovim se provjeravaju najčešći problemi i osigurava se da li je svaki novi uređaj ili hardver ispravno instaliran na vašem računalu. Evo kako to učiniti.
Slijedite upute za pokretanje alata za rješavanje problema s hardverom i uređajima. Alat za rješavanje problema počet će otkrivati sve probleme.
Ne uspije li se alat za rješavanje problema učitati s pogreškom? Slijedite ovaj korisni vodič i popravite ga u samo nekoliko jednostavnih koraka.
5. Instalirajte Ažuriranja za Windows da biste riješili problem sa zvukom DTS-a
- Idite na Start .
- U polje za pretraživanje upišite Ažuriranja za Windows .

- U rezultatima pretraživanja kliknite Postavke ažuriranja sustava Windows.
- Kliknite Provjeri ima li ažuriranja.
- Instalirajte najnovija ažuriranja sustava Windows.
Za zdravo računalo morate redovito ažurirati sustav Windows najnovijim ažuriranjima sustava i upravljačkim programima. Ovo također pomaže u rješavanju bilo kakvih problema ili poteškoća s kojima se suočavate.
Koristite gornje korake da biste provjerili i instalirali Windows Update (ručno). Ako ne možete otvoriti aplikaciju Postavke, pogledajte ovaj članak kako biste brzo riješili problem.
6. Ažurirajte upravljački program da biste riješili problem sa zvukom DTS-a

- Desnom tipkom miša kliknite Start.
- Odaberite Pokreni.
- Upišite msc.
- Pritisnite Enter.
- Odaberite Audio ulazi i izlazi da biste proširili popis.
- Desnom tipkom miša kliknite Audio uređaj visoke razlučivosti.
- Odaberite Ažuriranje softvera upravljačkog programa.
- Ponovo pokrenite računalo da biste provjerili je li problem nestao.
Možete pokušati ažurirati upravljački program slijedeći ove korake:
Ako ovo ne riješi problem, pokušajte deinstalirati upravljački program klikom desne tipke miša na upravljački program audio uređaja visoke razlučivosti , a zatim ponovno pokrenite računalo.
Sustav će automatski instalirati upravljački program nakon ponovnog pokretanja vašeg stroja.
Windows ne može automatski pronaći i preuzeti nove upravljačke programe? Ne brinite, pokrili smo vas ovim jednostavnim vodičem.
7. Isprobajte različite audio formate da biste riješili problem sa zvukom DTS-a
- Pritisnite Start.
- U polje Zvuk upišite Zvuk .
- Odaberite Upravljačka ploča zvuka.
- Idite na karticu Reprodukcija .
- Desnom tipkom miša kliknite zadani uređaj.
- Odaberite Svojstva.
- Na kartici Napredno na zadanom formatu promijenite postavke.

- Testirajte zvuk.
Možete pokušati ponovo promijeniti postavke ako prvi pokušaj nije uspio.
8. Isključite audio poboljšanja da biste riješili problem sa DTS zvukom
- Pritisnite Start.
- U polje Zvuk upišite Zvuk .
- Odaberite Upravljačka ploča zvuka .
- Idite na karticu Reprodukcija.
- Desnom tipkom miša kliknite zadani uređaj.
- Odaberite Svojstva.
- Na kartici Poboljšanja odaberite Omogući sva poboljšanja .

- Ponovno testirajte zvuk.
Ako to ne uspije, odaberite Odustani , a zatim na kartici Reprodukcija odaberite drugi zadani uređaj i onemogućite sva poboljšanja, a zatim pokušajte ponovo testirati zvuk. Učinite isto za svaki zadani uređaj.
8. Postavite zadani uređaj da riješi problem sa zvukom DTS-a

To se odnosi na spajanje na audio uređaj putem USB ili HDMI kabela, stoga uređaj morate postaviti kao zadani.
Da biste to učinili, kliknite Start, upišite Zvuk da biste otvorili upravljačku ploču Zvuk . Na kartici Reprodukcija odaberite uređaj, a zatim Postavi zadano .
HDMI se ne prikazuje na uređajima za reprodukciju? Pogledajte ovaj namjenski vodič kako biste u kratkom roku riješili problem.
9. Provjerite kabele i glasnoću kako biste riješili problem sa DTS zvukom

Također možete isprobati ove korake u nastavku:
- Provjerite jesu li priključci zvučnika i slušalica otpušteni ili nemate pogrešnu utičnicu
- Provjerite razinu snage i glasnoće, a zatim pokušajte pojačati sve kontrole glasnoće
- Provjerite imate li u zvučnicima i / ili aplikacijama kontrole glasnoće jer neke imaju svoje
- Povežite se pomoću drugog USB priključka
- Isključite slušalice da biste provjerili rade li zvučnici
Javite nam je li vam neko od gore navedenih rješenja uspjelo.
Napomena urednika : Ovaj je post izvorno objavljen u listopadu 2017. godine, a od tada je obnovljen i ažuriran u srpnju 2020. radi svježine, točnosti i sveobuhvatnosti.












