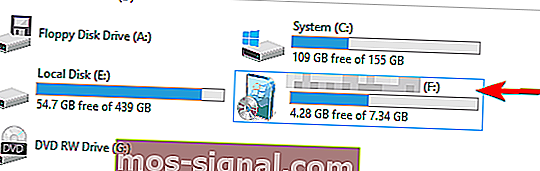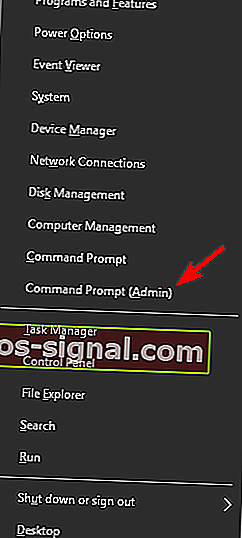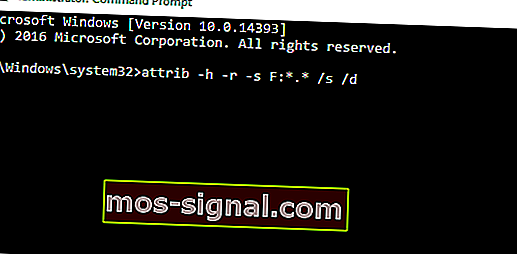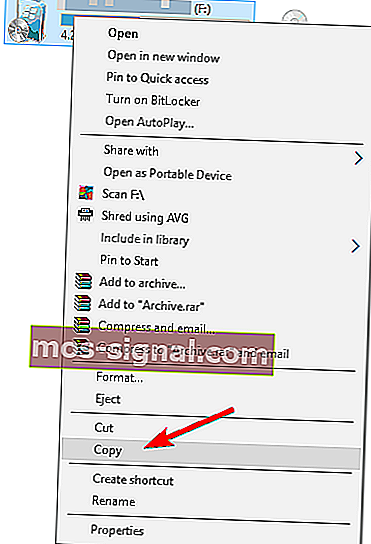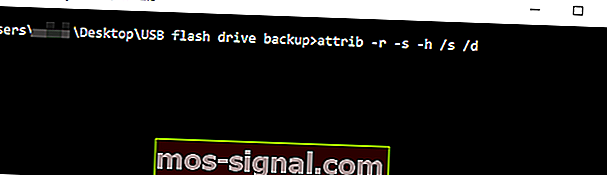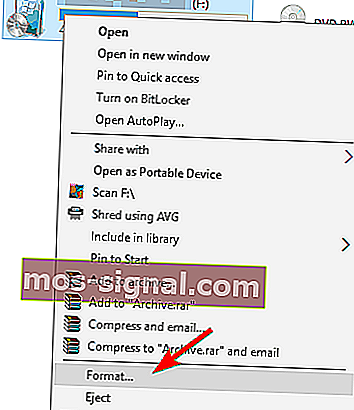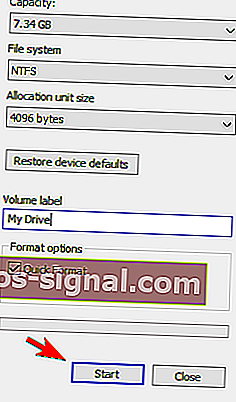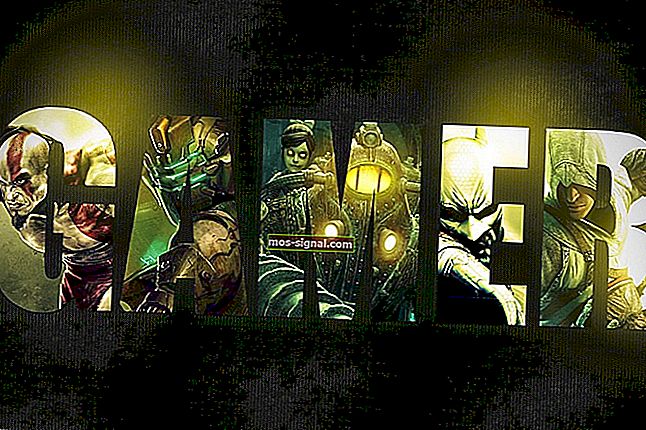POPRAVAK: Nije moguće pronaći navedeni modul USB pogreška
- USB flash pogonitelji savršeni su za pohranu datoteka i mapa dok ste u pokretu: u paketu imaju ogroman kapacitet za pohranu u usporedbi sa njihovom malom veličinom.
- Ali ponekad čak i USB bljeskalice ne rade kako je predviđeno, sprječavajući korisnike da pristupe njihovim datotekama.
- Navedeni modul nije moguće pronaći jedna je od najneugodnijih pogrešaka koje možete doživjeti prilikom povezivanja USB bljeskalice s računalom. U ovom brzom vodiču pokazat ćemo vam kako to popraviti.
- Ovaj je vodič dio našeg USB čvorišta. Slobodno ga označite za još praktičnih vodiča.

Jedna od najneugodnijih pogrešaka koje možete doživjeti s USB flash pogonom je Navedeni modul nije moguće pronaći pogrešku . Ova vam pogreška može spriječiti pristup datotekama, pa ćemo vam danas pokazati kako to popraviti u sustavu Windows 10.
Što učiniti ako nedostaje navedeni modul
1. rješenje - Skenirajte svoj USB pogon na viruse
Navedeni modul nije moguće pronaći. Pogreška se ponekad može odnositi na zarazu virusom.
Da biste osigurali da ne zarazite svoje računalo, savjetujemo vam da skenirate svoj pogon antivirusnim softverom. Pored uobičajenog antivirusa, savjetujemo vam da koristite alat za uklanjanje zlonamjernog softvera, poput Malwarebytes ili slično.
Neke dodatne mogućnosti potražite u ovom vodiču s najboljim softverom za zaštitu od zlonamjernog softvera koji je trenutno dostupan.
Ako na svom pogonu pronađete viruse, uklonite ih. Nakon uklanjanja virusa, pokušajte ponovo pristupiti svom flash pogonu.
Izvršite potpuno skeniranje sustava izravno iz programa Windows Defender. Saznajte kako se to radi upravo ovdje!
Ažuriranje : Moramo napomenuti da najnovije antivirusne verzije uključuju otkrivanje zlonamjernog softvera. Svjetski br. Trenutno je jedan antivirusni program Bitdefender. Uz ogroman paket sigurnosnih značajki, također štiti vaše računalo od bilo kakvog zlonamjernog softvera i u sekundi će očistiti USB.
Preporučujemo vam da svoj antivirus promijenite u slučaju da je riječ o besplatnoj ili provaliloj verziji, jer je više nego sigurno da je zastario i zastario.
- Preuzmite Bitdefender Antivirus po posebnoj cijeni od 50% popusta
Želite li svoj antivirus promijeniti boljim? Evo popisa naših najboljih odabira.
Rješenje 2 - upotrijebite naredbeni redak
Navedeni modul nije mogao biti pronađen, pojavljuje se i ako se promijene atributi vašeg pogona. To se obično događa nakon zaraze virusom, pa ako već niste skenirali svoj flash pogon, pozivamo vas da to učinite.
Da biste promijenili atribute svog flash pogona, učinite sljedeće:
- Provjerite slovo pogona vašeg flash pogona. To možete učiniti otvaranjem ovog računala . Svakako zapamtite ispravno slovo vašeg USB flash pogona. U našem slučaju dodijeljeno slovo je F , ali na vašem se računalu može razlikovati.
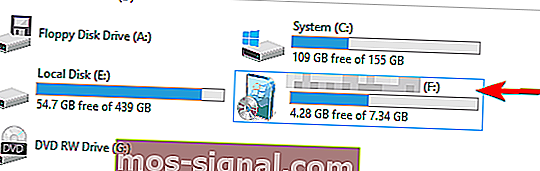
- Sada otvorite Command Prompt kao administrator. Da biste to učinili, pritisnite tipku Windows + X da biste otvorili izbornik Win + X i odaberite Command Prompt (Admin) .
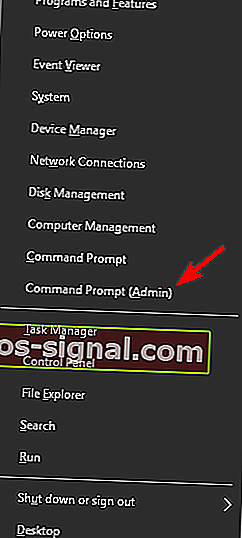
- Kada se otvori naredbeni redak , morate unijeti attrib -h -r -s F: *. * / S / d . Svakako zamijenite F: slovom koje ste dobili u 1. koraku . U našem smo primjeru dobili F , ali na računalu ćete možda dobiti drugačije slovo. Važno je koristiti ispravno slovo, ali ako slučajno unesete pogrešno slovo, možete stvoriti probleme s računalom, pa budite oprezni.
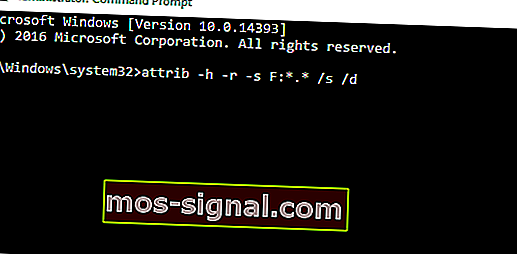
- Pritisnite Enter za pokretanje naredbe.
- Nakon izvršavanja naredbe zatvorite Command Prompt .
Nakon toga trebali biste bez problema pristupiti svom bljeskalici.
Ako imate problema s pristupom naredbenom retku kao administratoru, bolje pogledajte ovaj vodič.
Neki korisnici također predlažu da kopirate sadržaj vašeg bljeskalice na tvrdi disk, a zatim pomoću naredbenog retka riješe problem. Da biste to učinili, slijedite ove korake:
- Otvorite ovo računalo i pronađite svoj USB flash pogon. Desnom tipkom miša kliknite je i na izborniku odaberite Kopiraj .
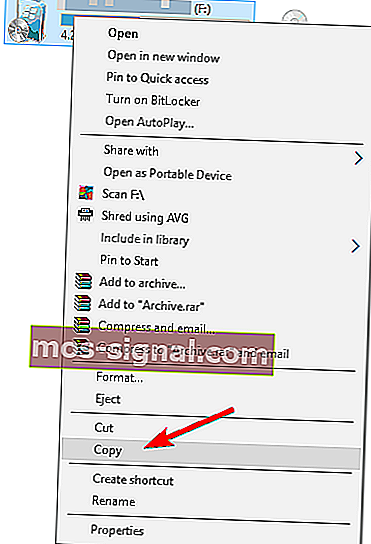
- Zalijepite sadržaj svog flash pogona u željenu mapu na tvrdom disku. Stvorili smo novu mapu samo u tu svrhu.
- Držite tipku Shift na tipkovnici i desnom tipkom miša kliknite mapu u kojoj su datoteke s vašeg USB flash pogona. Ovdje na izborniku odaberite Otvori naredbeni prozor .

- Sada će se pojaviti naredbeni redak . Unesite naredbu attrib -r -s -h / s / d i pritisnite Enter da biste je pokrenuli.
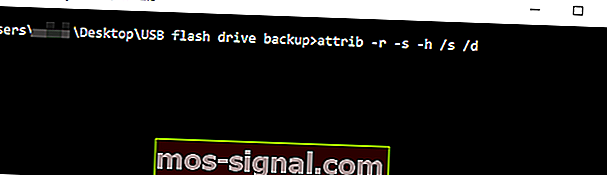
- Nakon pokretanja naredbe zatvorite Command Prompt .
Ako vaša tipka Shift ne radi, brzo je popravite uz pomoć ovog korisnog vodiča.
Sada biste bez problema mogli pristupiti sigurnosno kopiranim datotekama. Posljednje što trebate učiniti je formatirati svoj USB flash pogon. Da biste to učinili, slijedite ove korake:
- Idite na Ovo računalo , pronađite svoj USB flash pogon, kliknite ga desnom tipkom i na izborniku odaberite Format .
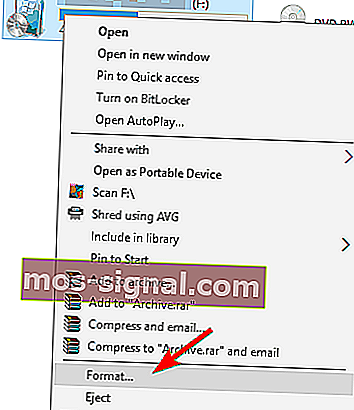
- Odaberite mogućnosti oblikovanja i kliknite gumb Start .
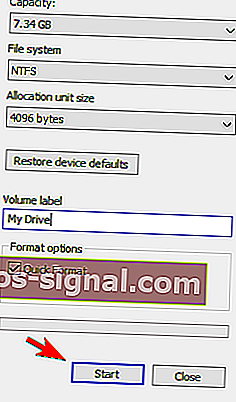
- Pričekajte dok Windows 10 formatira vaš pogon.
File Explorer se sruši kada desnom tipkom miša kliknete na USB flash pogonu? Računajte na nas da ćemo riješiti problem.
Nakon formatiranja pogona trebali biste mu moći pristupiti bez ikakvih problema.
Navedeni modul nije pronađen. USB pogreška će vas spriječiti u pristupu datotekama na vašem USB flash pogonu. Korisnici su izvijestili da promjena atributa vašeg bljeskalice može lako riješiti problem, pa svakako pokušajte to.
Uz to, uvijek je dobra ideja skenirati svoj bljesak voziti i biti siguran da je čist od virusa.
Ako imate još prijedloga ili pitanja, slobodno ih ostavite u odjeljku za komentare u nastavku.
FAQ: Saznajte više o USB modulima
- Zašto moj USB flash pogon ne radi?
Evo tri najčešća uzroka koji objašnjavaju zašto vaš USB flash pogon ne radi: uređaj za pohranu nije pravilno priključen na računalo, neispravni USB priključci ili računalo nije prepoznalo bljeskalicu.
- Kako popraviti nečitljivi USB u sustavu Windows 10?
Da biste popravili nečitljivi USB bljesak pogon na sustavu Windows 10, priključite uređaj u drugi priključak, odspojite sve ostale periferne uređaje, ali ostavite samo bljeskalicu i ponovno pokrenite računalo i skenirajte svoj sustav na zlonamjerni softver.
- Možete li dodati USB priključke na računalo?
Pomoću čvorišta USB ulaza na računalo možete dodati dodatne USB priključke. Standardna USB čvorišta imaju 4 porta, ali možete kupiti model s više od 4 porta ako znate da vam trebaju. Prebacivanje na drugi USB priključak brz je način za rješavanje uobičajenih problema i pogrešaka s flash pogonom.
Napomena urednika : Ovaj je post izvorno objavljen u travnju 2018. godine, a nedavno je preuređen i ažuriran radi svježine, točnosti i sveobuhvatnosti.