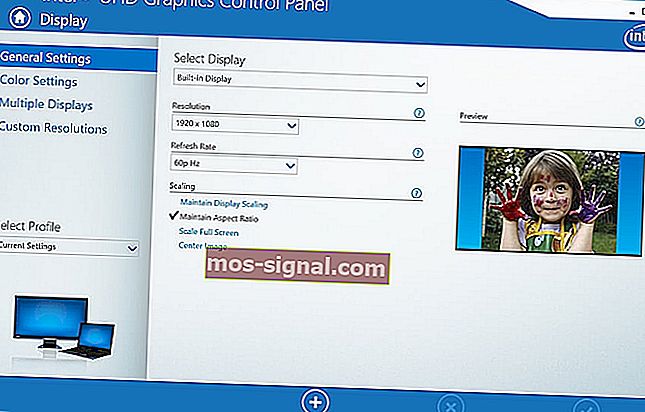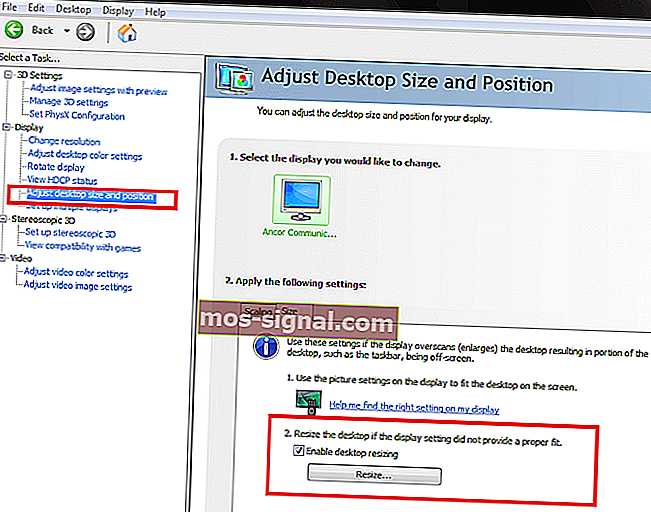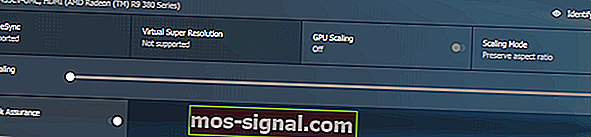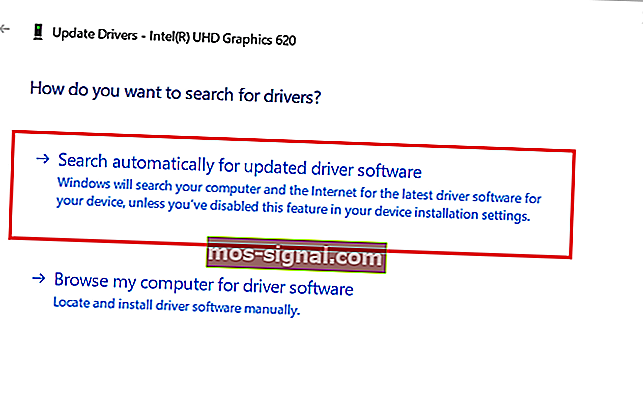Windows 10 ne odgovara zaslonu? Isprobajte ove popravke

Ako s računalom koristite vanjski zaslon, možete naići na probleme s skaliranjem. Nekoliko korisnika izvještava da Windows 10 ne odgovara problemu zaslona u Microsoftovoj zajednici.
Upravo sam nadogradio svoje stolno računalo na Windows 10, sa Windows 8.1, međutim, programska traka i ostatak zaslona protežu se od monitora.
Do ovog problema dolazi zbog pogrešne postavke skaliranja ili zastarjelih upravljačkih programa zaslona.
Ako vas i ovaj problem muči, evo nekoliko savjeta za rješavanje problema koji će vam pomoći riješiti problem.
Rješavanje problema s skaliranjem u sustavu Windows 10
1. Ručno promijenite veličinu zaslona
- Pomoću grafičke upravljačke ploče možete ručno prilagoditi veličinu zaslona tako da odgovara zaslonu.
- Ovisno o tome imate li namjenski GPU ili integrirani, slijedite korake u nastavku za ručno podešavanje veličine zaslona.
Podesite prikaz na Intel Graphics
- U traku za pretraživanje upišite Intel i kliknite opciju I ntel Graphic Control Panel .
- Na upravljačkoj ploči Intel Graphics kliknite na Display (dolje lijevo).

- Kliknite karticu Opće postavke .
- U odjeljku “Rezolucija” kliknite padajući izbornik i odaberite razlučivost zaslona vašeg monitora. To jest, ako zaslon podržava samo razlučivost 1366 x 768 piksela , odaberite ovu opciju. Ako monitor podržava HD ili UHD, odaberite razlučivost u skladu s tim.
- Kliknite na Primjeni za spremanje promjena.
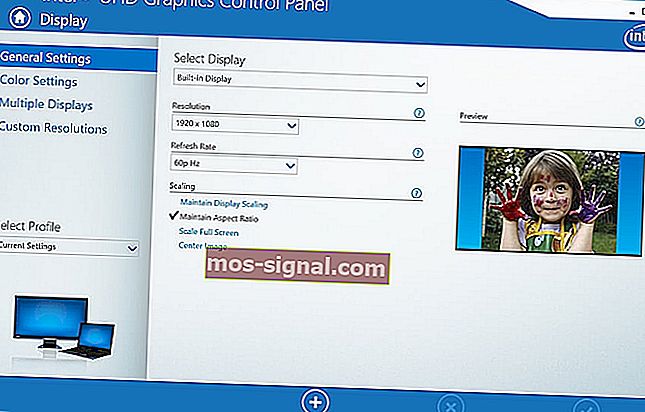
- Ako se problem nastavi, kliknite karticu Prilagođena razlučivost pod Zaslon.
- Kliknite Da za potvrdu poruke upozorenja.
- Ovdje možete ručno promijeniti visinu i širinu zaslona. Unesite potrebne promjene i kliknite gumb Dodaj (+) .
- Možete ponovno odabrati Prilagođenu razlučivost iz Općih postavki.
Prilagodite veličinu zaslona na NVIDIA GPU-ima
- Desnom tipkom miša kliknite radnu površinu i odaberite Nvidia Control Panel.
- U lijevom oknu kliknite karticu Prilagodi veličinu i položaj radne površine .
- U desnom oknu kliknite karticu Veličina pod „ Primijeni sljedeće postavke “.
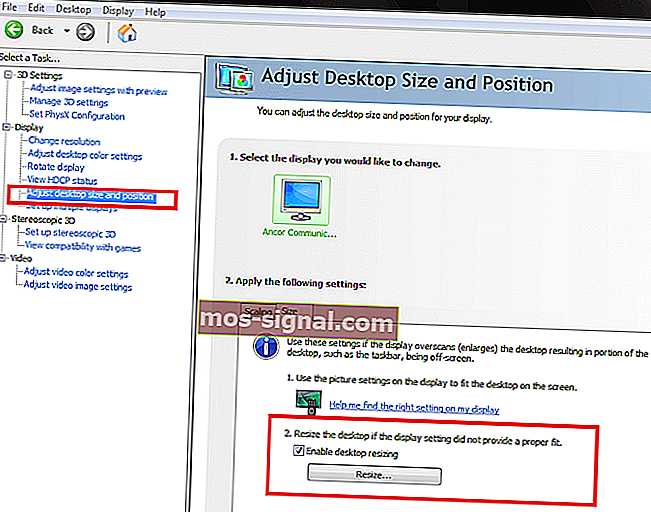
- Označite okvir " Omogući promjenu veličine radne površine " u odjeljku " promijeni veličinu radne površine ako postavka zaslona nije pružila odgovarajuće prilagođavanje "
- Spremite promjene i provjerite odgovara li Windows 10 zaslonu.
Prilagodite veličinu zaslona na AMD upravljačkoj ploči
- Desnom tipkom miša kliknite radnu površinu i kliknite AMD Radeon Settings.
- U prozoru ADM Radeon Setting kliknite karticu Display .
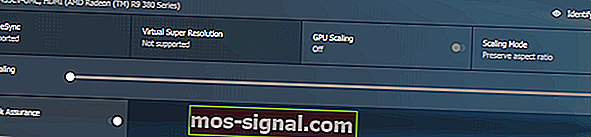
- Pomoću klizača za skaliranje HDMI prilagodite skaliranje HDMI.
- Pregled bi trebao biti vidljiv na zaslonu u stvarnom vremenu. Postavite skaliranje na željeni položaj i to je to.
Želite li zauvijek riješiti probleme s skaliranjem AMD GPU-a? Pogledajte ovaj izvanredan vodič.
2. Ažurirajte upravljački program prilagodnika zaslona
- Ako se problem nastavi, pokušajte ažurirati upravljački program prilagodnika zaslona iz Upravitelja uređaja.
- Upišite uređaj u traku za pretraživanje i kliknite Upravitelj uređaja.
- U upravitelju uređaja proširite odjeljak Adapter zaslona .

- Desnom tipkom miša kliknite svoj grafički uređaj i odaberite Ažuriraj upravljački program.
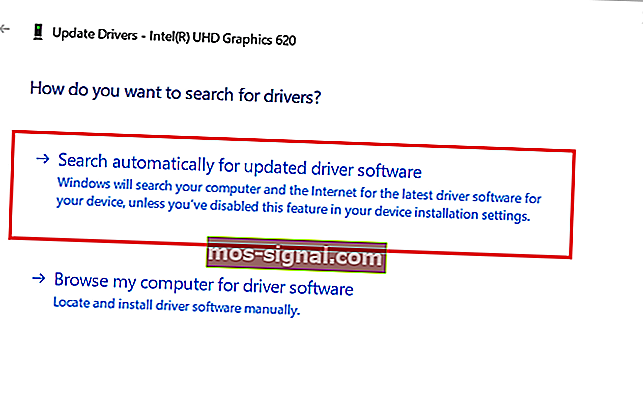
- Odaberite opciju " Automatski traži ažurirani upravljački program i softver ".
- Windows će sada potražiti ažuriranje na čekanju i preuzeti ga.
- Nakon instaliranja ažuriranja, provjerite odgovara li Windows 10 zaslonu.
Ako televizor koristite kao vanjski zaslon, prije bilo kakvih promjena na izvornom uređaju prilagodite opciju zumiranja na televizoru.
Slijedite korake u ovom članku da biste popravili da Windows 10 ne odgovara problemu zaslona. U komentarima nam javite koja vam je ispravka pomogla.
POVEZANE PRIČE KOJE SE VAM MOGU SVIĐATI:
- Smeta vam velika potrošnja procesora i mala upotreba GPU-a? Isprobajte ovih 10 popravaka
- Je li moguće prilagođavanje skale ispod 100% u sustavu Windows 10?
- Moje novo računalo neće ništa prikazati [FIKSIRALI STRUČNJICI]