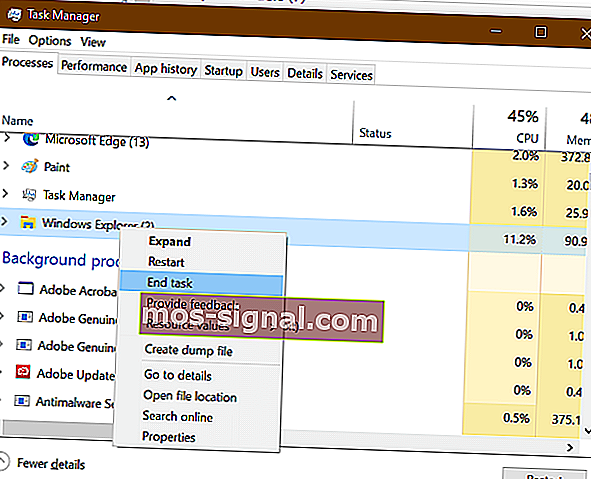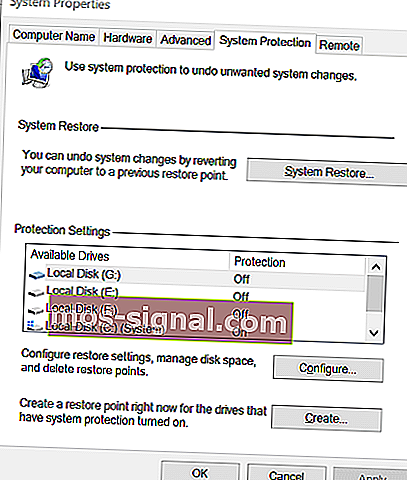Windows 10 ne može ništa kliknuti? Evo kako to popraviti!
- U današnje vrijeme miševi su postali toliko složeni da imaju čak i vlastite upravljačke programe i programe za nadogradnju.
- Međutim, to znači da na njih lakše utječe kad se navedeni vozači oštete ili nestanu.
- Više vodiča za rješavanje problema poput ovog u nastavku možete pronaći u našem namjenskom čvorištu za popravak miša.
- Opći popravci također su dostupni na našoj stranici s popravcima za Windows 10.

Ponekad se mogu pojaviti problemi s mišem ili dodirnom pločicom koji onemogućuju desni i lijevi klik u sustavu Windows 10. Nekoliko je korisnika izvijestilo da ne mogu ništa kliknuti nakon pokretanja računala ili kada su usred nečega.
Danas sam pokrenuo računalo i uopće nisam mogao ništa kliknuti. To je računalo sa sustavom Windows 10. To ne strši početni izbornik već sve. Ne mogu pritisnuti odustati kad sam u Carl + alt + del. Isprobao sam siguran način i problem je još uvijek bio prisutan. Miš dobro funkcionira, jednostavno jednostavno ne mogu ništa kliknuti
Ova se pogreška može dogoditi ako se Windows Explorer srušio ili ako imate staru verziju sustava Windows s instaliranom greškom. U ovom smo članku naveli nekoliko savjeta za rješavanje problema koji će vam pomoći da riješite problem "Ne može ništa kliknuti" u sustavu Windows 10.
Što učiniti ako u sustavu Windows 10 ne mogu ništa kliknuti?
1. Ponovno pokrenite postupak explorer.exe

- Pritisnite Ctrl + Shift + Esc da biste otvorili Upravitelj zadataka.
- Također možete pritisnuti Ctrl + Alt + Delete, a zatim pomoću tipke Tab otvoriti Upravitelj zadataka.
- U upravitelju zadataka pritisnite tipku Tab dok se ne odabere jedan od procesa.
- Pomoću tipki sa strelicama prema dolje na tipkovnici odaberite Windows Explorer.
- Budući da desni klik ne radi, koristit ćemo Shift + F10 (prečac za desni klik).
- Pritisnite Shift + F10 za otvaranje kontekstnog izbornika.
- Upotrijebite tipku sa strelicom prema dolje i odaberite Završi zadatak.
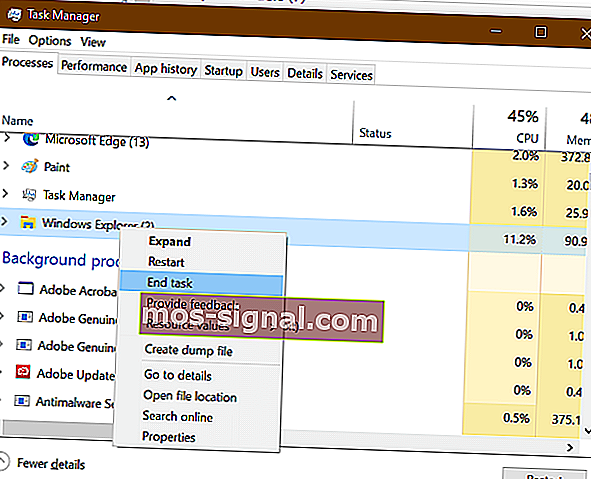
- Kliknite Enter da biste završili zadatak explorer.exe .
- Jednom kada se postupak explorer.exe ubije, možda ćete na kratko vidjeti crni zaslon.
- Pritisnite tipku Windows + R.
- Upišite explorer.exe i pritisnite Enter.
- Ovo će ponovno pokrenuti vaš Windows Explorer.
- Pokušajte mišem kliknuti bilo što da biste vidjeli je li problem riješen.
Ako se vaš Windows Explorer srušio ili zamrznuo, to može dovesti do toga da ne možete kliknuti na bilo što što je problem u sustavu Windows 10. Međutim, završetak i ponovno pokretanje procesa explorer.exe može riješiti ovaj problem.
Kako onemogućiti prozirnost trake zadataka u sustavu Windows 10
2. Provjerite ima li na tipkovnici problema

- Neispravne tipke tipkovnice mogu spriječiti miša da izvršava akcije desnog i lijevog klika.
- Provjerite ima li na tipkovnici slomljene tipke ili tipke za dugo zadržavanje pritisnute bez vašeg znanja.
- Razmaknica je jedna od uobičajenih tipki za razbijanje ili zaglavljivanje na tipkovnici. Provjerite rade li tipke u redu.
- Također možete isključiti tipkovnicu i ponovno pokrenuti računalo da biste provjerili rade li funkcije miša i klika.
- Ako miš radi bez nedostatka tipkovnice spojene na računalo, provjerite ima li tipkovnica neispravnih tipki.
3. Provjerite postoje li ažuriranja za sustav Windows na čekanju

- Pritisnite tipku Windows na tipkovnici.
- Upišite ažuriranje.
- Ako je potrebno, upotrijebite tipku sa strelicom i otvorite Provjeri ima li ažuriranja.
- U odjeljku Windows Update za navigaciju koristite tipku Tab .
- Odaberite Preuzmi ažuriranja i pritisnite Enter.
- Windows će preuzeti i instalirati sva ažuriranja za Windows 10 na čekanju.
Poznato je da neke starije verzije sustava Windows imaju problema s klikom miša u sustavu Windows 10. Obavezno pokrenite najnoviju stabilnu verziju sustava Windows 10 kako biste riješili probleme uzrokovane greškom u OS-u.
4. Provjerite softver miša i nezavisnih proizvođača

- Gornji popravak funkcionirat će samo ako je vaš miš u ispravnom stanju.
- Pokušajte odspojiti miš i spojiti sekundarni miš s računalom.
- Desnom tipkom miša kliknite bilo koju aplikaciju ili radnu površinu i provjerite radi li sekundarni miš.
- Ako miš radi, možda ćete trebati zamijeniti uređaj novim.
Provjerite ima li softvera treće strane
- Ako ste nedavno instalirali softver treće strane za prilagodbu miša ili tipkovnice, to bi moglo stvoriti probleme s pokazivačkim uređajem.
- Zatvorite sve aplikacije poput Razer Synapse ili drugog softvera za prilagodbu iz Upravitelja zadataka.
- Odspojite i ponovo spojite miš da biste vidjeli hoće li to riješiti problem.
5. Upotrijebite točku vraćanja

- Pritisnite tipku Windows i upišite recovery.
- Odaberite Stvori točku vraćanja i pritisnite Enter da biste otvorili Svojstva sustava.
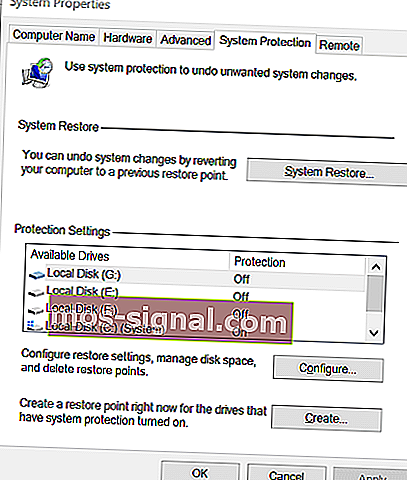
- Pritisnite tipku Tab da biste odabrali gumb za vraćanje sustava i pritisnite Enter.
- Odaberite Preporučeno za vraćanje, a zatim ponovo upotrijebite tipku Tab za odabir Dalje i pritisnite Enter.
- Da biste potvrdili točku vraćanja, odaberite Završi i pritisnite Enter.
- Windows će vratiti vaš sustav u stanje u kojem je bio prije odabranog datuma.
- Postupak može potrajati neko vrijeme, pa pričekajte da se računalo ponovno pokrene i pokaže poruku o uspjehu.
Ako vraćanje sustava nije uspješno, ponovite korake ponovo, ali sa starijom točkom vraćanja.
Windows 10 ne može ništa kliknuti. Problem je najvjerojatnije pokrenut neodgovornim postupkom explorer.exe. No slijedite ostale korake u ovom članku ako ponovno pokretanje Windows Explorera nije riješilo problem.
Česta pitanja: Saznajte više o problemima s mišem sa sustavom Windows 10
- Zašto ne mogu kliknuti bilo što na radnoj površini?
Ako se Windows Explorer sruši, možda nećete moći kliknuti ništa na radnoj površini. Problem možete riješiti ponovnim pokretanjem postupka File Explorer iz Upravitelja zadataka pomoću tipki prečaca na tipkovnici.
- Zašto moj miš ne radi nakon ažuriranja sustava Windows 10?
Najvjerojatnije objašnjenje je da su se upravljački programi miša pokvarili nakon izvršenja ažuriranja. Da biste učinkovito ažurirali upravljačke programe, pogledajte ovaj detaljni vodič.
- Kako mogu resetirati upravljački program miša u sustavu Windows 10?
Jednostavno idite u upravitelj uređaja i deinstalirajte tamošnji upravljački program miša. Nakon ponovnog pokretanja računala, Windows 10 će automatski instalirati upravljački program.