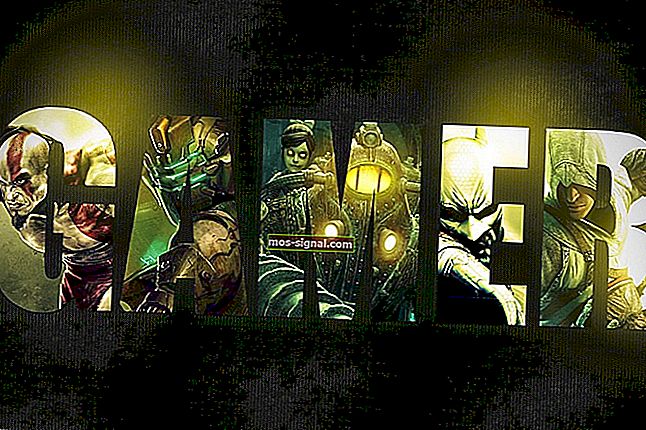Što učiniti ako se Windows 10 neće povezati sa Samsung TV-om

Kako bi olakšao život svojim korisnicima, Microsoft je stvorio značajku pod nazivom Cast to Device. Ova značajka omogućuje povezivanje između Windows 10 uređaja i Smart TV-a. Pri povezivanju uređaja potrebna je odgovarajuća pažnja.
Korisnici Windowsa 10 izvijestili su o čestim problemima kada ne mogu povezati svoje uređaje sa svojim Samsung televizorima.
Poruka pogreške Nešto je pošlo po zlu. Pokušajte ponovo iskočiti i ne dopušta Windows 10 uređajima da se povežu sa Smart TV-ima.
Ne treba se brinuti. Pružamo vam niz rješenja za ovaj specifični problem.
5 jednostavnih načina za rješavanje problema s Windows 10 Samsung TV vezom
- Pravilno povežite svoj Windows 10 uređaj sa Samsung TV-om
- Obavezno ažurirajte upravljačke programe mrežne kartice
- Provjerite je li omogućena značajka dijeljenja mreže
- Poništite dozvolu za streaming na uređaju sa sustavom Windows 10
- Pazite da određene usluge nisu onemogućene
1. Pravilno povežite svoj Windows 10 uređaj sa Samsung TV-om
Prije svega, morate biti sigurni da je veza između vašeg Windows 10 uređaja i vašeg Smart TV-a ispravno postavljena.
Da biste pravilno povezali Samsung TV s bežičnim uređajem, morate slijediti ove korake:
- Prvo morate povezati svoj Samsung TV s bežičnom internetskom mrežom tako da otvorite TV izbornik> Mreža> Status mreže
- Povežite svoj Windows 10 uređaj na istu bežičnu internetsku mrežu kao i vaš televizor
- Otvorite Postavke> Uređaji
- U lijevom oknu odaberite Povezani uređaji> Dodaj uređaj
- Windows 10 će sada izvršiti skeniranje i pronaći vaš Smart TV> kada ga pronađete, kliknite naziv svog TV-a> kliknite njegov unos da biste ga dodali na svoje računalo
- Pričekajte da Windows instalira uređaj> desnom tipkom miša kliknite datoteku koju želite reproducirati na TV-u> Cast to Device > odaberite svoj Samsung TV
2. Obavezno ažurirajte upravljačke programe mrežne kartice
Pogrešku u povezivanju mogao bi uzrokovati zastarjeli upravljački program.
Da biste izvršili ažuriranje upravljačkog programa mrežne kartice, slijedite ove korake:
- Pritisnite gumb Start> idite na Postavke
- Kliknite Mreža i Internet > u desnom oknu kliknite Promijeni mogućnosti prilagodnika
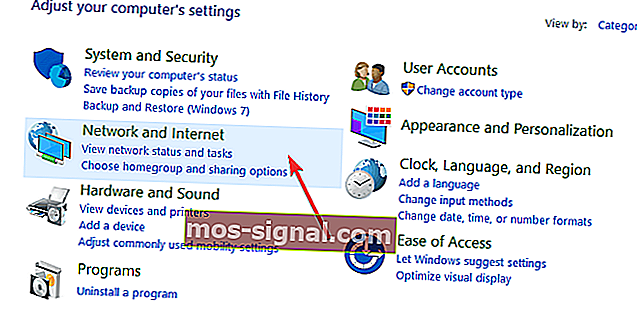
- Desni klik na vaš aktivni adapter> odaberite Svojstva
- U odjeljku Umrežavanje kliknite Konfiguriraj > u prozoru koji se otvori otvorite odjeljak Upravljački program
- Kliknite gumb Ažuriraj upravljački program > kliknite Automatski traži ažurirani softver upravljačkog programa
- Pričekajte dok pretraga ne završi. Ako sustav pronađe i instalira bilo kakva ažuriranja, ponovo pokrenite računalo
- Provjerite radi li veza sada.
- POVEZANO: 6 najboljih VPN-a za NOW TV za uživanje u neograničenim TV emisijama
3. Provjerite je li omogućena značajka dijeljenja mreže
Omogućavanje značajke dijeljenja mreže nužno je za rad Cast to Device .
Provjerite postavku mrežnog dijeljenja slijedeći ove korake:
- Pritisnite gumb Start i u okvir za pretraživanje upišite network > kliknite status mreže
- Idite na Centar za mrežu i dijeljenje > kliknite Promjena naprednih postavki dijeljenja u lijevom oknu
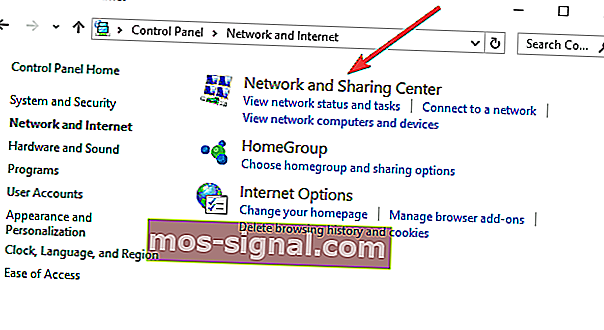
- Odaberite Uključi otkrivanje mreže i Uključi opcije dijeljenja datoteka > kliknite Spremi promjene

- Provjerite radi li sada značajka Emitiranje na uređaj
4. Poništite dozvolu za streaming na uređaju sa sustavom Windows 10
Poništavanje dozvole za streaming na računalu pokazalo se učinkovitim rješenjem za neke korisnike. Da biste izvršili resetiranje, morate slijediti ove korake:
- Pritisnite gumb Start> u okvir za pretraživanje unesite windows media > otvorite Windows Media Player
- Odaberite Stream> Dopusti internetski pristup kućnim medijima ...> Dopusti internetski pristup kućnim medijima
- Kliknite Da> U redu
- Vratite se u glavni prozor programa Windows Media Player> kliknite Stream> Uključi strujanje medija ...> Uključi strujanje medija
- Provjerite jesu li uređaji pod Lokalna mreža dopušteni> kliknite U redu
- Vratite se u glavni prozor programa Windows Media Player> kliknite Stream> provjerite je li označeno da Automatski dozvoli uređajima reprodukciju mojih medija ...
- Zatvorite Windows Media Player> pokušajte ponovno emitirati na uređaju da biste provjerili radi li
5. Pazite da određene usluge nisu onemogućene
Ponekad su određene usluge onemogućene u sustavu, kao što su: DNS klijent, Objava resursa za otkrivanje funkcija, SSDP otkrivanje i UPnP uređaj. Pronađite ove usluge i osigurajte da nisu onemogućene.
Dovršite sljedeće korake:
- Pritisnite R + Windows gumbe na tipkovnici> upišite services.msc u okvir Run i pritisnite Enter
- Potražite svaku uslugu i provjerite je li njihov status sljedeći:
- DNS klijent [automatski (okidač)]
- Publikacija izvora otkrivanja funkcija [Priručnik]
- Otkrivanje SSDP-a [priručnik]
- Domaćin UPnP uređaja [ručno]
Nadamo se da su rješenja koja smo pružili bila od pomoći. Ako imate još prijedloga, ostavite ih u odjeljku za komentare u nastavku.
POVEZANE VODIČE ZA PROVJERU:
- Kako koristiti Windows 10 PC kao TV tuner: 4 najbolje aplikacije za instaliranje
- Koji je najbolji IPTV softver za Windows 10? [Svježi popis]
- Rješenje: USB prestaje raditi na TV-u