POPRAVAK: Pogreška 0x80246007 prilikom preuzimanja gradnji sustava Windows 10
- Pogreška 0x80246007 sprječava vas da instalirate najnovije verzije sustava Windows 10.
- Ako koristite Windows Insider i naišli ste na pogrešku, pogledajte rješenja za rješavanje problema u nastavku.
- Označite naš News Hub da biste dobili najnovije detalje povezane s OS Windows 10.
- Naš odjeljak Windows 10 o rješavanju problema nudi cjelovite upute za ispravljanje različitih sistemskih pogrešaka.

Korisnici sustava Windows Insider izvijestili su da ne mogu preuzeti i instalirati određene verzije OS-a.
Čini se da su mnogi korisnici beta verzije OS-a naišli na kôd pogreške 0x80246007 prilikom pokušaja preuzimanja najnovije verzije sustava Windows 10.
Pogreške koje su dobili prikazale su sljedeće poruke:
- Neke nadogradnje nisu dovršile preuzimanje. Nastavit ćemo pokušavati. Kôd pogreške: (0x80246007)
- 0x80246007 Windows trgovina - Ponekad se ova pogreška može pojaviti prilikom pokušaja preuzimanja aplikacija iz Windows trgovine.
- 0x80246007 Windows 7 - Dakle, pogreška može utjecati i na starije verzije OS-a.
- Pogreška ažuriranja za Windows 10 80246007 - Ova se pogreška obično pojavljuje prilikom pokušaja instaliranja ažuriranja na Windows 10.
Dakle, ako ste naišli na jedan od ovih slučajeva, provjerite naša preporučena rješenja.
Kako ispraviti pogrešku 0x80246007 u sustavu Windows 10?
1. Provjerite antivirus

Ako tijekom preuzimanja gradnji sustava Windows 10 dobivate pogrešku 0x80246007, problem je možda vaš antivirus.
Iako su antivirusni alati neophodni, neki alati nisu u potpunosti kompatibilni sa sustavom Windows 10 i to može uzrokovati pojavu ovog i mnogih drugih problema.
Na primjer, korisnici McAfeea bili su pod velikim utjecajem. Rješenje je bilo onemogućiti protuvirusni vatrozid McAfee.
Međutim, ako koristite drugi antivirus, možda biste trebali pokušati onemogućiti njegov vatrozid ili druge značajke i provjeriti rješava li to problem.
Ako se problem i dalje javlja, preporučuje se potpuno onemogućiti antivirus ili ga ukloniti i provjeriti rješava li to problem.
Istodobno, razmislite o prelasku na pouzdanije antivirusno rješenje kao što je Vipre .
Toplo preporučujemo kao sigurnosno rješenje sljedeće generacije dizajnirano za brzo otkrivanje svih cyber prijetnji i zaštitu vašeg digitalnog života, bez ugrožavanja ostalih OS procesa. 
Vipre Antivirus Plus
Vaš antivirus sprječava ažuriranja sustava Windows 10? Prebacite se na zaštitni softver s manjim od nula utjecaja na vaš operativni sustav. Besplatno probno razdoblje Posjetite web mjesto2. Postavite BITS Service da se automatski pokreće
- Pritisnite Windows tipku + R da biste pokrenuli Pokreni. Upišite services.msc i pritisnite Enter .

- Odaberite pozadinsku inteligentnu uslugu prijenosa (BITS) u novootvorenom prozoru.

- Desnom tipkom miša kliknite BITS i odaberite Svojstva .

- Na kartici Općenito postavite vrstu pokretanja na Automatski (odgođeni početak) . Pritisnite Start, a zatim Apply .
3. Izvedite Clean boot
- Pritisnite Windows tipku + R da biste otvorili dijaloški okvir Pokreni .
- Sada unesite msconfig i pritisnite Enter ili pritisnite OK za nastavak.

- Dođite do kartice Usluge i označite Sakrij sve Microsoftove usluge .
- Sada kliknite gumb Onemogući sve .

- Idite na karticu Startup i kliknite Open Task Manager .

- Desnom tipkom miša kliknite prvi unos na popisu i na izborniku odaberite Onemogući . ( Ponovite ovaj korak za sve programe za pokretanje. )

- Nakon toga zatvorite Task Manager i vratite se u prozor Konfiguracija sustava.
- Pritisnite Apply i OK za spremanje promjena i ponovno pokretanje računala.

Nakon što se računalo ponovno pokrene, provjerite ostaje li problem i dalje. Ako nije, to znači da je problem uzrokovao jedan od vaših pokretačkih programa.
Sada možete omogućiti onemogućene programe i usluge istim načinom kao gore.
Ako se pogreška ponovno pojavi, možda ćete morati onemogućiti sve svoje usluge i pokretanje aplikacija jednu po jednu dok ne pronađete onu koja uzrokuje problem. Nakon što ga pronađete, onemogućite ili uklonite i problem će biti trajno riješen.
Vrijedno je spomenuti da će mnogi programi ostaviti određene datoteke i unose u registru čak i nakon što ih deinstaliraju, a oni bi mogli ometati druge programe.
Stoga se preporučuje uklanjanje problematičnih aplikacija pomoću softvera za deinstalaciju.
Takav alat uklanja sve datoteke i unose registra povezane s neželjenom aplikacijom. Ako tražite softver za deinstalaciju, preporučili bismo IOBit Uninstaller .
Program je jednostavan za instalaciju i upotrebu, a izvrsno uklanja uklanjanje tragova izbrisanih aplikacija.
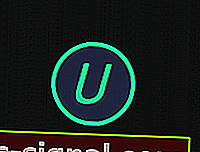
IObit Uninstaller
Svakako uklonite neželjene programe i aplikacije. IObit Uninstaller najbolji je alat koji će vam u tome pomoći! Nabavite ga besplatno Posjetite web mjesto3. Izradite vlastiti popravak. dosje šišmiša
- Pokrenite Notepad .
- Kopirajte jedan od sljedećih kodova u datoteku Notepad:
net stop wuauserv
cd %systemroot%SoftwareDistribution
ren Download Download.old
net start wuauserv
net stop bits
net start bits
ili
net stop wuauserv
cd %systemroot%SoftwareDistribution
ren Download Download.old
net start wuauserv
net stop bits
net start bits
net stop cryptsvc
cd %systemroot%system32
ren catroot2 catroot2old
net start cryptsvc
- Idite na Datoteka i odaberite Spremi kao .

- Unesite Repair.bat kao naziv datoteke.
- U okviru Spremi kao vrstu kliknite Sve datoteke (*. *) I spremite datoteku na radnu površinu.

- Desnom tipkom miša kliknite datoteku Repair.bat i odaberite Pokreni kao administrator .
- Unesite administratorsku lozinku ako je potrebna ili kliknite Nastavi .

- Pokušajte ponovo instalirati gradnju. Kada je gradnja instalirana, izbrišite datoteku Repair.bat.
4. Provjerite radi li usluga vatrozida Windows Defender
- Otvorite prozor Usluge .
- Na popisu pronađite vatrozid sustava Windows Defender .
- Provjerite status usluge vatrozida Windows Defender . Ako usluga nije pokrenuta, kliknite je desnom tipkom miša i na izborniku odaberite Start .

Nakon pokretanja usluge zaštitnika zida Windows Defender provjerite je li problem riješen.
Imajte na umu da Windows Update zahtijeva aktiviranje usluge Windows Defender Firewall.
5. Promijenite postavke kontrole korisničkog računa
- Pritisnite tipku Windows + S i unesite kontrolu korisničkog računa .
- Odaberite Promijeni postavke kontrole korisničkog računa .

- Pomaknite klizač skroz dolje na Nikad ne obavijesti . Sada kliknite U redu da biste spremili promjene.

Nakon toga, kontrolu korisničkog računa treba onemogućiti i problem će biti riješen.
Ako niste upoznati, Kontrola korisničkog računa korisna je značajka koja sprečava programe i korisnike da izvršavaju određene zadatke koji zahtijevaju administrativne privilegije.
6. Pokrenite alat za rješavanje problema sa sustavom Windows Update
- Pritisnite tipku Windows + S i unesite rješenje za rješavanje problema .
- Na izborniku odaberite Rješavanje problema .

- Odaberite Windows Update s izbornika s lijeve strane i kliknite Pokreni alat za rješavanje problema .

- Slijedite upute na zaslonu da biste dovršili alat za rješavanje problema.
Kada je alat za rješavanje problema gotov, problem bi trebao biti u potpunosti riješen.
Rijetko se sam alat za rješavanje problema zamrzne ili se neće otvoriti. Pogledajte ovaj iscrpni vodič kako biste ga brzo vratili na pravi put.
8. Izvršite obnavljanje sustava
- Pritisnite tipku Windows + S i unesite vraćanje sustava .
- S popisa odaberite Stvori točku vraćanja .

- Pritisnite gumb Obnavljanje sustava .

- Sada kliknite Dalje .

- Ako je dostupno, označite Prikaži više točaka vraćanja i odaberite željenu točku vraćanja.
- Sada kliknite gumb Dalje . Slijedite upute na zaslonu da biste dovršili postupak restauracije.

Nakon što se računalo vrati u izvorno stanje, provjerite ostaje li problem i dalje.
Ta bi rješenja trebala pomoći kad god imate problema s instaliranjem najnovije verzije sustava Windows 10 u sustavu Insider.
Ako imate druge prijedloge na tu temu, slobodno ih podijelite s nama u komentarima.
Napomena urednika : Ovaj je post izvorno objavljen u srpnju 2016. godine, a u potpunosti je prerađen i ažuriran u listopadu 2020. radi svježine, točnosti i sveobuhvatnosti.


























