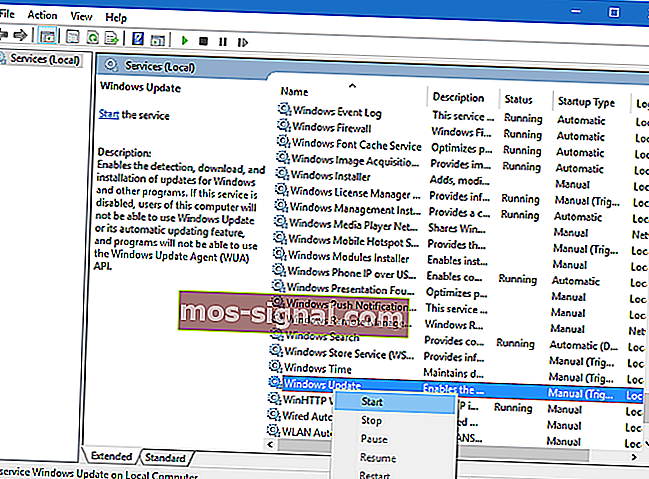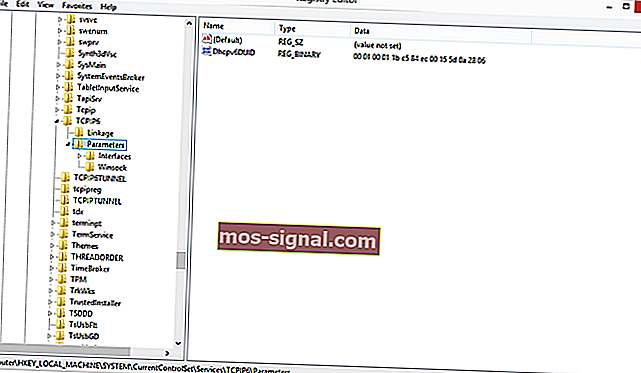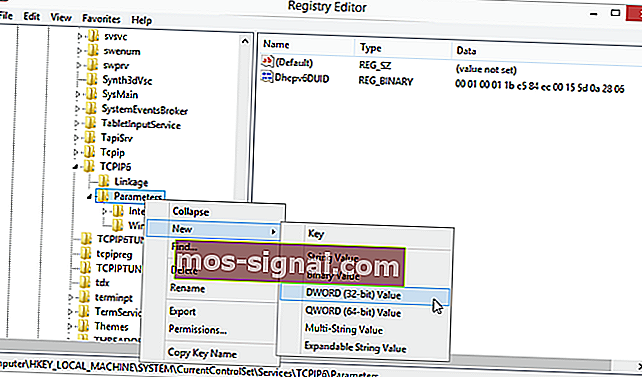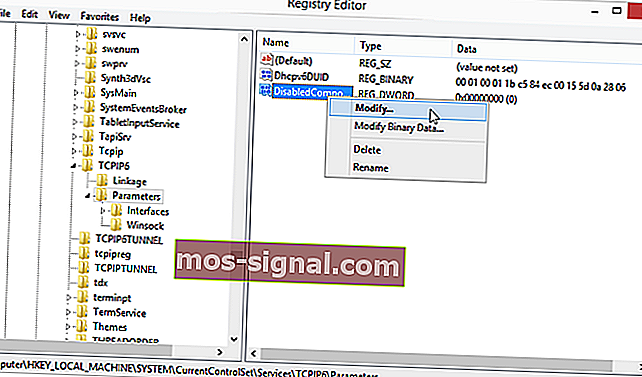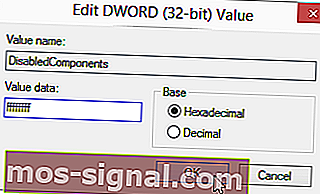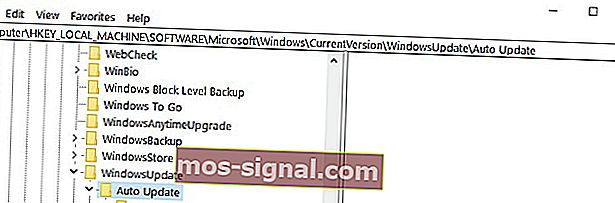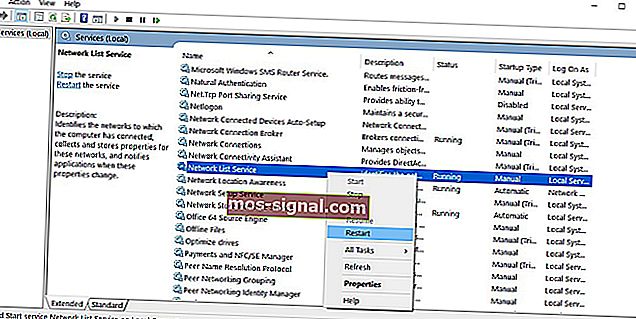U nekoliko koraka popravite pogrešku ažuriranja sustava Windows 10 0x80070422
- Usluga Windows Update mnogo se promijenila tijekom godina, tako da je većinu vremena čvrsta poput kamena. Možete biti sigurni da automatski preuzima najnovije značajke i sigurnosne zakrpe.
- Iznimka je od svakog pravila. Kad dobijete pogrešku ažuriranja sustava Windows 10 0x80070422, morat ćete poduzeti jednu od sljedećih mjera: provjerite radi li usluga Windows Update i onemogućite IPv6.
- Napisali smo mnoštvo članaka koji se tiču pogrešaka u ažuriranju sustava Windows. Samo si uzmite vremena i pregledajte ih za više informacija.
- Potpuni popis članaka koji pokrivaju slična pitanja potražite u ovom čvorištu za pogreške u sustavu Windows 10.

Iako je Windows 10 objavljen već nekoliko mjeseci, ponekad se mogu dogoditi neplanirane pogreške, a jedna od tih pogrešaka je pogreška 0x80070422.
Baš kao i mnoge pogreške u sustavu Windows 10, i ovu je relativno lako popraviti, pa ako imate ovu pogrešku, možda biste trebali pogledati naša rješenja.
Pogreška 0x80070422 obično se događa kada pokušavate ažurirati Windows 10 putem Windows Update i ova vam pogreška onemogućuje potpuno preuzimanje ažuriranja za Windows.
To može predstavljati veliki problem jer je vaš sustav možda ranjiv i propustit ćete nove značajke, ali na vašu sreću postoji način da se to popravi.
Kako mogu riješiti pogrešku ažuriranja sustava Windows 10 0x80070422?
1. Provjerite je li pokrenuta usluga Windows Update
- Otvorite upravljačku ploču i idite na Administrativni alati.
- Pronađite i pokrenite Usluge.
- Kada se otvori prozor Usluge, pronađite uslugu Windows Update i dvaput je kliknite da biste otvorili njegova svojstva.
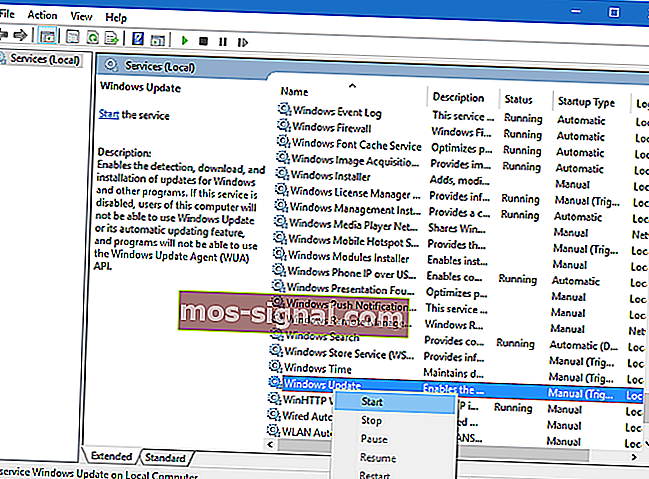
- U svojstvima Windows Update svojstava pronađite Startup Type i na padajućem izborniku odaberite Automatic. Također, provjerite status usluge, a ako status nije postavljen na Pokretanje, kliknite gumb Start u tom odjeljku da biste ga pokrenuli.
- Kliknite U redu da biste spremili postavke i ponovno pokrenuli računalo.
2. Onemogućite IPv6
Neki korisnici tvrde da im je onemogućavanje IPv6 pomoglo da riješe taj problem, pa da to učine slijedeći ove upute.
- Otvorite upravljačku ploču i idite na Centar za mrežu i dijeljenje.
- Pronađite vezu, kliknite je desnom tipkom miša i odaberite Svojstva.
- Trebali biste vidjeti popis stavki. Pronađite Internet Protocol Version 6 (TCP / IPv6) i poništite ga.
- Sada kliknite U redu da biste spremili promjene.
- Ponovo pokrenite računalo i provjerite je li problem riješen.
To biste mogli učiniti i pomoću Uređivača registra.
- Upišite regedit u traku za pretraživanje i odaberite Registry Editor s popisa rezultata.
- Idite na sljedeći ključ: HKEY_LOCAL_MACHINESYSTEMCurrentControlSetServicesTCPIP6Parameters
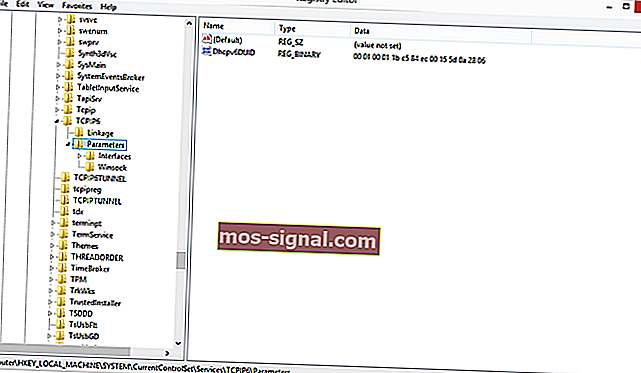
- Desnom tipkom miša kliknite Parametri na lijevom oknu i odaberite Novo> DWORD (32-bitna) vrijednost.
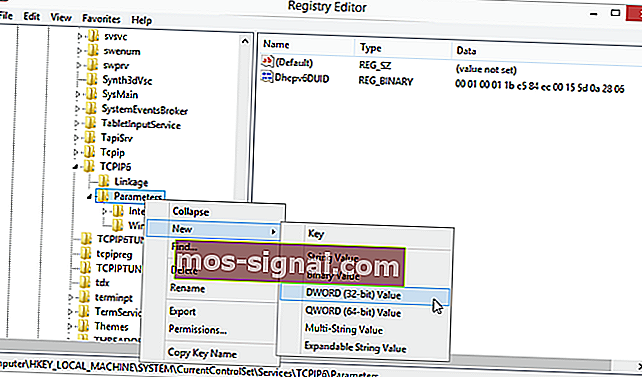
- U polje za ime unesite DisabledComponents.
- Desnom tipkom miša kliknite novu vrijednost DisabledComponents i odaberite Modify.
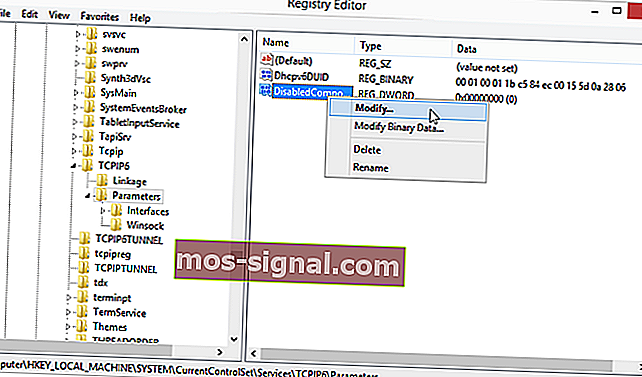
- Unesite ffffffff kao Podaci o vrijednosti i pritisnite U redu za spremanje promjena.
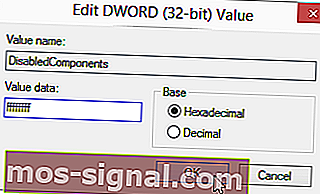
- Zatvorite uređivač registra i ponovo pokrenite računalo.
- Ako želite omogućiti IPv6, samo dođite do iste tipke kao u koraku 2 i promijenite vrijednost DisabledComponents na 0 ili jednostavno izbrišite tipku DisabledComponents.
3. Označite EnableFeaturedSoftware Data
- Idite na Start> upišite regedit> pritisnite Enter da biste pokrenuli uređivač registra.
- Smješten je sljedeći ključ: HKEY_LOCAL_MACHINESOFTWAREMicrosoftWindowsCurrentVersion Windows UpdateAuto Update
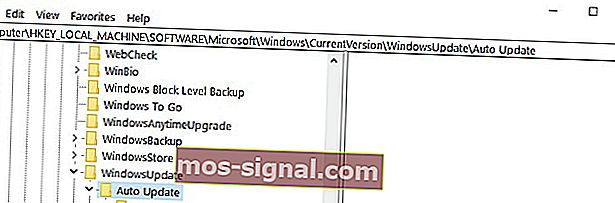
- Provjerite EnableFeaturedSoftware Data i provjerite je li njegova vrijednost postavljena na 1.
Imajte na umu da se ovisno o verziji sustava Windows 10 put do EnableFeaturedSoftware može malo razlikovati.
Ne možete pristupiti uređivaču registra? Ne brinite! Pogledajte ovaj vodič i brzo riješite problem.
4. Ponovo pokrenite uslugu Network List
Nemalo je korisnika potvrdilo da im je problem riješilo ponovno pokretanje usluge popisa mreža.
Točnije, sve što trebate je isključiti ovu uslugu, a zatim je ponovno uključiti ili jednostavno ponovno pokrenuti. Evo koraka koje treba slijediti:
- Idite na Start> upišite run> dvaput kliknite prvi rezultat da biste pokrenuli Run.
- Sada upišite services.msc > pokrenite Windows Services.
- Pronađite uslugu Network List> kliknite je desnom tipkom miša> odaberite Restart. Također možete odabrati Stop, a zatim Restart.
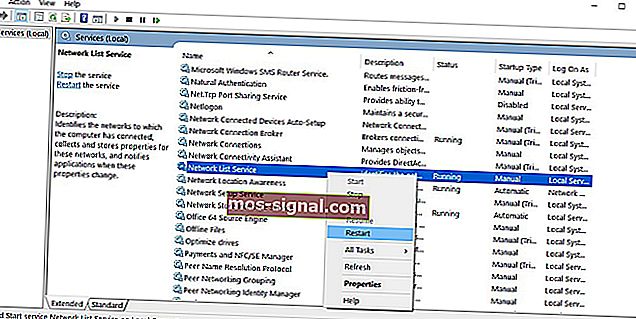
- Pokušajte ponovo ažurirati računalo kako biste provjerili ostaje li pogreška.
5. Pokrenite alat za rješavanje problema s ažuriranjem sustava Windows 10
Windows 10 dolazi s ugrađenim alatom za rješavanje problema koji može brzo riješiti opće tehničke probleme koji utječu na različite Windows komponente, uključujući uslugu ažuriranja.
Dakle, ako se pogreška 0x80070422 i dalje javlja nakon isprobavanja svih gore navedenih rješenja, pokušajte pokrenuti Microsoftov alat za rješavanje problema s ažuriranjem.
Idite na Start> Ažuriranje i sigurnost> Rješavanje problema> kliknite Windows Update> pokrenite alat za rješavanje problema

Kao što vidite, pogreška 0x80070422 može uzrokovati puno problema jer vas sprječava u izvršavanju ažuriranja sustava Windows, ali na vašu sreću ovaj se problem može lako riješiti.
Također moramo reći da bi sličnu pogrešku, s istim kodom pogreške, mogao uzrokovati vatrozid, pa ako naletite na njega, pogledajte ovaj članak da biste ispravili pogrešku u postavkama vatrozida.
U svakom slučaju, ako imate dodatne prijedloge kako ispraviti ovu pogrešku, slobodno navedite korake koje ćete slijediti u komentarima u nastavku.
Česta pitanja: Saznajte više o usluzi Windows Update
- Zašto se moje Windows 10 Update ne instalira?
Ako se Windows 10 Update više ne instalira, možda će biti teško pronaći krivca. Pokretanje alata za rješavanje problema sa sustavom Windows Update najbolje je učiniti kako biste dobili odgovore.
- Kako pokrenuti Windows Update kao administrator?
Prvo otvorite Windows Update, a zatim otvorite naredbeni redak da biste upisali cmd i odaberite Pokreni kao administrator . Također, možete saznati sve što treba znati o administratorskom računu.
- Što se događa ako nikad ne ažurirate Windows?
Ne riskirajte što se tiče sigurnosti vašeg OS-a. Loše strane nikad ažuriranja sustava Windows uključuju nedostatak bilo kakvih ispravki programskih pogrešaka i ozbiljne sigurnosne ranjivosti.
Napomena urednika : Ovaj je post izvorno objavljen u veljači 2018. godine, a od tada je obnovljen i ažuriran u ožujku 2020. radi svježine, točnosti i sveobuhvatnosti.