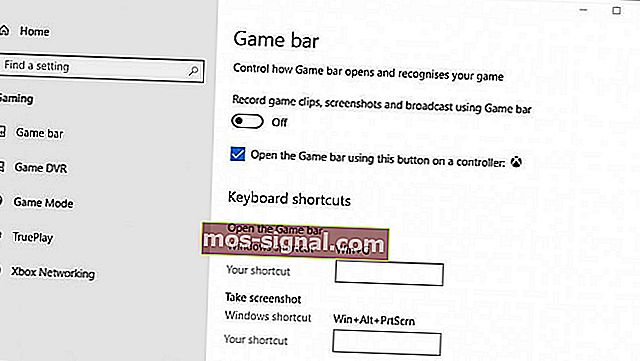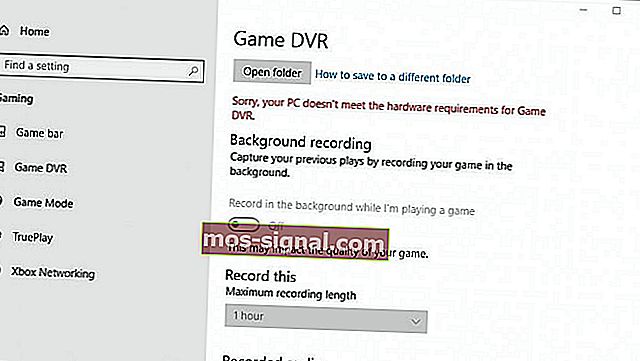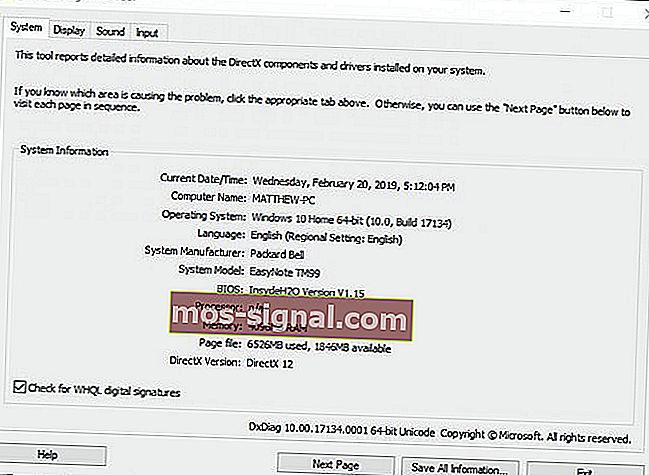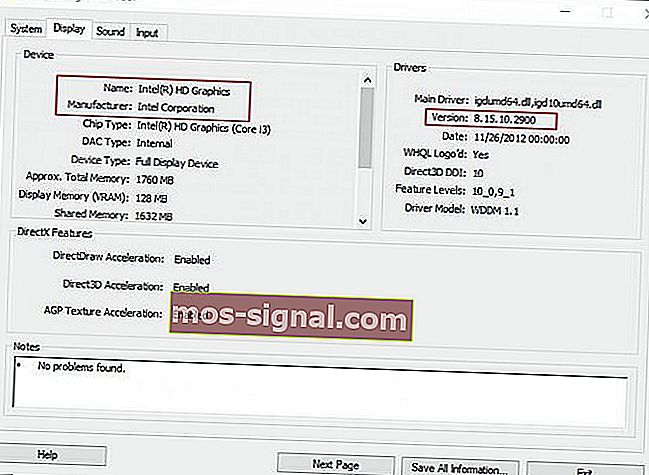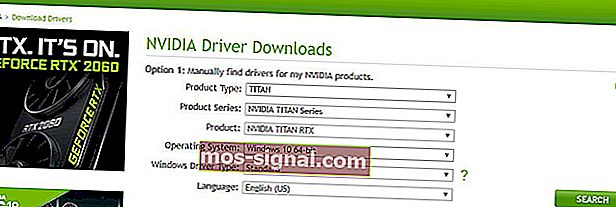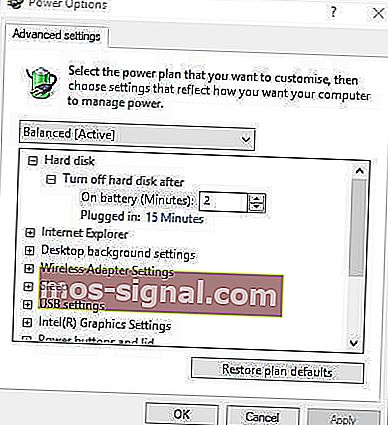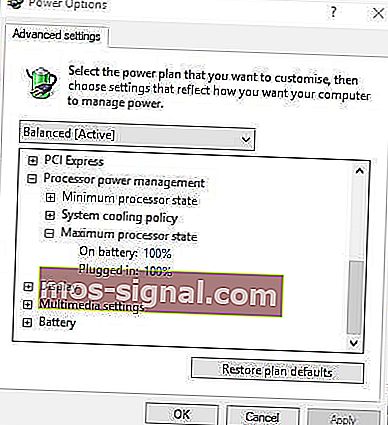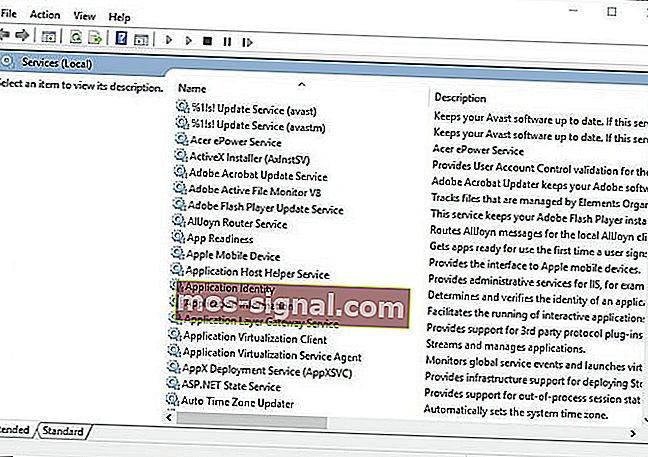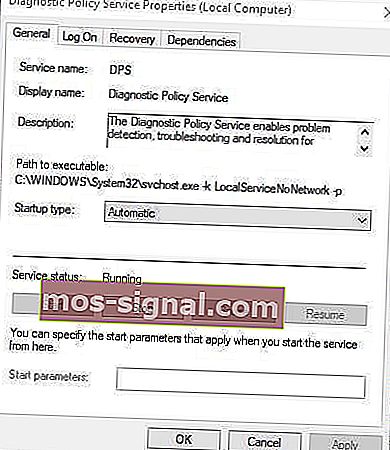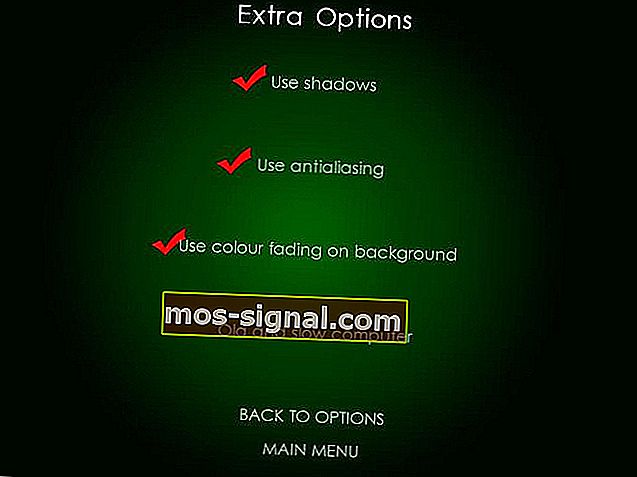Tako smo popravili mucanje igara na računalima sa sustavom Windows 10
- Kako su igre sve zahtjevnije, nekim igračima je teško održavati njihovo nesmetano funkcioniranje, a umjesto toga doživljavaju mucanje ili mikro mucanje.
- Danas gledamo kako riješiti mucanje u igrama sa sustavom Windows 10. Postoji nekoliko stvari koje možete učiniti za poboljšanje izvedbe igara i uklanjanje mucanja.
- Obožavamo igre i želimo pomoći svima koji imaju problema sa svojim omiljenim igrama, pa ako imate problema, prijeđite na našu stranicu za rješavanje problema na kojoj objavljujemo vodiče o tome kako riješiti najneugodnije probleme.
- Najbolje mjesto za pronalaženje vijesti, vodiča i popravaka je središte za igre. Svakako se vraćajte da biste vidjeli naš najnoviji sadržaj!

Mucanje igre su neredovita kašnjenja između GPU okvira koja mogu imati značajan utjecaj na igranje. Igra koja će mucati osjećati se sporo ili zaostalo i trenutno odgađa radnje igrača. Pokret u igri mucanja može se činiti trzavim.
Neki su igrači na forumima izjavili da njihove igre mucaju nakon nadogradnje sustava Windows 10. To je posebno bio slučaj nakon ažuriranja sustava Windows 10 Creators i travnja 2018. kada su neki igrači izvijestili da su njihove igre mucale kad su ih igrali s većom brzinom sličica.
Ispod su neke rezolucije koje bi mogle iskorijeniti mucanje računala u sustavu Windows 10.
Kako popraviti mucanje igara na računalu?
1. Isključite Windows Game Bar i Game DVR
Kao što je spomenuto, Windows 10 Creators Update generirao je mucanje igara kod nekih igrača. To bi moglo biti posljedica nekih novih postavki igara koje je Creators Update uveo.
Kao takvi, isključivanje trake za igre Windows i Game DVR može smanjiti mucanje igre u sustavu Windows 10. Tako korisnici mogu prilagoditi postavke trake za igre i DVR.
- Pritisnite Windows tipku + Q prečac.
- Unesite ključnu riječ igra u Cortanin okvir za pretraživanje.
- Odaberite Upravljanje načinom na koji se Game Bar otvara i prepoznaje vašu igru da biste otvorili prozor prikazan izravno u nastavku.
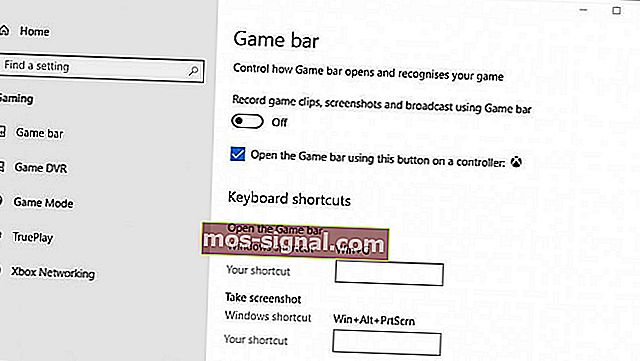
- Zatim isključite Snimanje isječaka igre, snimki zaslona i emitiranja pomoću postavke trake igara .
- Odaberite karticu Game DVR koja je prikazana izravno u nastavku.
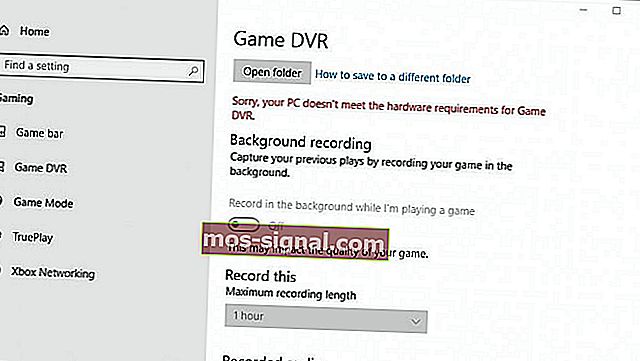
- Isključite Record u pozadini dok igram postavku igre .
Imate problema s DVT-om za Windows igre? Imamo vodič kako to možete popraviti!
2. Ažurirajte upravljački program grafičke kartice
Igre će vjerojatnije mucati za igrače koji ih igraju sa zastarjelim upravljačkim programima grafičkih kartica. Stoga vrijedi provjeriti ima li ažuriranja upravljačkih programa grafičke kartice koja mogu pružiti neka značajna grafička poboljšanja. Na ovaj način korisnici mogu ručno ažurirati upravljački program grafičke kartice u sustavu Windows 10.
- Prvo pokrenite Pokreni pomoću tipke Windows + R prečaca na tipkovnici.
- U tekstualni okvir Otvori unesite dxdiag i kliknite U redu da biste otvorili prozor prikazan izravno ispod.
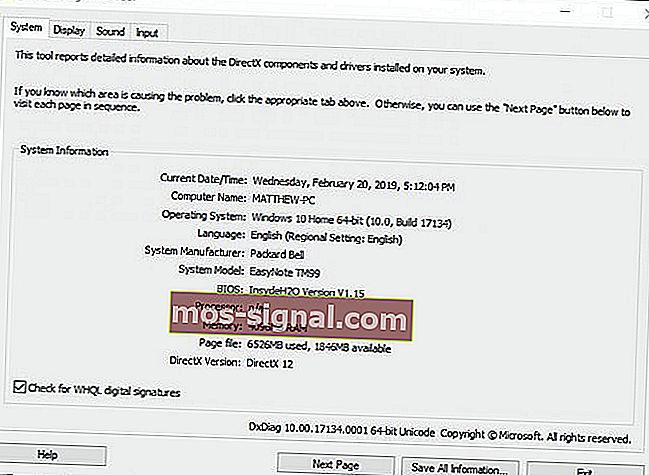
- Zabilježite detalje o OS-u na kartici Sustav.
- Zatim kliknite karticu Zaslon koja uključuje detalje o grafičkoj kartici, proizvođaču i trenutnoj verziji upravljačkog programa. Zabilježite sve te detalje.
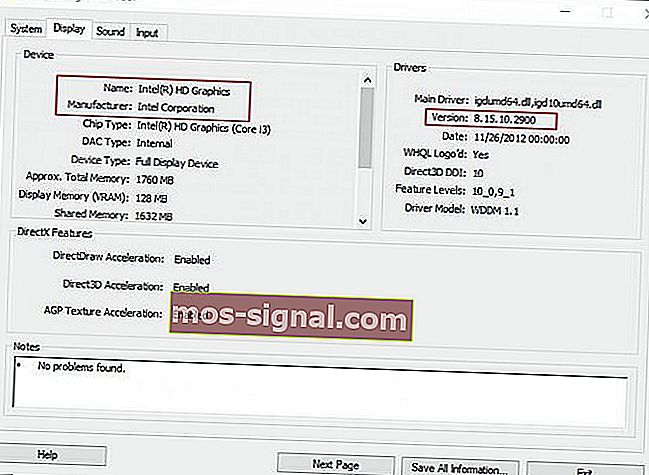
- Otvorite web mjesto proizvođača grafičke kartice u svom pregledniku, a to će vjerojatno biti AMD ili NVIDIA.
- Otvorite stranicu za preuzimanje upravljačkog programa na web mjestu proizvođača.
- Zatim na padajućim izbornicima stranice za preuzimanje upravljačkog programa odaberite model i platformu grafičke kartice.
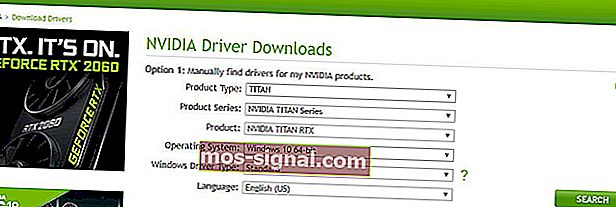
- Preuzmite najnoviju verziju upravljačkog programa grafičke kartice kompatibilnu s vašom platformom ako se ne podudara s trenutnom verzijom upravljačkog programa prikazanom na kartici Display DirectX Diagnostic Tool. Odaberite za spremanje upravljačkog programa na radnu površinu sustava Windows.
- Tada korisnici mogu desnom tipkom miša kliknuti ikone upravljačkih programa na svojim radnim površinama i odabrati Pokreni kao administrator .
- Neki će korisnici možda trebati odabrati put ekstrakcije za datoteke upravljačkog programa.
- Nakon toga otvorit će se prozor čarobnjaka za postavljanje iz kojeg možete instalirati upravljački program.
3. Omogućite V-Sync
- Desnom tipkom miša kliknite radnu površinu i na kontekstnom izborniku odaberite NVIDIA Control Panel .
- Kliknite 3D postavke i odaberite Upravljanje 3D postavkama da biste otvorili daljnje mogućnosti.
- Zatim na padajućem izborniku Vertikalna sinkronizacija odaberite opciju Prisilno uključivanje .
- Da biste uključili AMD Enhanced Sync, koji je zamijenio V-Sync, desnom tipkom miša kliknite radnu površinu i odaberite opciju AMD Radeon Settings .
- Kliknite Global Settings u prozoru AMD Radeon Settings.
- Kliknite Pričekajte vertikalno osvježavanje da biste odabrali opciju Enhanced Sync .
Do kidanja i mucanja u igrama sa sustavom Windows može doći zbog razlike u brzini sličica između monitora i GPU-a. Slijedom toga, neka NVIDIA i AMD računala uključuju V-Sync i Enhanced Sync postavke koje korisnici mogu odabrati za sinkronizaciju brzine okvira VDU i GPU. Sinkroniziranje brzina kadrova može iskorijeniti kidanje i mucanje u igrama.
4. Isključite Intel Turbo Boost

- Unesite powercfg.cpl u Run i odaberite opciju OK .
- Kliknite Promjena postavki plana da biste otvorili daljnje mogućnosti.
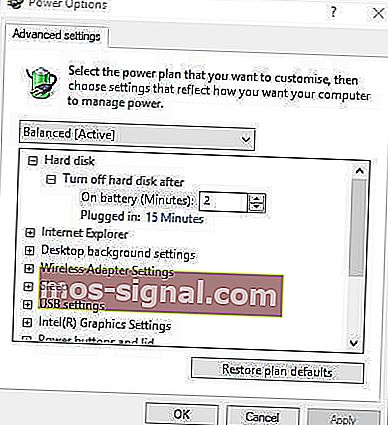
- Zatim kliknite Promijeni napredne postavke napajanja
- Dvaput kliknite Upravljanje napajanjem procesora da biste proširili tu kategoriju.
- Zatim dvaput kliknite Maximum state state ( Maksimalno stanje procesora) kao na donjoj snimci.
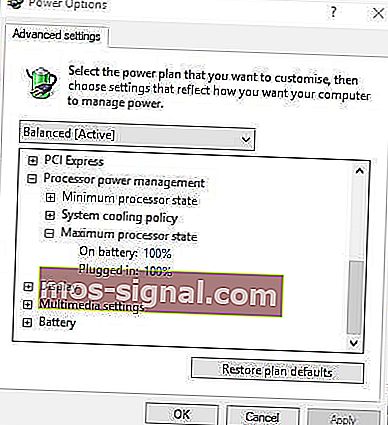
- Podesite vrijednosti Uključena baterija i Priključeno na 99%.
- Odaberite opciju Primijeni i kliknite gumb U redu .
Mucanje u igri također može biti posljedica Intel Turbo Boost-a koji overclocka procesore. Dakle, isključivanje Intel Turbo Boost-a može smanjiti mucanje u igrama.
5. Isključite dinamičku oznaku

- Desnom tipkom miša kliknite izbornik Start i odaberite Command Prompt (Admin) .
- Prvo unesite bcdedit / set disabledynamictick yes i pritisnite Return.
- Zatim u naredbeni redak unesite bcdedit / set useplatformclock true i pritisnite tipku Enter.
- Nakon toga, u upit unesite bcdedit / set tscsyncpolicy Enhanced i pritisnite Return.
- Zatvorite prozor naredbenog retka i ponovno pokrenite sustav.
6. Zatvorite pozadinski softver prije pokretanja igara

- Desnom tipkom miša kliknite gumb izbornika Start da biste odabrali Upravitelj zadataka .
- Odaberite program na kartici Procesi upravitelja zadataka.
- Pritisnite gumb Završi zadatak da biste zatvorili odabrani program.
- Korisnici također mogu isključiti usluge trećih strana kako bi oslobodili više RAM-a dvostrukim klikom na uslugu u pozadinskim procesima. Zatim desnom tipkom miša kliknite uslugu i odaberite Stop .

Imajte na umu da postoji nekoliko programa za pojačavanje igara koji optimiziraju sistemske resurse za igre. Softveri poput Game Fire 6, Razer Cortex i Wise Game Booster uključuju brojne resurse za poticanje igara. Ovaj softver također će zatvoriti suvišne programe i usluge trećih strana za korisnike.
Mucanje u igrama vjerojatnije je kada igrači ne optimiziraju sistemske resurse za igre. Kao takvi, prije pokretanja igre pobrinite se da nema previše pozadinskih programa koji troše sistemske resurse.
Upravitelj zadataka ne radi? Imamo popravak koji će se pokrenuti u trenu!
7. Isključite uslugu dijagnostičkih pravila
Usluga dijagnostičkih pravila je ona koju bi korisnici trebali onemogućiti prije pokretanja igara. Neki su korisnici potvrdili da isključivanje te usluge smanjuje zastajkivanje igre. Na ovaj način korisnici mogu isključiti uslugu dijagnostičkih pravila.
- Unesite services.msc u Run i kliknite OK da biste otvorili prozor na slici izravno ispod.
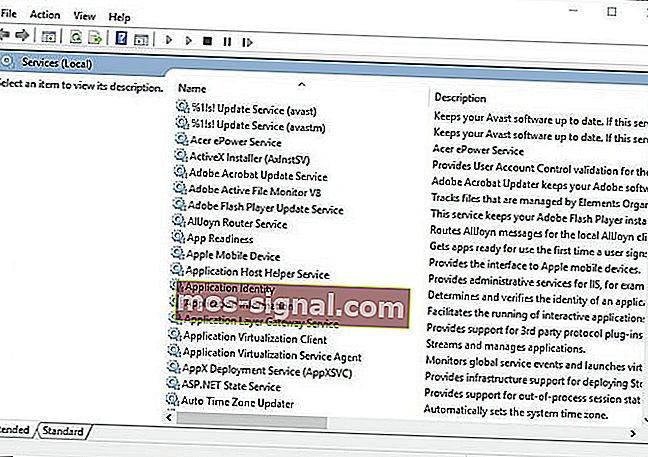
- Dvokliknite uslugu dijagnostičkih pravila da biste otvorili prozor prikazan izravno u nastavku.
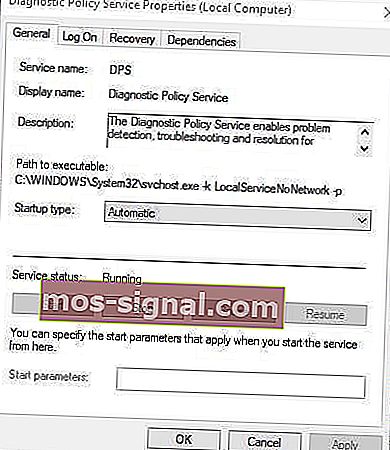
- Odaberite Disabled na padajućem izborniku Startup type.
- Pritisnite gumb Primijeni , a zatim odaberite opciju U redu .
- Ponovno pokrenite radnu površinu i prijenosno računalo nakon što onemogućite uslugu dijagnostičkih pravila.
8. Smanjite grafičke postavke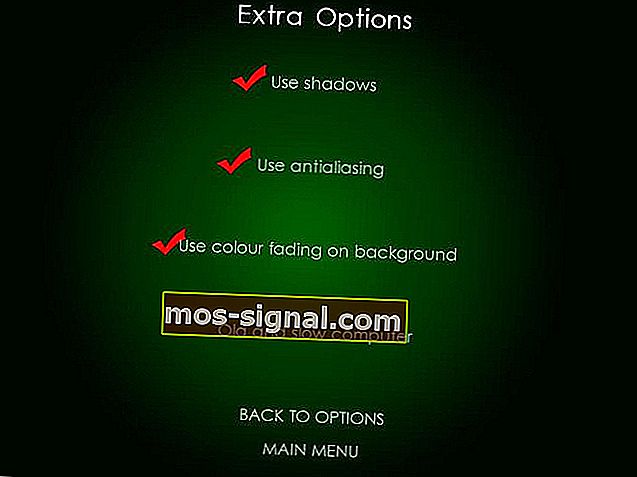
Igre mucaju više kada igrači odaberu grafičke postavke koje su malo previsoke za računala na kojima igraju igre. Prema tome, smanjenje grafičkih postavki igre na standardne ili niske također bi moglo iskorijeniti barem dio mucanja.
Niže grafičke postavke zasigurno će osigurati da igra radi brže i mirnije. Izbornici postavki većine Windows igara uključuju grafičke opcije, poput razlučivosti, koje se igrači mogu prilagoditi.
Dakle, tako igrači mogu popraviti mucanje igara u sustavu Windows 10. Tada će igranje igara biti puno uglađenije nego prije.
Česta pitanja: Zašto igre mucaju u sustavu Windows 10?
- Što uzrokuje mucanje igre?
Mnogo je razloga zbog kojih biste primijetili mucanje u igrama: pad FPS-a, učitavanje mehanizma igre poput modela ili tekstura ili neusklađenost FPS-a i brzine osvježavanja.
- Kako popraviti mucanje u sustavu Windows 10?
Postoji 8 glavnih stvari koje možete učiniti, kao što je prikazano u našem vodiču za rješavanje mucanja u igrama u sustavu Windows 10.
- Zašto moje računalo muca kad igram igre?
Moguće je da vaše računalo nema dovoljno resursa za pokretanje igre, ali postoje i drugi uzroci koji ih možete ispraviti.
- Kako popraviti FPS mucanje u igrama?
Morat ćete prilagoditi postavke računala, kao što je prikazano u našem vodiču, i unijeti neke promjene u grafičke postavke igre. Ako imate prijenosnik male snage, i ovdje možete promijeniti neke postavke kako biste povećali broj okretaja u sekundi.
Napomena urednika: Ovaj je post izvorno objavljen u veljači 2019. godine, a od tada je preinačen i ažuriran u ožujku 2020. radi svježine, točnosti i sveobuhvatnosti.