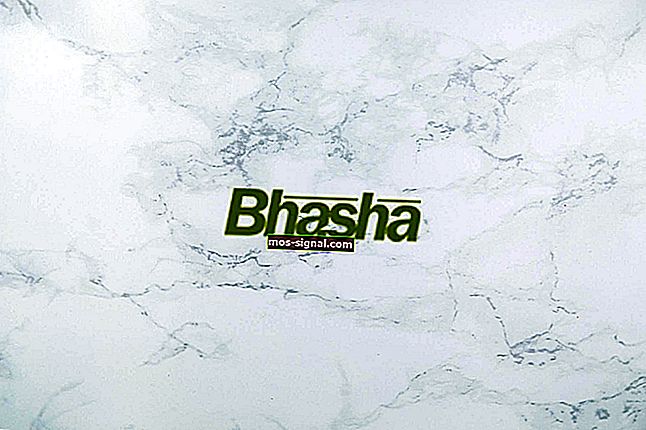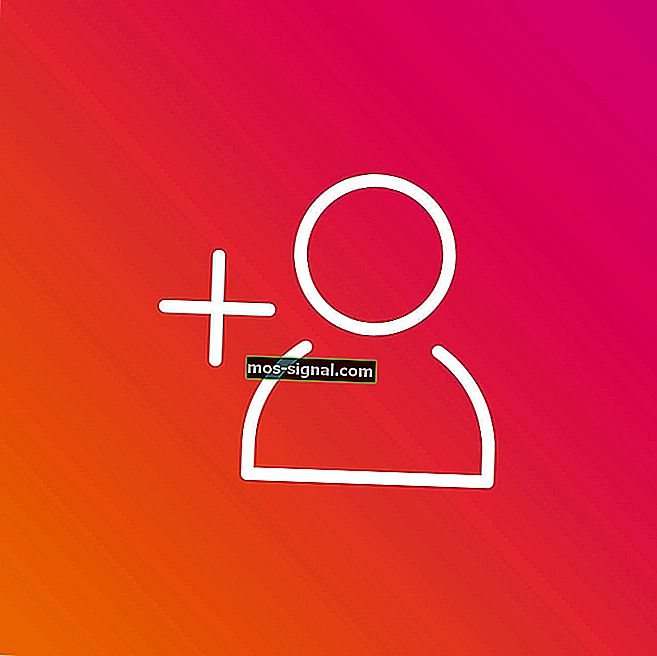Brzo rješenje: Drugi tvrdi disk nije otkriven u sustavu Windows 10
- Sekundarni tvrdi diskovi izvrstan su način da proširite kapacitet računala bez potrebe za zamjenom glavnog tvrdog diska.
- Problemi s neprepoznatim sekundarnim tvrdim diskovima nisu rijetkost i upravo ćemo to pokriti u donjem članku.
- Ovaj je vodič dio mnogo većeg namjenskog čvorišta za rješavanje problema s tvrdim diskom, zato ga svakako spremite u preglednik jer će vam možda trebati ponovno.
- Detaljnije vodiče za rješavanje problema potražite na našoj posvećenoj stranici za popravak.

Većina nas vjerojatno koristi samo jedan pogon tvrdog diska u računalu, ali neki ljudi kojima treba više prostora obično koriste i dva.
Neki od korisnika koji koriste drugi tvrdi disk izvijestili su da njihovo računalo ne može otkriti drugi nakon nadogradnje sustava Windows 10. Stoga smo smislili nekoliko rješenja koja će riješiti problem.
Prvo, trebali biste još jednom otvoriti računalo i provjeriti je li tvrdi disk pravilno povezan. Ako niste sigurni što učiniti, pogledajte ovaj članak za dodatne informacije.
Ako je sve ispravno povezano, ali i dalje imate problem s otkrivanjem drugog pogona tvrdog diska, pokušajte s jednim od sljedećih rješenja. Tvrdi disk je nestao nakon ažuriranja sustava Windows? Tada možete pogledati ovaj članak za dodatne informacije.
Što učiniti ako Windows 10 ne prepozna drugi tvrdi disk?
1. Provjerite ima li ažuriranja za upravljački program
1.1 Ažurirajte upravljačke programe ručno
- Idite na Pretraživanje , upišite upravitelj uređaja i pritisnite Enter.
- Proširite Diskovne pogone , pronađite drugi disk, kliknite ga desnom tipkom miša i idite na Ažuriranje softvera upravljačkog programa.

- Ako postoje neka ažuriranja, slijedite daljnje upute i vaš će se pogonitelj tvrdog diska ažurirati.
- Također možete otići na Postavke > Ažuriranje i provjeriti nude li ukupna ažuriranja nešto za vaš tvrdi disk.
Ako je vaše računalo moglo prepoznati drugi tvrdi disk prije nadogradnje sustava Windows 10, postoji mogućnost da trenutni upravljački programi tvrdog diska nisu kompatibilni sa sustavom Windows 10.
1.2 Automatsko ažuriranje upravljačkih programa (predloženo)
- Preuzmite i instalirajte TweakBit Driver Updater

- Jednom instaliran, program će automatski početi skenirati vaše računalo u potrazi za zastarjelim upravljačkim programima.
- Ažuriranje upravljačkih programa provjerit će instalirane verzije upravljačkih programa u odnosu na svoju bazu podataka s oblakom najnovijih verzija i preporučiti odgovarajuća ažuriranja.
- Sve što trebate je pričekati da se skeniranje završi.

- Po završetku skeniranja dobit ćete izvješće o svim pokretačkim programima koji se nalaze na vašem računalu.
- Pregledajte popis i provjerite želite li ažurirati svaki upravljački program pojedinačno ili odjednom.
- Da biste ažurirali jedan po jedan upravljački program, kliknite vezu "Ažuriraj upravljački program" pored imena upravljačkog programa.
- Ili jednostavno kliknite gumb "Ažuriraj sve" na dnu da biste automatski instalirali sva preporučena ažuriranja.

Napomena: Neki upravljački programi moraju se instalirati u više koraka, tako da ćete morati pritisnuti gumb "Ažuriraj" nekoliko puta dok se ne instaliraju sve njegove komponente.
Ako želite riješiti ovu vrstu problema, presudno je redovito ažurirati upravljačke programe, ali ručno preuzimanje upravljačkih programa može biti dugotrajan i naporan postupak koji bi mogao utjecati na vaše računalo (ako pritisnete pogrešan gumb).
Stoga biste možda htjeli koristiti ovaj softver za ažuriranje upravljačkog programa koji automatski preuzima i instalira potrebne upravljačke programe. Ovaj su alat odobrili Microsoft i Norton Antivirus.
Nakon nekoliko testova, naš je tim zaključio da je ovo najbolje automatizirano rješenje.
Izjava o odricanju odgovornosti : neke funkcije ovog alata nisu besplatne.
Windows nije automatski pronašao vaš upravljački program? Ne brinite, mi imamo rješenje.
2. Promijenite slovo i put vozača
- Desnom tipkom miša kliknite Ovo računalo
- Vjerojatno je na vašoj radnoj površini, ali možete mu pristupiti i iz Upravitelja datoteka.
- Kliknite na prozor za upravljanje i upravljanje.

- Idite na Upravljanje diskom.
- Pronađite svoj drugi pogon tvrdog diska, kliknite ga desnom tipkom miša i idite na Promjena slova i putanje pogona .

- Idite na Promjena i odaberite slovo za svoju particiju iz Dodijeli sljedeće slovo pogona :.

- Kliknite U redu , zatvorite sve prozore i ponovo pokrenite računalo.
Možda je vaš tvrdi disk pravilno povezan i dobro funkcionira, ali ako nema slovo pod nazivom, nećete mu moći pristupiti s ovog računala. Dakle, promijenit ćemo slovo pogona i nadamo se da će se tvrdi disk ponovno prikazati.
Trebate vidjeti slovo pogona prije naziva pogona? Ovi jednostavni koraci će vam pomoći.
3. Oporavak oštećenog tvrdog diska sustava Windows
U mnogim slučajevima korisnici trebaju svoj drugi tvrdi disk kako bi s njega oporavili svoje podatke. Ako se ne otkrije, preporučujemo vam upotrebu softvera za oporavak podataka.
Paragon Backup & Recovery je napredni softver za izradu sigurnosnih kopija i oporavak koji omogućava korisnicima da s lakoćom izvršavaju složene zadatke oporavka.
⇒ Provjerite sada Paragon Backup & Recovery
Recuva Professional verzija nudi podršku za virtualni tvrdi disk, automatska ažuriranja i premium podršku. Ovo je preporučeno rješenje za brzo rješavanje problema.
⇒ Preuzmite Recuvu sa službenog web mjesta
Ako na vanjskom tvrdom disku imate neke važne podatke, isprobajte jedan od ovih alata. Ako niste zadovoljni njima, dodatne možete pronaći na donjoj poveznici.
Tražite li još neki vanjski softver za oporavak tvrdog diska? Evo trenutno najboljih opcija!
Česta pitanja: Saznajte više o dodavanju sekundarnih tvrdih diskova
- Koliko tvrdih diskova mogu istovremeno povezati s računalom?
Svaki tvrdi disk zahtijeva jedno slovo pogona po particiji, a postoje 24 slova pogona. Kao takvi možete imati do 24 tvrda diska, pretpostavljajući da svaki ima samo jednu particiju.
- Zašto bih trebao koristiti sekundarni tvrdi disk?
Glavna prednost sekundarnih tvrdih diskova je ta što se brži, poput SSD-a, može koristiti u računalne svrhe, a spori isključivo za pohranu osobnih podataka.
- Što trebam da bih na računalo povezao više tvrdih diskova?
Ako odvojimo ograničenje od 24 tvrda diska, trebat će vam i napajanje dovoljnog kapaciteta. Ako želite provjeriti može li vaše računalo to izrezati, upotrijebite jedan od alata navedenih u ovom članku.
To bi bilo sve, ako imate bilo kakvih komentara ili prijedloga, posegnite za odjeljkom za komentare u nastavku. Također, ako imate bilo kakvih drugih problema vezanih uz Windows 10, rješenje potražite u našem odjeljku Popravak za Windows 10.
Napomena urednika: Ovaj je post izvorno objavljen u listopadu 2018., a od tada je preuređen i ažuriran u travnju 2020. radi svježine, točnosti i sveobuhvatnosti.