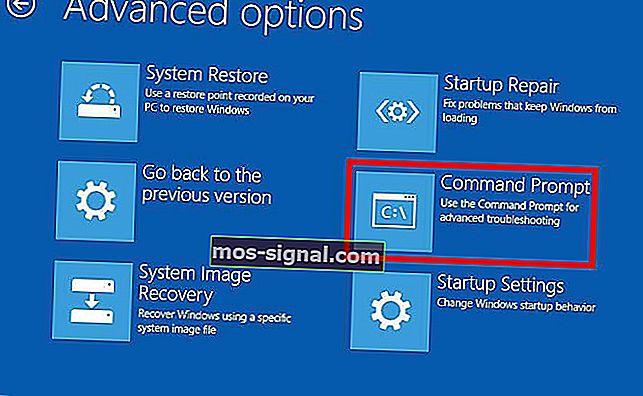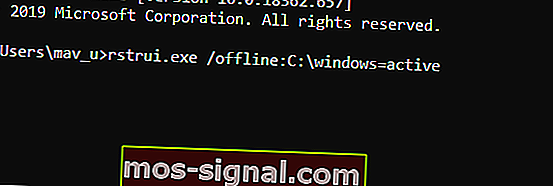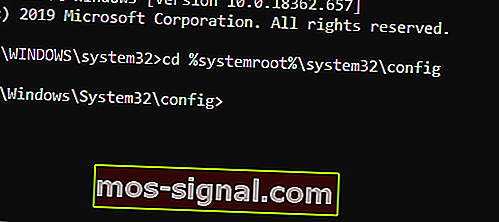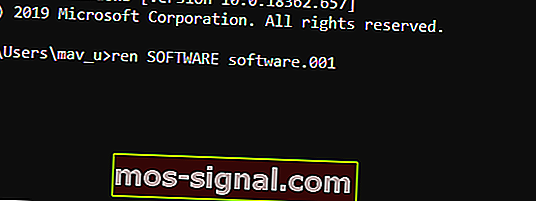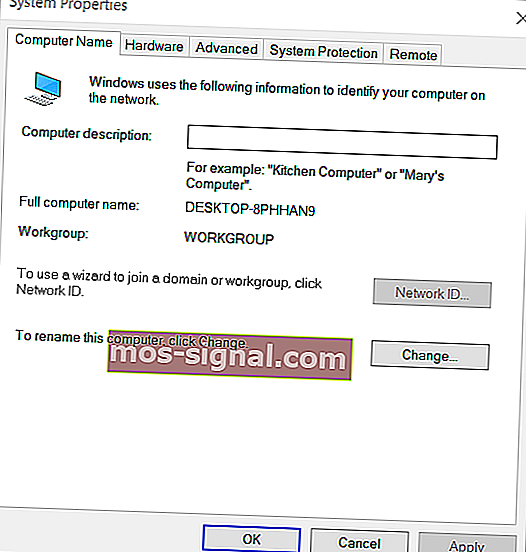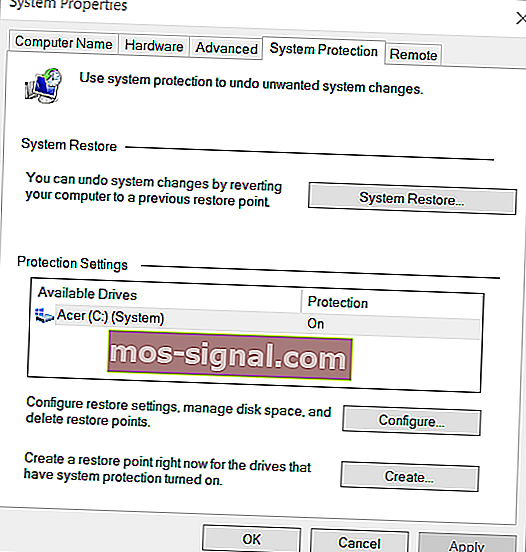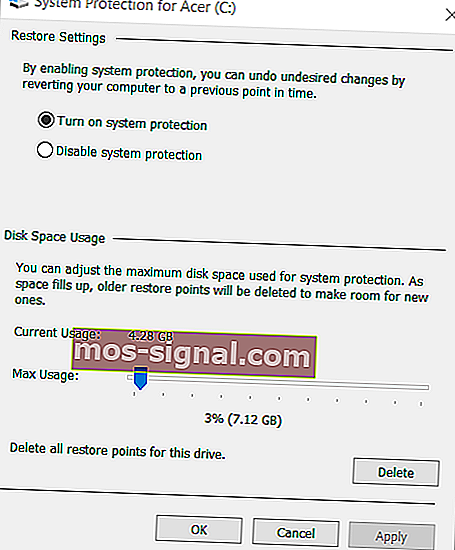POPRAVAK: Na ovom pogonu morate omogućiti zaštitu sustava
- Zaštita sustava značajka je koja vam omogućuje sigurno izvođenje obnavljanja sustava.
- Ovaj će vam članak pokazati kako riješiti probleme sa zaštitom sustava.
- Ako trebate još članaka koji pokrivaju temeljne pogreške postavki sustava, posjetite našu stranicu Pogreške sustava.
- Još više informacija može se otkriti pristupom našoj stranici s pogreškama u sustavu Windows 10.

Vraćanje sustava neprocjenjiv je uslužni program za rješavanje problema sa sustavom Windows. Korisnici mu se obraćaju kad se Windows ne pokrene. Međutim, neki su korisnici na forumima za podršku objavili pitanje Morate omogućiti zaštitu sustava na ovoj pogrešci pogona .
Kad pokušaju odabrati točku vraćanja, navedene točke vraćanja imaju Morate omogućiti zaštitu sustava na ovoj pogrešci stanja pogona . Slijedom toga, korisnici ne mogu koristiti Vraćanje sustava.
Kako mogu ispraviti pogrešku zaštite sustava za omogućavanje?
1. Omogućite zaštitu sustava iz naredbenog retka
Pokušajte omogućiti zaštitu sustava iz naredbenog retka.
- Korisnici mogu otvoriti naredbeni redak iz sustava Windows unošenjem cmd u uslužni program za pretraživanje platforme i desnim klikom na naredbeni redak za odabir Pokreni kao administrator .
- Ako se Windows, međutim, ne pokrene, još uvijek možete otvoriti naredbeni redak iz okruženja za oporavak sustava Windows.
- Odaberite Rješavanje problema , Napredne opcije i naredbeni redak iz okruženja za oporavak sustava Windows.
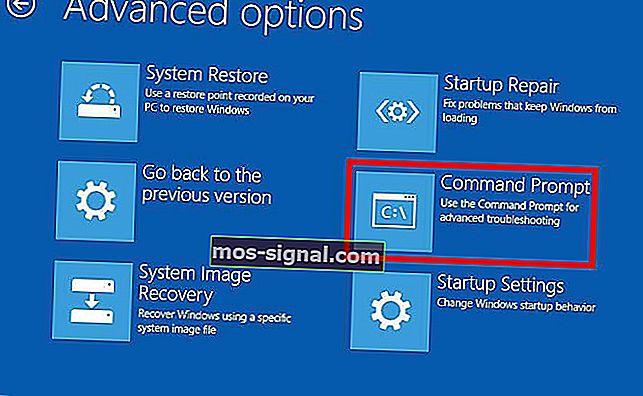
- Dalje, u naredbeni redak unesite net start vss ; i pritisnite tipku Return.
- Zatim unesite rstrui.exe / offline: C: windows = active u naredbeni redak i ne zaboravite pritisnuti Return.
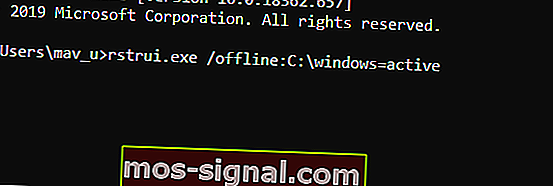
- Ponovo pokrenite radnu površinu i prijenosno računalo.
2. Preimenujte datoteke registra
Ako gornji popravak ne uspije, pokušajte preimenovati dvije datoteke registra, što možete učiniti iz naredbenog retka.
- Otvorite naredbeni redak kako je navedeno za prvu rezoluciju.
- Upišite cd% systemroot% system32config u prozor upita i pritisnite Enter da biste otvorili taj direktorij.
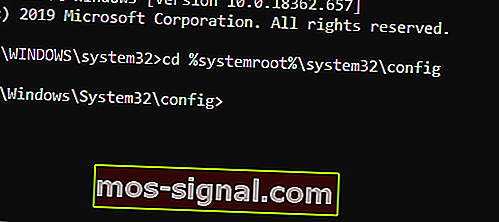
- Unesite naredbu ren SYSTEM system.001 i pritisnite tipku Enter.
- Zatim u naredbeni redak unesite ren SOFTWARE software.001 i pritisnite tipku Return.
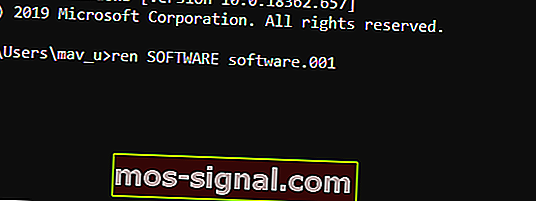
3. Provjerite postavku Uključi zaštitu sustava u sustavu Windows
- Da biste provjerili je li u sustavu Windows omogućeno Oporavak sustava, pritisnite tipku Windows + X prečac.
- Zatim kliknite Pokreni da biste otvorili tu dodatnu opremu.
- Unesite sysdm.cpl u okvir Otvori pokreni i kliknite U redu da biste otvorili prozor prikazan izravno ispod.
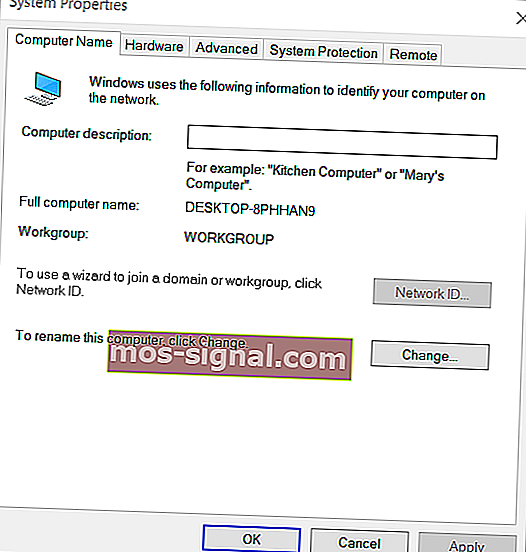
- Kliknite karticu Zaštita sustava.
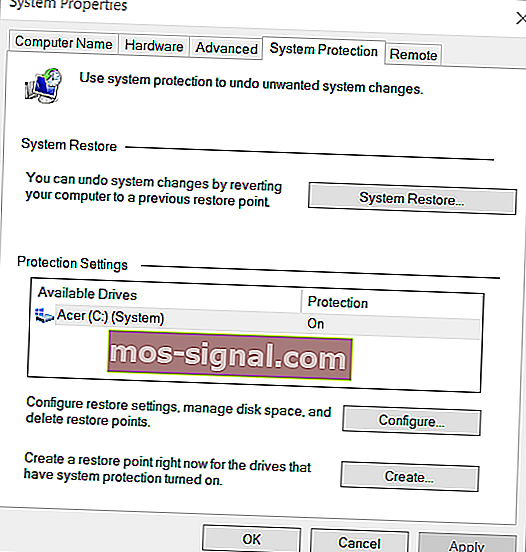
- Pritisnite gumb Konfiguriraj .
- Odaberite opciju Uključi zaštitu sustava ako ta postavka nije odabrana.
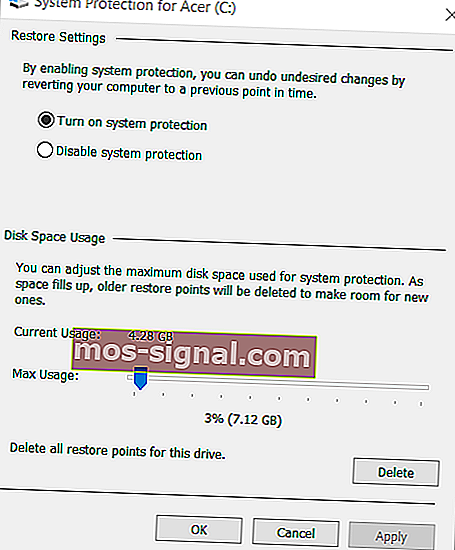
- Kliknite opciju Primijeni i pritisnite gumb U redu za izlaz.
4. Ponovo pokrenite uslugu zaštite sustava
Ponovno pokretanje usluge zaštite sustava također može ispraviti pogrešku u omogućavanju zaštite sustava.
- Da biste to učinili, otvorite naredbeni redak.
- U prozoru upita zatražite net stop vss i pritisnite gumb Povratak.
- Zatim unesite net start vss i pritisnite Enter za ponovno pokretanje usluge.

Te bi razlučivosti mogle ispraviti pogrešku omogućavanja zaštite sustava tako da ponovno možete koristiti System Restore. Uz njih , možda vrijedi pokušati i Resetiranje ovog računala , dostupno u sustavu Windows Recovery Environment.
Javite nam koji vam je od koraka najviše pomogao ili ako ste morali resetirati računalo. Učinite to tako što ćete nam ostaviti poruku u odjeljku komponenata u nastavku.
FAQ: Saznajte više o zaštiti sustava
- Kako mogu izmijeniti postavke zaštite sustava?
Jedan od brzih načina rukovanja postavkama zaštite sustava je korištenje alata za optimizaciju registra za čišćenje podataka.
- Kada se koristi zaštita sustava?
Vjerojatno ćete naletjeti na ovu značajku prilikom pokušaja vraćanja sustava.
- Što mogu učiniti ako ne mogu popraviti postavke zaštite sustava?
Kad je takva temeljna značajka slomljena, jedina vam je mogućnost resetirati računalo.