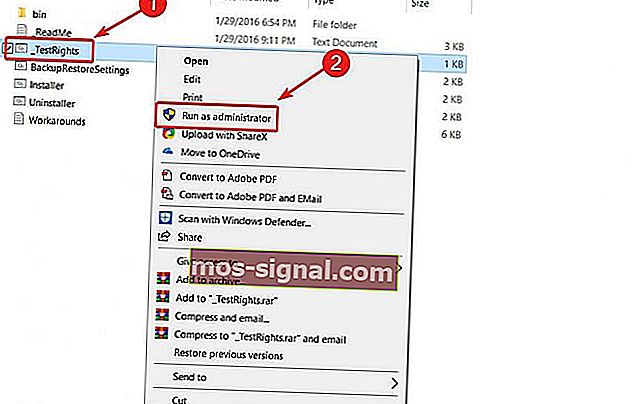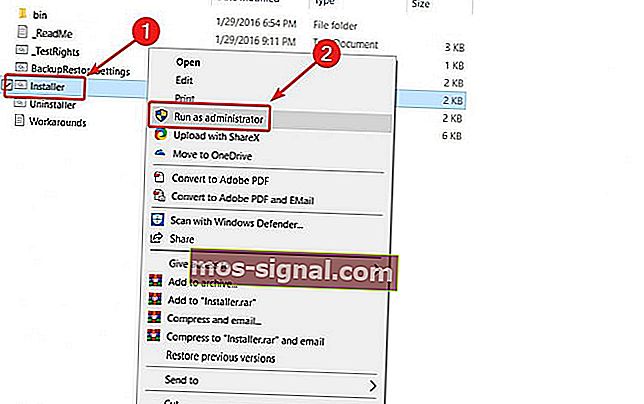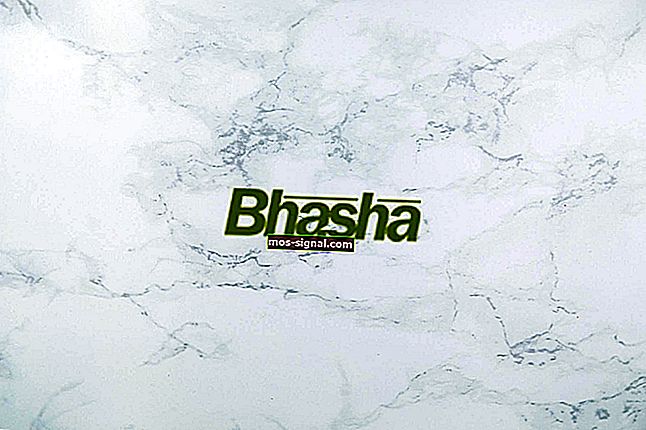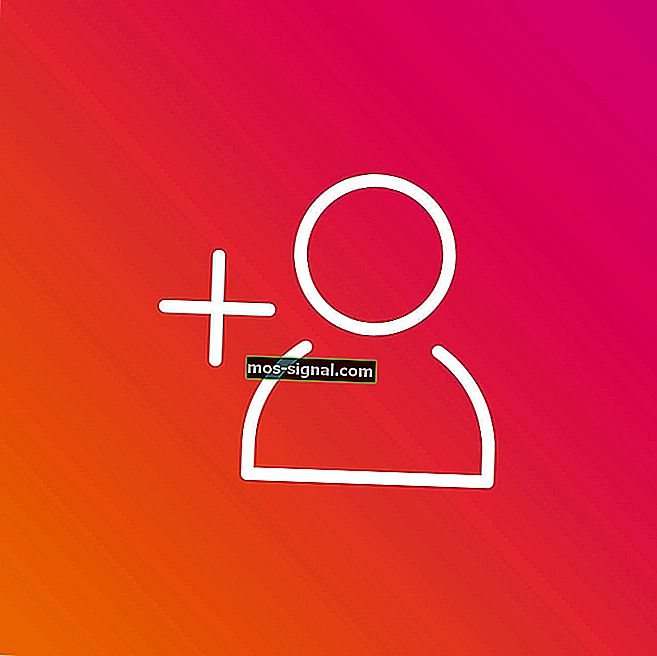Preuzmite i instalirajte Windows Media Center na Windows 10
- Ako želite koristiti Windows Media Center na sustavu Windows 10, trebali biste znati da Microsoft više ne podržava ovaj alat.
- Međutim, možete ga preuzeti iz neslužbenog izvora, a mi ćemo vas voditi kroz korake.
- Ako tražite alternativu sustavu Windows Media Center, imate poprilično između kojih možete odabrati.
- Također ostanite u kontaktu sa svim povezanim sa sustavom Windows posjetite naš Windows 10 Hub.

Microsoft je odlučio smanjiti Windows Media Center prilikom pokretanja Windows 10, iako je to bila jedna od značajki sustava Windows koja se mnogima svidjela.
Oni koji nisu obraćali pažnju na Media Center, ne propuštaju ga, ali oni koji su ovaj softver koristili za upravljanje videozapisima i ostalim medijskim sadržajem vjerojatno ga žele vratiti.
Nekad je bilo moguće instalirati Windows Media Center u neke ranije verzije Windows 10 Preview, ali više ne. Međutim, ako ga želite koristiti u najnovijim izdanjima sustava Windows 10, možete nešto učiniti.
Kako mogu instalirati Windows Media Center na Windows 10?
Najlakši način je preuzeti i instalirati iz neslužbenog izvora. Nažalost, to je jedini način da instalirate Media Center jer Microsoft više ne podržava WMC. Iako ovo nije službeno rješenje, ipak se vrijedi potruditi ako želite koristiti ovaj softver.
Nakon što ga preuzmete, izvucite datoteke i pokrenite instalacijski program s administratorskim pravima.
Windows Media Center možete preuzeti iz sljedećih izvora:
64 bita
- .7z Installer (Mega)
32 bita
- .7z Installer (Mega)
Izjava o odricanju odgovornosti: Ovo je neslužbeno zrcalo za preuzimanje softvera Windows Media Center. WindowsReport nije odgovoran za preuzimanje ili instalacijski paket.
Imajte na umu da je ovo .7z datoteka, pa će vam trebati i odgovarajući alat za otpakiranje.
Nakon što preuzmete odgovarajuću verziju Windows Media Center za računalo sa sustavom Windows 10, učinite sljedeće da biste je instalirali:
- Izdvojite sve datoteke i mape iz arhive. Dobit ćete WMC mapu.
- U mapi WMC kliknite desnom tipkom miša _TestRights.cmd i idite na Pokreni kao administrator .
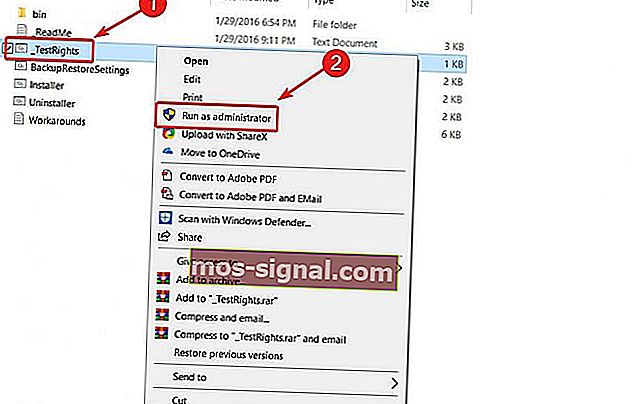
- Nakon toga kliknite desnom tipkom miša na Installer.cmd i pokrenite ga kao administrator.
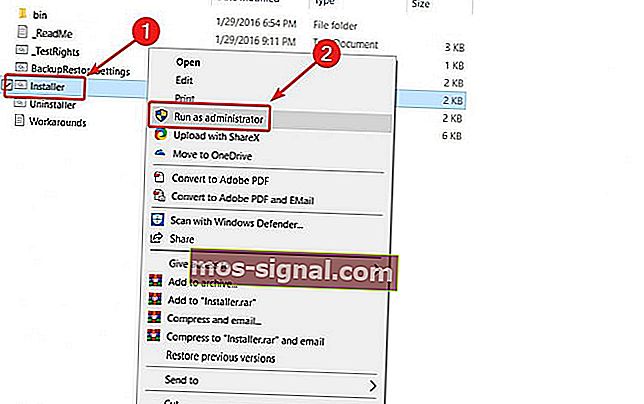
- Završite instalaciju.
Ovaj bi postupak trebao bez problema instalirati Media Center na vaše računalo. Međutim, ako instalacija iz nekog razloga ne uspije, pokušajte ponovno pokrenuti sustav i ponoviti postupak.
S druge strane, ako ste prethodno instalirali WMC ili ako ste nadograđivali sa sustava Windows 7 ili 8.1, a prethodno ste imali instaliran WMC, možda ćete trebati desnom tipkom miša kliknuti datoteku Uninstaller.cmd i odabrati Pokreni kao administrator da biste uklonili ostatke bitova aplikacije prije ponovne instalacije.
Ovo je ujedno i datoteka koju trebate pokrenuti ako ikada želite potpuno deinstalirati Windows Media Center.
Nakon što uspješno instalirate Media Center, on će se pojaviti u izborniku Start, u odjeljku Pribor.
Imate li dodatnih problema s Media Centerom u sustavu Windows 10? Pronađite ovdje pravo rješenje.
Još jednom, ne postoji drugi poznati način instaliranja ove značajke na Windows 10, jer je Microsoft više ne podržava. Ali ako ga želite instalirati iz vanjskog izvora, nećete imati problema.
To je otprilike to. Nadamo se da je postupak funkcionirao besprijekorno i sada možete pokrenuti Windows Media Center na računalu sa sustavom Windows 10.
Ako imate još pitanja u vezi s postupkom instalacije, ne ustručavajte se ostaviti ih u odjeljku za komentare u nastavku.
Napomena urednika: Ovaj je post izvorno objavljen u rujnu 2016., a u potpunosti je preuređen i ažuriran u srpnju 2020. radi svježine, točnosti i sveobuhvatnosti