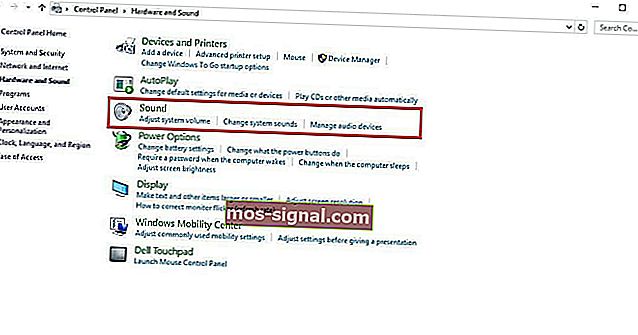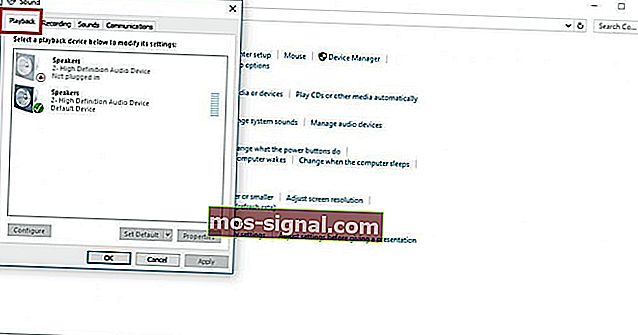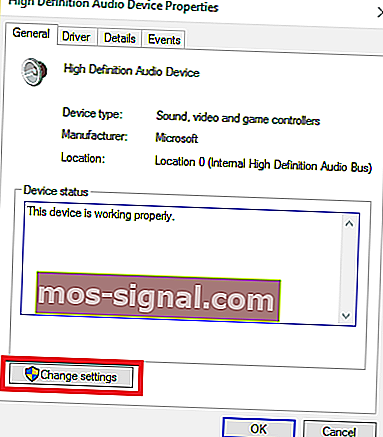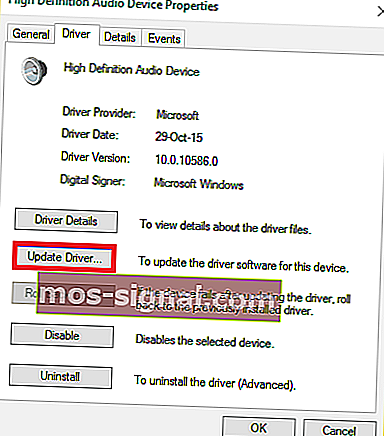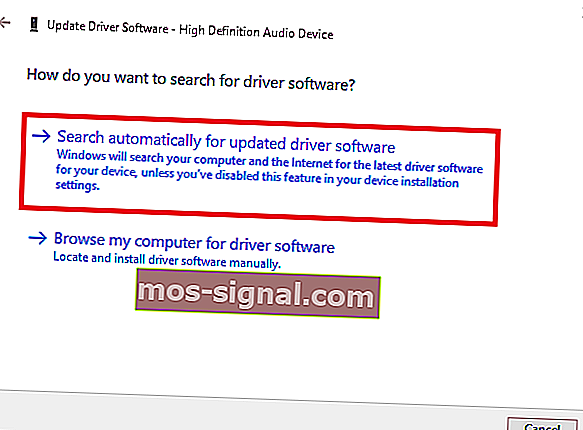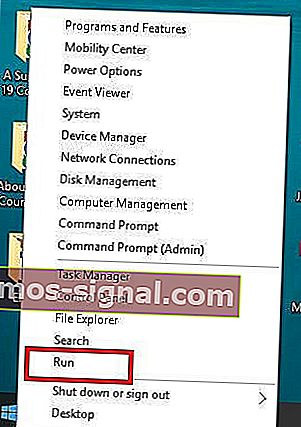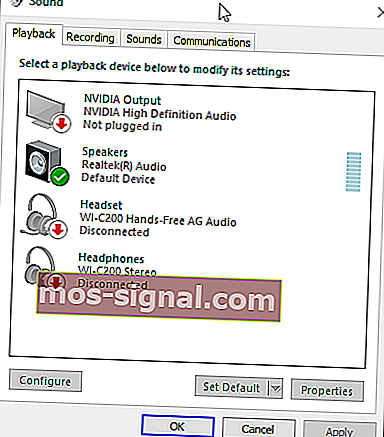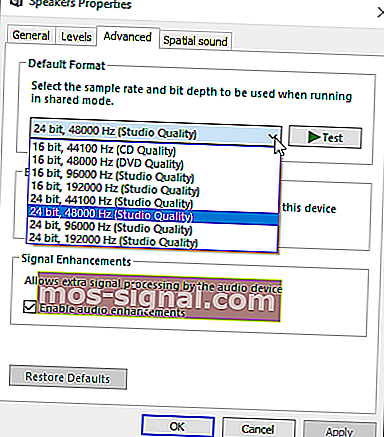Slušalice ne rade / nisu otkrivene u sustavu Windows 10 [Easy Fix]
- Jeste li ikad spojili slušalice, a zatim ste dobili poruku da Windows 10 neće prepoznati slušalice ?
- Onemogućite otkrivanje priključka na prednjoj ploči. Ovo je jedan od najjednostavnijih načina da Windows 10 ne prepozna problem sa slušalicama.
- Ako imate bilo kakvih drugih problema sa zvukom, pogledajte naš odjeljak Rješavanje problema sa zvukom da biste ih riješili.
- Imate li problema s prijenosnim računalom ili računalom? Dođite u naš centar za rješavanje problema s prijenosnim računalima i računalima.

Jeste li ikada povezali slušalice spremne za podešavanje na svoj omiljeni džem ili privatno pogledali film, tada ste dobili poruku da Windows 10 neće prepoznati slušalice ?
To može biti frustrirajuće i dosadno. Međutim, postoje različita rješenja za rješavanje problema i vraćanje na pravi put.
Kako popraviti slušalice ako nisu prepoznate u sustavu Windows 10?
1. Ažurirajte upravljački program za zvuk / zvuk
Upravljač zvuka / zvuka možete ažurirati na dva načina:
- Korištenje pomoćnog alata
- Neka Windows automatski ažurira vaš upravljački program
1.1. Kako ažurirati upravljački program za zvuk / zvuk pomoću pomoćnog alata
Ponekad je problem mogao uzrokovati zastarjeli ili nespojivi upravljački program za zvuk ili zvuk.
U tom slučaju morate ažurirati upravljački program pomoću izvornog preuzimanja upravljačkog programa, a zatim ažurirati uslužni alat koji može skenirati vaš pogon i u kratkom vremenu otkriti neispravan.
Kada se to učini, uslužni alat automatski će preuzeti i instalirati najbolju verziju za vaše računalo.
Nakon što preuzmete uslužni alat, poduzmite sljedeće korake za ažuriranje upravljačkog programa za zvuk / zvuk i riješite problem u kojem Windows 10 neće prepoznati slušalice:
- Skenirajte svoje računalo pokretanjem uslužnog alata, a zatim kliknite na skeniranje da biste izvršili potpuno skeniranje
- Uslužni alat otkrit će popis svih vaših zastarjelih, nekompatibilnih, oštećenih, oštećenih ili nedostajućih upravljačkih programa, uključujući upravljač zvukom / zvukom
- Ažurirajte upravljački program za zvuk / zvuk klikom na popravak da biste riješili problem. U ovom će trenutku vaš uslužni alat automatski preuzeti i instalirati najbolje rješenje za vaš audio / zvučni upravljački program. U ovom trenutku možete ažurirati i sve ostale problematične upravljačke programe.
- Ne zaboravite napraviti sigurnosnu kopiju upravljačkih programa prije instaliranja novih ažuriranja kako biste spriječili padove
- Na kraju, ponovno pokrenite računalo da biste izvršili ažuriranje upravljačkog programa za zvuk / zvuk
1.2. Kako ažurirati upravljački program za zvuk / zvuk dopuštajući Windowsu da automatski ažurira upravljački program.
Slijedite ove korake da biste to učinili:
- Desnom tipkom miša kliknite gumb Start
- Kliknite Upravljačka ploča
- Idite na Hardver i zvukovi
- Kliknite na Zvukovi
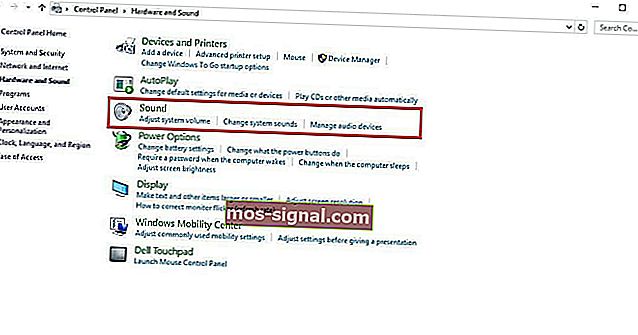
- Idite na karticu Reprodukcija
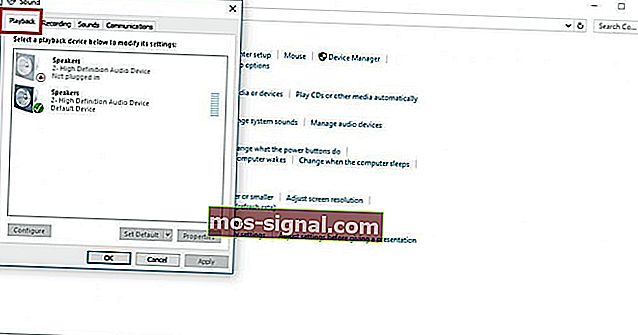
- Odaberite slušalice i kliknite svojstva
- Idite na Informacije o kontroleru, a zatim kliknite gumb Svojstva
- Kliknite Promijeni postavke (ovo može zahtijevati dozvolu administratora)
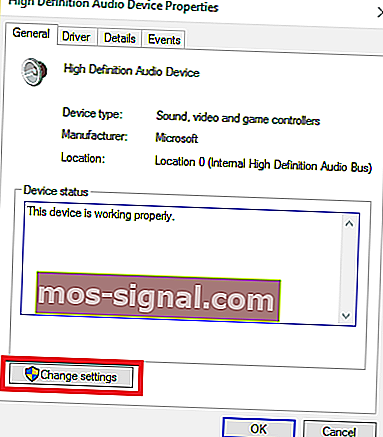
- Idite na karticu Upravljački program
- Odaberite Ažuriraj upravljački program
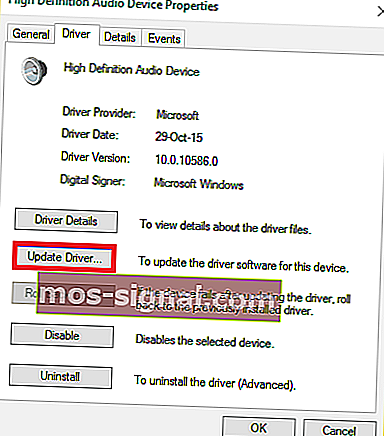
- Neka se ažuriranje automatski preuzme
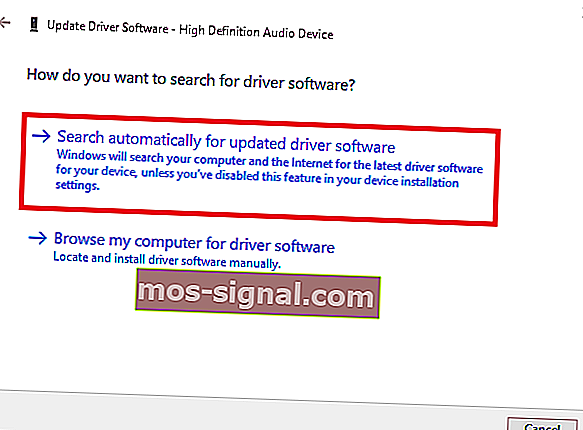
- Kad ovo završi, priključite slušalice da biste provjerili hoće li raditi.
Ovaj vodič pomoći će vam da postanete stručnjak za ažuriranje zastarjelih upravljačkih programa u sustavu Windows 10!
Automatski ažurirajte upravljačke programe
Ručno preuzimanje upravljačkih programa postupak je koji nosi rizik instaliranja pogrešnog upravljačkog programa, što može dovesti do ozbiljnih kvarova.
Sigurniji i jednostavniji način ažuriranja upravljačkih programa na Windows računalu je upotreba automatskog alata kao što je DriverFix .
- Preuzmite DriverFix
- Pokrenite program
- Prethodno nema postupka postavljanja jer je DriverFix potpuno prenosiv
- DriverFix će nastaviti skenirati vaše računalo na nedostajuće neispravne ili zastarjele upravljačke programe

- Odaberite upravljačke programe koje ćete ažurirati ili popraviti

- Pričekajte dok se DriverFix obračunava s vašim vozačima
- Ponovo pokrenite računalo

DriverFix
Ažurirajte svoje upravljačke programe za zvuk i nikada se ne brinite zbog problema sa slušalicama ili zvučnicima zahvaljujući DriverFixu! Besplatno probno razdoblje Posjetite web mjesto2. Onemogućite otkrivanje priključka na prednjoj ploči
Ovo je jedan od najjednostavnijih načina da Windows 10 ne prepozna problem sa slušalicama.
Ako je na vašem računalu ili prijenosnom računalu instaliran softver Realtek, slijedite ove korake da biste onemogućili otkrivanje priključka za slušalice:
- Desnom tipkom miša kliknite gumb Start
- Odaberite Pokreni
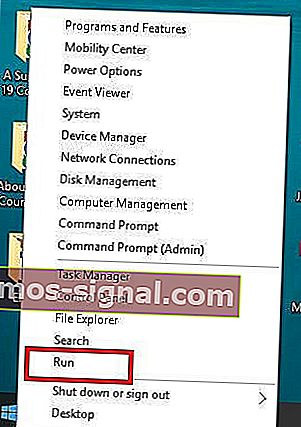
- Upišite Control Panel (Kontrolna ploča), a zatim pritisnite enter da biste je otvorili

- Odaberite Hardver i zvuk

- Pronađite Realtek HD Audio Manager, a zatim kliknite na njega
- Idite na Postavke konektora
- Kliknite Onemogući otkrivanje priključka na prednjoj ploči da biste potvrdili okvir
Pokušajte ponovo na slušalicama i provjerite funkcionira li ovo rješenje za vas.
Ako onemogućavanje otkrivanja priključka na prednjoj ploči ne riješi problem sa sustavom Windows 10, neće prepoznati problem sa slušalicama, pokušajte sa sljedećim rješenjem.
Već smo pisali o problemima sa slušalicama. Označi ovu stranicu knjigom, ako vam zatreba kasnije.
3. Promijenite zadani format zvuka
Još jedan razlog zbog kojeg Windows 10 vaše slušalice možda neće prepoznati je format zvuka. Ako ovo nije ispravno postavljeno, možda ćete uvijek iznova imati isti problem.
Evo koraka za promjenu zadanog formata zvuka:
- Desnom tipkom miša kliknite Start
- Kliknite Upravljačka ploča
- Kliknite Hardver i zvuk
- Odaberite Zvuk
- Pod reprodukciju leđa , dvostrukim klikom na zadani reprodukcije uređaj
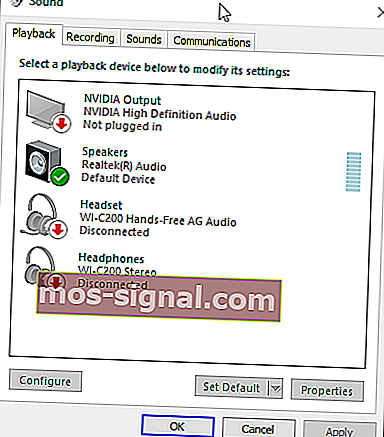
- Prebacite se na karticu Napredno
- Promijenite zadani format zvuka s padajućeg izbornika
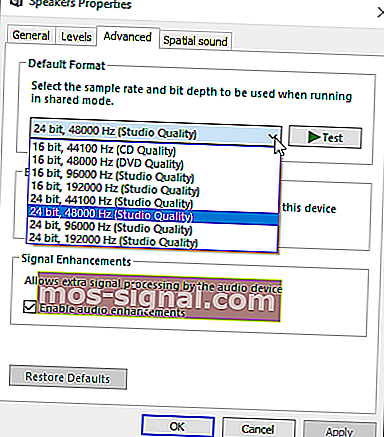
Pokušajte ponovo priključiti slušalice da biste provjerili popravlja li ovo rješenje da Windows 10 neće prepoznati problem sa slušalicama.
4. Postavite slušalice kao zadani uređaj za reprodukciju koji će se popraviti
Ako vam promjena zadanog formata zvuka ne uspije, pokušajte postaviti slušalice kao zadani uređaj za reprodukciju pomoću ovih koraka:
- Desnom tipkom miša kliknite gumb Start
- Kliknite Upravljačka ploča
- Odaberite Hardver i zvuk
- Kliknite Zvuk
- U odjeljku Reprodukcija kliknite desnom tipkom miša i odaberite Prikaži onesposobljene uređaje
- Na popisu slušalica desnom tipkom miša kliknite naziv uređaja za slušalice
- Odaberite Omogući
- Kliknite Postavi kao zadani

- Kliknite Primijeni
Nakon što slijedite sve ove korake, ponovo priključite slušalice i provjerite rade li.
Možete isprobati i drugi upravljački program za ažuriranje s našeg izvrsnog popisa!
Nadamo se da su vam ova rješenja pomogla da popravite Windows 10 neće prepoznati pogrešku u slušalicama.
Ako ste naišli na druga rješenja za rješavanje ovog problema, korake za rješavanje problema možete navesti u komentarima u nastavku.
Česta pitanja: Pročitajte više o problemima sa slušalicama na računalu
- Zašto moje slušalice ne rade kad ih priključim?
Ako utičnica za slušalice ne radi u sustavu Windows 10, pokušajte promijeniti zadani format zvuka. Pročitajte naš cjeloviti vodič.
- Zašto moje slušalice ne rade na laptopu sa sustavom Windows 10?
Možda vaše računalo ne prepoznaje slušalice. Provjerite jesu li slušalice postavljene kao omogućene i postavljene kao zadani uređaj.
- Zašto moje slušalice ne rade?
Provjerite postavke zvuka i ponovno pokrenite uređaj. Otvorite postavke zvuka na uređaju i provjerite razinu glasnoće i sve ostale postavke koje mogu isključiti zvuk.
Napomena urednika: Ovaj je post izvorno objavljen u rujnu 2017. godine, a od tada je obnovljen i ažuriran u lipnju 2020. radi svježine, točnosti i sveobuhvatnosti.