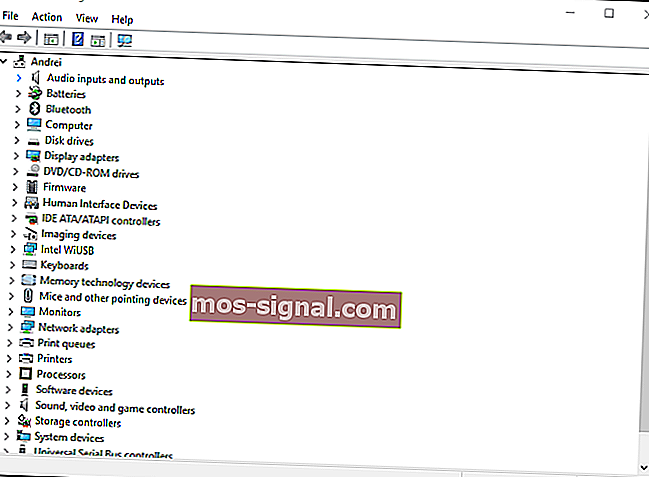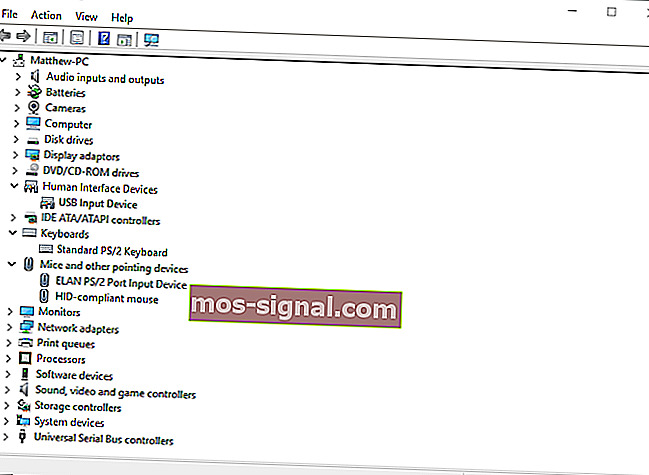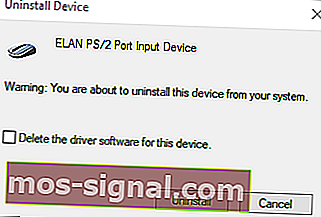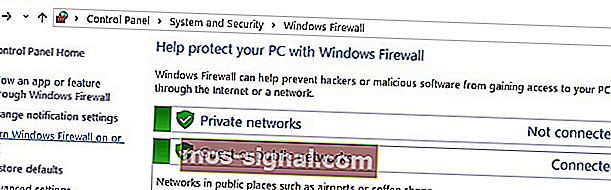Razer Synapse se neće otvoriti na mojem računalu [EXPERT FIX]

Razer Synapse je softver za hardversku konfiguraciju s kojim njegovi korisnici mogu konfigurirati Razer periferne uređaje, no mnogi su korisnici izvijestili da Razer Synapse ne radi.
Prema korisnicima, među ostalim problemima su imali i neočekivanih pogrešaka u Razer Synapseu, a u današnjem ćemo članku jednom zauvijek riješiti te probleme.
Što učiniti ako Razer Synapse ne radi?
6 rješenja za popravak Razer Synapse:
- Ponovo instalirajte Razer Synapse i Razer upravljačke programe uređaja
- Ne instalirajte Razer Surround sa Synapseom
- Instalirajte najnoviji Microsoft .NET Framework
- Isključite antivirusni / zaštitni zid Windows Defender
- Zatvorite Razer procese
- Provjerite ima li ažuriranja za Windows
1. Ponovo instalirajte Razer Synapse i Razer upravljačke programe uređaja
Ako se Razer Synapse nije uspio pokrenuti na vašem računalu, problem je možda povezan s upravljačkim programima Razer uređaja. Dakle, ponovna instalacija i Razer upravljačkih programa uređaja i softvera Synapse može riješiti problem.
Imajte na umu da biste trebali temeljito deinstalirati Synapse neovisnim programom za deinstalaciju, kao što je Revo Uninstaller, kako biste osigurali da nema zaostalih datoteka. Evo kako možete ponovo instalirati Razer upravljačke programe i Synapse u sustavu Windows 10:
- Desnom tipkom miša kliknite gumb Start i odaberite Device Manager (Upravitelj uređaja) da biste otvorili prozor na snimci izravno ispod.
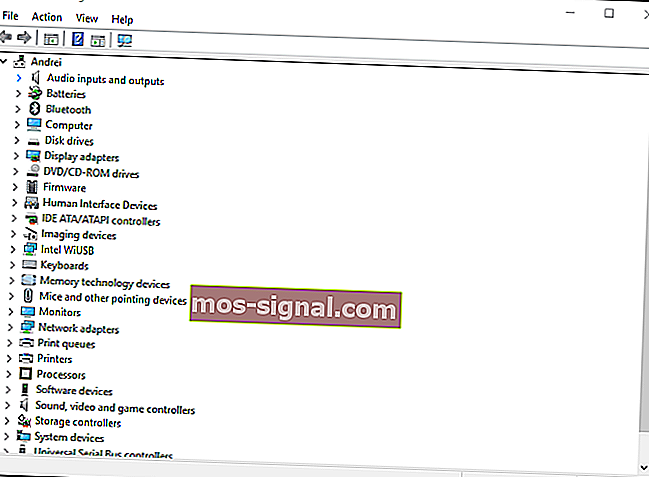
- Dvaput kliknite kategorije Miševi i drugi pokazivački uređaji , tipkovnice i uređaji s ljudskim sučeljem u prozoru Upravitelj uređaja.
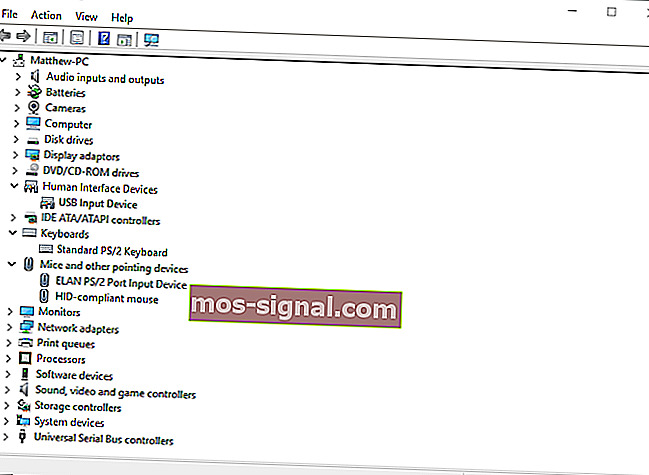
- Desnom tipkom miša kliknite sve Razer uređaje navedene u tim kategorijama i odaberite opcije Deinstaliraj uređaj na njihovim kontekstnim izbornicima.
- Odaberite opciju Izbriši upravljački program za ovaj uređaj u prozoru dijaloškog okvira koji će se pojaviti za svaki Razer uređaj.
- Pritisnite gumb Deinstaliraj za potvrdu.
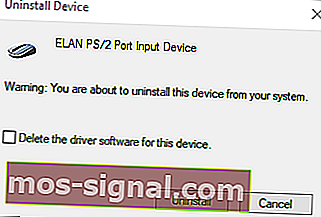
- Isključite sve povezane Razer uređaje na nekoliko minuta.
- Zatim ponovo pokrenite radnu površinu ili prijenosno računalo.
- Ponovno uključite Razer uređaje nakon ponovnog pokretanja sustava Windows. Windows će automatski ponovno instalirati upravljačke programe za uređaje.
- Preuzmite najnoviji softver Razer Synapse s ove web stranice. Zatim ponovo instalirajte Razer Synapse s čarobnjakom za postavljanje.
Imate problema sa svojim Razer slušalicama? Riješite probleme zauvijek s ovim jednostavnim vodičem!
2. Ne instalirajte Razer Surround sa Synapseom
U slučaju da se Razer Synaps zamrzne ili se ne otvori, problem bi mogao biti Razer Surround modul. Dakle, uklanjanje ili onemogućavanje tog modula moglo bi popraviti softver. Ako ponovno instalirate Synapse kako je gore opisano, možete otkazati instalaciju Razer Surrounda kada se prijavite na svoj Razer račun nakon instalacije softvera.
Kada Synapse spojite na Internet, pojavit će se ažuriranje značajke koje biste trebali otkazati. Kliknite obavijest Razer Surround koja se pojavi nakon postavljanja i odaberite da otkažete njezinu instalaciju. Nakon toga možete ažurirati Synapse i ponovo pokrenuti Windows.
Možete i deinstalirati Razer Surround ako je već instaliran. Da biste to učinili, slijedite ove korake:
- Otvorite Run (Pokreni) pritiskom na Windows tipku + R prečac. Unesite appwiz.cpl u tekstni okvir Run i kliknite U redu da biste otvorili prozor prikazan izravno ispod.

- Odaberite Razer Surround i kliknite Uninstall da biste ga uklonili iz sustava Windows.
3. Instalirajte najnoviji Microsoft .NET Framework

NET Framework je sistemski zahtjev za Razer Synapse, a ako NET Framework nije instaliran, Razer Synapse 3 se možda neće otvoriti. Ako je starija verzija .NET Framework već instalirana, možda ćete trebati instalirati najnoviju .NET Framework za Synapse 3.0.
Kliknite .NET Framework 4.7.2 na ovoj stranici da biste preuzeli čarobnjaka za postavljanje najnovije verzije .NET Framework. Tada možete otvoriti instalacijski program da biste dodali najnoviji .NET Framework u sustav Windows.
Razer Synapse ne otkriva miša? Riješite ovaj i druge probleme s mišem pomoću ovog vodiča!
4. Isključite antivirusni / Windows Defender vatrozid treće strane
Protuvirusni softver treće strane i vatrozid Windows Defender također mogu uzrokovati zamrzavanje Razer Synapse i druge probleme. Dakle, isključivanje antivirusnih programa nezavisnih proizvođača i vatrozida Windows Defender također bi moglo popraviti Razer Synapse.
Većinu antivirusnih programa treće strane možete privremeno onemogućiti odabirom opcija onemogućavanja na kontekstnim izbornicima njihove ikone u sistemskoj traci. Slijedite donje smjernice za isključivanje vatrozida Windows Defender.
- Otvorite Run (Pokreni) pritiskom na tipkovni prečac Windows Key + R.
- Unesite firewall.cpl u Run i pritisnite gumb OK . To će otvoriti aplet upravljačke ploče vatrozida Windows Defender prikazan izravno u nastavku.
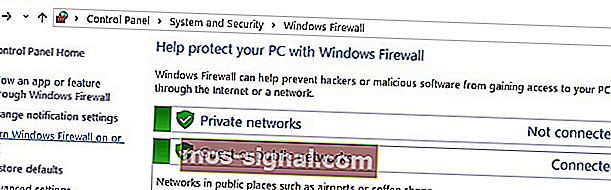
- Kliknite Uključivanje ili isključivanje vatrozida Windows Defender da biste otvorili opcije prikazane izravno u nastavku.

- Zatim odaberite oba radio gumba Isključi vatrozid sustava Windows Defender i kliknite gumb U redu .
Imate problema s Razer Bladeom na Windowsima 10, 8? Popravite ih u roku od nekoliko minuta s ovim vodičem!
5. Zatvorite Razer procese
Neki korisnici Synapsea potvrdili su da zatvaranje Razer procesa prije otvaranja Synapse 3.0 može pomoći ako Razer Synapse ne radi. Da biste to učinili, slijedite ove korake:
- Desnom tipkom miša kliknite traku zadataka i odaberite Upravitelj zadataka .
- Zatim odaberite bilo koji Razer proces naveden pod pozadinskim procesima i kliknite Završi zadatak da biste ih zatvorili.

- Nakon toga zatvorite Task Manager; i pokrenite Synapse kao administrator.
6. Provjerite postoje li ažuriranja za Windows
Ažuriranja za Windows također mogu pomoći ako se Razer Synapse ne otvori. Ažuriranja su obično automatska, osim ako niste prilagodili postavke Windows Update, no možda ćete ih ipak propustiti. Ažuriranja u sustavu Windows 10 možete provjeriti na sljedeći način:
- Otvorite aplikaciju Cortana klikom na gumb Upišite ovdje za pretraživanje na programskoj traci sustava Windows 10.
- Unesite ažuriranje ključne riječi u Cortanin okvir za pretraživanje.
- Zatim kliknite Provjeri ima li ažuriranja u Cortani da biste otvorili prozor prikazan izravno u nastavku.

- Tamo možete pritisnuti gumb Provjeri ima li ažuriranja da biste vidjeli postoje li dostupna ažuriranja.
- Ponovno pokrenite OS nakon ažuriranja sustava Windows.
To su neke od rezolucija koje će vjerojatno popraviti Razer Synapse kad se ne otvori. Ako imate još nekih popravaka za Razer Synapse, slobodno ih podijelite u nastavku.
Napomena urednika: Ovaj je post izvorno objavljen u studenom 2018. godine i od tada je ažuriran radi svježine i točnosti.
POVEZANE OBJAVE ZA PROVJERU:
- Kako instalirati odgovarajući Razer upravljački program miša na Windows 10
- Razer Atheris je bežični miš bez zaostajanja i izvanrednog trajanja baterije
- Razer Chroma ne radi na sustavu Windows 10 [KORAK PO KORAK]