Kako popraviti zaostajanje miša u sustavu Windows 10 (i ponovno ga ubrzati)
- Zaostali miš može biti prilično problematičan tijekom određenih aktivnosti, poput igranja igara.
- Ovaj sljedeći vodič pokazat će vam kako popraviti potencijalno kašnjenje miša s kojim se možete susresti.
- Ako želite pročitati više o takvim problemima sa sustavom, posjetite naše posebno središte za pogreške u sustavu.
- Još više vodiča možete pronaći na našoj stranici za ispravljanje pogrešaka u sustavu Windows 10.

Kašnjenje miša glavna je smetnja koja će utjecati na vaše korisničko iskustvo i čini se da neki korisnici sustava Windows 10 imaju taj problem, pa da vidimo postoji li način da ga riješite.
Postoje mnogi problemi povezani s mišem koji se mogu pojaviti u sustavu Windows 10, a u ovom smo članku pokrili sljedeće probleme:
- Zaostajanje miša u sustavu Windows 10 u igrama
- Prema korisnicima, ovaj se problem često može pojaviti u igrama.
- To može predstavljati veliki problem jer bi se performanse vaše igre mogle smanjiti.
- Windows 10 mucanje miša
- Ovo je još jedan problem koji su korisnici prijavili.
- Prema njihovim riječima, njihov miš često muca, što otežava obavljanje svakodnevnih zadataka.
- Miš zamrzava Windows 10
- Još jedan uobičajeni problem koji se može pojaviti s mišem.
- Mnogi su korisnici izvijestili da se njihov miš stalno smrzava na računalu.
- To može predstavljati veliki problem, ali trebali biste ga moći riješiti jednim od naših rješenja.
- Zaostajanje bežičnog miša Windows 10
- Ovaj problem može utjecati na žičane i bežične miševe, no prema mišljenju korisnika, ovaj se problem pojavljuje češće tijekom upotrebe bežičnog miša.
- Ulaz miša, kašnjenje pokazivača Windows 10
- Drugi problem koji se može pojaviti je unos miša ili kašnjenje pokazivača.
- To je čest problem, ali trebali biste ga lako riješiti jednim od naših rješenja.
- Miš se ne miče
- Nekoliko je korisnika izvijestilo da se njihov miš uopće ne miče.
- Ovaj je problem obično uzrokovan oštećenim upravljačkim programom ili konfiguracijom miša.
Prema mišljenju korisnika, ovaj je problem prisutan nakon prelaska na Windows 10, a problem se javlja i kada se koristi Windows 10, ali i tijekom korištenja bilo kojeg drugog softvera.
Zaostajanje miša također je glavni problem što se tiče igara i ozbiljno utječe na vaše korisničko iskustvo i performanse, ali ne brinite, malo je rješenja koja možete isprobati.
Kako mogu riješiti zaostajanje miša u sustavu Windows 10?
- Instalirajte službeni upravljački program miša
- Omogući / onemogući pomicanje neaktivnih sustava Windows
- Promijenite prag provjere dlanova
- Postavite dodirnu podlogu na Bez odgode
- Isključi Cortanu
- Onemogućite NVIDIA High Definition Audio
- Promijenite frekvenciju miša
- Onemogućite brzo pokretanje
- Promijenite postavke Clickpada
- Vratite upravljačke programe
- Spojite prijamnik miša na USB 2.0 priključak
- Odspojite ostale USB uređaje
- Koristite USB ekstender
- Promijenite opcije upravljanja napajanjem
1. Instalirajte službeni upravljački program miša
Nekoliko je korisnika izvijestilo da su riješili probleme s kašnjenjem miša jednostavnim instaliranjem službenog upravljačkog programa za svoj miš. U većini slučajeva Windows 10 će automatski instalirati zadani upravljački program miša i iako taj upravljački program obično radi, ponekad se mogu pojaviti određeni problemi.
Ako upotrebljavate markirani miš, provjerite web mjesto proizvođača i preuzmite najnovije upravljačke programe za miš.
Automatski ažurirajte upravljačke programe
Ručno preuzimanje upravljačkih programa postupak je koji nosi rizik instaliranja pogrešnog upravljačkog programa, što može dovesti do ozbiljnih kvarova.
Sigurniji i jednostavniji način ažuriranja upravljačkih programa na Windows računalu je upotreba automatskog alata kao što je DriverFix .
- Preuzmite DriverFix
- Pokrenite program
- Prethodno nema postupka postavljanja jer je DriverFix potpuno prenosiv
- DriverFix će nastaviti skenirati vaše računalo na nedostajuće neispravne ili zastarjele upravljačke programe

- Odaberite upravljačke programe koje ćete ažurirati ili popraviti

- Pričekajte dok se DriverFix obračunava s vašim vozačima
- Ponovo pokrenite računalo

Popravak upravljačkog programa
Redovito ažurirajte upravljačke programe miša i nikada se ne brinite o dosadnim igračkim iskustvima zahvaljujući DriverFixu! Besplatno suđenje Preuzmite odmah2. Omogućite / onemogućite pomicanje neaktivnih sustava Windows
- Idite na Postavke> Uređaji> Miš i dodirna ploča .
- Sada pronađite opciju Pomicanje neaktivnog sustava Windows i onemogućite / omogućite je.

- Pokušajte onemogućiti i omogućiti ovu opciju nekoliko puta i provjerite je li problem riješen.
Ako ne možete pristupiti aplikaciji Setting, pogledajte ovaj vodič koji će vam pomoći riješiti problem.
3. Promijenite prag provjere dlanova
- Idite na postavke miša i dodirne pločice kao što smo vam pokazali u Rješenju 1 .
- Kliknite Dodatne mogućnosti miša .
- Zatim odaberite karticu dodirne pločice .
- Kliknite Postavke i idite na Napredna kartica .
- Pronađite prag provjere dlana i pomaknite ga skroz ulijevo.
4. Postavite dodirnu podlogu na Bez odgode
Da biste to učinili, idite na postavke miša i dodirne pločice kao što smo objasnili u prethodnim koracima. Sada pronađite odjeljak Touchpad i odgodu prije klika postavite na No delay (uvijek uključeno).
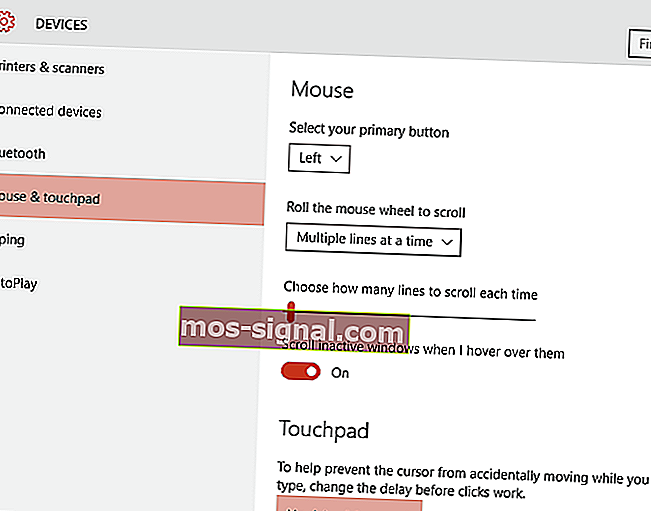 Ako upotrebljavate žičani ili bežični miš i ne trebate dodirnu podlogu, možete ga jednostavno onemogućiti slijedeći ove korake.
Ako upotrebljavate žičani ili bežični miš i ne trebate dodirnu podlogu, možete ga jednostavno onemogućiti slijedeći ove korake.
5. Isključite Cortanu
To se čini neobičnim rješenjem, ali mnogi korisnici izvještavaju da nakon isključivanja Cortane nestaju i problemi s kašnjenjem miša. Da biste isključili Cortanu, učinite sljedeće:
- Otvorite Cortanu i idite na Postavke u gornjem lijevom kutu.
- U Postavkama pronađite, Cortana vam može dati prijedloge, ideje, podsjetnike, upozorenja i više opcija i isključiti je .
Još uvijek se ne možete riješiti Cortane? Natjerajte je da ode s ovim jednostavnim vodičem.
6. Onemogućite NVIDIA High Definition Audio
Neki korisnici tvrde da NVIDIA High Definition Audio i drugi audio upravljački programi ponekad mogu uzrokovati ove probleme. Ako koristite NVIDIA karticu, možete isprobati sljedeće korake:
- Deinstalirajte aplikaciju GeForce Experience .
- Nakon toga idite u Upravitelj uređaja i pronađite NVIDIA High Definition Audio .
- Desnom tipkom miša kliknite i odaberite Onemogući.

Ista bi stvar mogla raditi i za druge upravljačke programe za zvuk, poput Realteka, pa ih pokušajte onemogućiti. Ako onemogućavanje zvučnih upravljačkih programa ne pomaže, možda biste ih htjeli deinstalirati.
Ako koristite Realtek audio, trebali biste znati da ovaj problem može uzrokovati Realtek Audio Manager. Prema korisnicima, ova se aplikacija automatski pokreće sa sustavom Windows i uzrokuje pojavu ovog problema.
Da biste riješili problem, morate otvoriti Task Manager i onemogućiti Realtek Audio Manager na kartici Startup . Nakon toga, problem bi trebao biti riješen.
Problem također možete riješiti jednostavnim odlaskom u direktorij C: Program FilesRealtekAudioHDA i preimenovanjem u FMAPP.exe . Nakon što preimenujete datoteku, Realtek Audio Manager neće se automatski pokrenuti s vašim računalom i problem će biti riješen.
Ne možete pristupiti upravitelju zadataka? Evo nekoliko rješenja koja biste trebali isprobati.
7. Promijenite frekvenciju miša
Ponekad se problemi s kašnjenjem miša mogu povezati s njegovom učestalošću. Ovaj problem obično pogađa bežične miševe, a ako miš zaostaje, možda ćete moći riješiti problem prilagodbom njegove frekvencije.
Da biste to učinili, otvorite softver za konfiguraciju miša i promijenite njegovu frekvenciju s 500 na 250Hz. Nakon toga vaš miš će početi normalno raditi.
Ako je miš povezan putem Bluetootha i ne radi, ovaj članak može vam pomoći da ga popravite.
8. Onemogućite brzo pokretanje
Da bi riješili ovaj problem, mnogi korisnici preporučuju onemogućavanje značajke brzog pokretanja. Ovo je korisna značajka, ali korisnici su izvijestili da to može uzrokovati određene probleme s vašim računalom, poput kašnjenja miša. Da biste riješili problem, morate učiniti sljedeće:
- Pritisnite tipku Windows + S i uđite na upravljačku ploču .
- S popisa odaberite Upravljačka ploča .

- S popisa odaberite Upravljačka ploča .
- Kad se otvori upravljačka ploča , odaberite Opcije napajanja .

- Sada kliknite Odaberi što tipka za napajanje radi .

- Kliknite Promijeni postavke koje su trenutno nedostupne .

- Poništite opciju Uključi brzo pokretanje (preporučeno) i kliknite Spremi promjene .

Nakon onemogućavanja brzog pokretanja, problem bi trebao biti riješen i vaš će miš ponovo početi raditi. Ne možete ući na upravljačku ploču? Pogledajte ovaj detaljni vodič da biste riješili problem.
Imate problema s onemogućavanjem brzog pokretanja? Bez brige, pokrili smo vas.
9. Promijenite postavke svoje Clickpad
Da biste riješili probleme s kašnjenjem miša na računalu, samo morate promijeniti postavke Clickpada. Ovo je relativno jednostavno i to možete učiniti slijedeći ove korake:
- Dođite do odjeljka Miš na upravljačkoj ploči .
- Idite na postavke Clickpada . Idite na Napredno> Smart Sense i postavite Filter na 0 .
Nakon što izvršite ove promjene, problem s kašnjenjem miša trebao bi se riješiti. Imajte na umu da ovo nije univerzalno rješenje, a ako ne možete pronaći odjeljak s postavkama Clickpada, ovo rješenje se ne odnosi na vas.
Ponekad su postavke miša resetirali sami. Ako imate ovaj problem, imamo opsežni vodič koji će vam pomoći riješiti ga.
Da biste izbjegli buduće probleme s vozačem, držite ih sve uz pomoć ovog nevjerojatnog vodiča!
10. Vratite upravljačke programe
Ako nailazite na kašnjenje miša, problem ćete možda moći riješiti jednostavnim vraćanjem upravljačkih programa. Korisnici su prijavili probleme s upravljačkim programima za miš i Realtek Audio, a nakon što su ih vratili, problem je riješen.
Da biste vratili svoje upravljačke programe, morate učiniti sljedeće:
- Otvoreno Win + X izbornik pritiskom na Windows tipka + X . Sada s popisa odaberite Upravitelj uređaja .

- Kada se otvori Upravitelj uređaja , pronađite miš ili Realtek audio upravljački program i dvaput ga kliknite.

- Idite na karticu Upravljački program i kliknite gumb Vrati upravljački program ako je dostupan. Ako je gumb Vrati vozač zasivljen, ovo rješenje se ne odnosi na vas.

Nakon vraćanja problematičnih upravljačkih programa provjerite pojavljuje li se problem i dalje. Vrijedno je spomenuti da bi Windows mogao pokušati automatski ažurirati vaše upravljačke programe.
Ako se to dogodi, problem će se ponovno pojaviti. Da biste vidjeli kako to zaustaviti, provjerite naš članak o tome kako spriječiti Windows da automatski ažurira određene upravljačke programe.
Nadalje, ako je kursor miša iznenada nestao, možete ga vratiti slijedeći ove jednostavne korake.
11. Spojite prijamnik miša na USB 2.0 priključak
Korisnici su prijavili zaostajanje miša dok su koristili bežični miš, a da biste riješili problem, samo trebate povezati prijamnik s USB 2.0 priključkom. Nakon toga problem je riješen i zaostajanje miša je potpuno nestalo.
Jeste li znali da većina korisnika sustava Windows 10 koristi USB-C miš? Uzmi svoje odmah!
12. Odspojite ostale USB uređaje

Ponekad drugi USB uređaji mogu ometati vaš miš i uzrokovati pojavu kašnjenja miša. Ovaj je problem pretežan ako za povezivanje više USB uređaja koristite USB čvorište.
Prema korisnicima, problem je riješen nakon odspajanja prijenosnog tvrdog diska s USB priključka. Imajte na umu da i drugi USB uređaji mogu uzrokovati pojavu ovog problema.
13. Upotrijebite USB produžnik

Ako tijekom bežičnog miša nailazite na zaostajanje miša, to je možda zbog smetnji. Drugi uređaji mogu uzrokovati smetnje, a kako bi riješili problem, korisnici predlažu upotrebu USB produžitelja.
Jednostavno spojite svoj prijamnik na ekstender i odmaknite ga od računala i drugih uređaja koji mogu prouzročiti smetnje. Nakon toga, problemi s kašnjenjem miša trebali bi nestati. Mnogi su korisnici izvijestili da im ovo rješenje odgovara, pa ga svakako isprobajte.
14. Promijenite opcije upravljanja napajanjem
Prema korisnicima, do kašnjenja miša ponekad može doći zbog postavki upravljanja napajanjem. Međutim, problem biste trebali moći riješiti na sljedeći način:
- Idite na Upravitelj uređaja i dvaput pritisnite USB Hub uređaj da biste otvorili njegova svojstva.

- Kad se otvori prozor Svojstva , idite na karticu Upravljanje napajanjem i poništite opciju Dopusti računalu da isključi ovaj uređaj radi uštede energije . Kliknite U redu za spremanje promjena.

Imajte na umu da ove korake morate ponoviti za sve uređaje USB Hub na računalu. Nakon što izvršite potrebne promjene, problemi s mišem bit će riješeni.
Ne zaboravite provjeriti USB priključak. Ako ne uspije kako treba, možete ga popraviti slijedeći ovaj vodič.
Kao što vidite, kašnjenje miša može predstavljati veliki problem u sustavu Windows 10, ali nadamo se da su vam neka od ovih rješenja bila korisna. Ako imate pitanja, ispustite ih u odjeljku za komentare u nastavku.
Napomena urednika: Ovaj je post izvorno objavljen u travnju 2019. godine, a od tada je obnovljen i ažuriran u srpnju 2020. radi svježine, točnosti i sveobuhvatnosti.




















