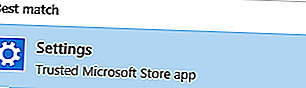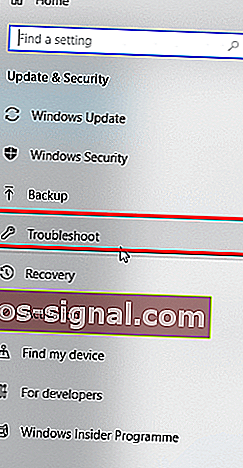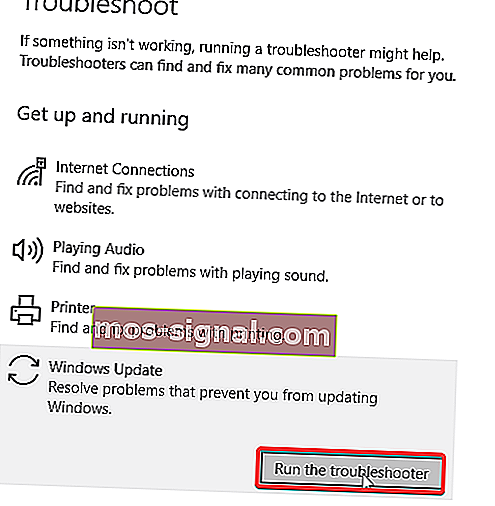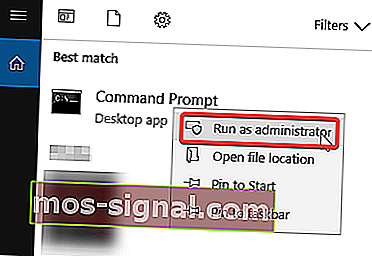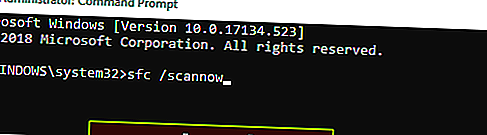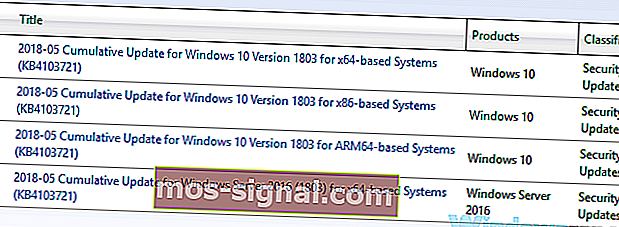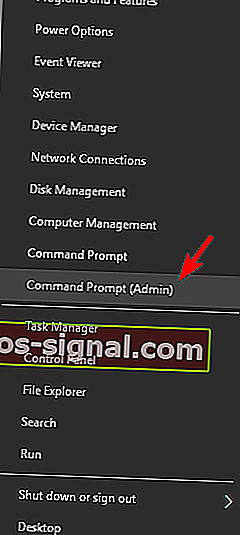Ispravite pogrešku 0x80240034 u sustavu Windows Update zauvijek
- Prvo što možete učiniti da biste popravili pogrešku 0x80240034 jest provjeriti ima li kvarova u sustavu Windows Update pokretanjem alata za rješavanje problema Windows Update.
- Do pogreške može doći ako su vaše sistemske datoteke oštećene. U ovom slučaju dobra je ideja koristiti alat za provjeru sistemskih datoteka (SFC) za rješavanje problema.
- Jeste li imali drugih pogrešaka prilikom izvođenja servisa Windows Update? Zatim posjetite naš centar za rješavanje problema s Windows Update rješavanjima.
- Nažalost, postoje i pogreške u sustavu Windows 10, pa svakako označite naš čvor za pogreške u sustavu Windows 10 kako bi se zatvorio kad god se dogodi takva situacija.

Jeste li na računalu doživjeli pogrešku Windows 10 0x80240034? Danas ćemo vam pokazati kako se riješiti ovog problema.
Nekoliko korisnika sustava Windows 10 koji imaju problem s pogreškom 0x80240034 izvijestili su da im se Windows Update zaglavi na 1% i da u potpunosti zakaže.
Osim toga, možete vidjeti pogrešku Windows 10 0x80240034 kada pregledavate povijest ažuriranja koja ukazuje na to da ažuriranje nije uspjelo.
Ipak, smislili smo učinkovita rješenja koja se mogu primijeniti kako bi se jednom zauvijek popravila pogreška 0x80240034 u sustavu Windows 10.
Kako ispraviti pogrešku 0x80240034 za Windows Update? Prvo što možete učiniti je provjeriti ima li kvarova u sustavu Windows Update pokretanjem alata za rješavanje problema Windows Update.
Ako to ne pomogne, možda biste trebali pokušati ponovno pokrenuti komponente Windows Update ili ručno preuzeti ažuriranje iz Windows Update Catalogue.
Kako mogu popraviti pogrešku 0x80240034 u sustavu Windows 10?
- Upotrijebite alat za rješavanje problema sa sustavom Windows Update
- Pokrenite SFC
- Pokrenite DISM
- Ažuriranje preuzmite ručno
- Resetirajte komponente za ažuriranja sustava Windows
- Pokrenite potpuno skeniranje sustava
1. Upotrijebite alat za rješavanje problema sa sustavom Windows Update
Alat za rješavanje problema s Windows Updateom ugrađeni je alat dostupan na svim računalima sa sustavom Windows 10 za ispravljanje bilo koje pogreške povezane sa sustavom Windows Update, posebno Windows 10 pogreške 0x80240034.
Evo kako to učiniti:
- Idite na Start> Type Settings, a zatim pritisnite tipku Enter .
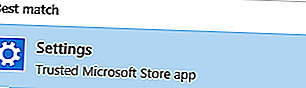
- Idite na Ažuriranje i sigurnost> Rješavanje problema.
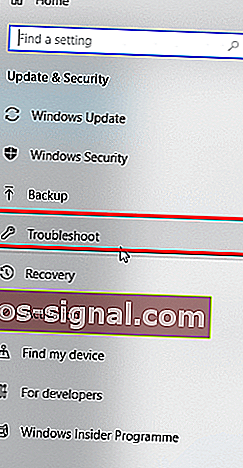
- Pronađite Windows Update i kliknite Pokreni alat za rješavanje problema .
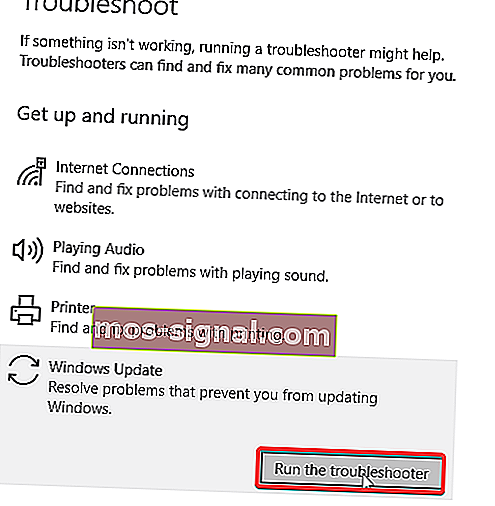
- Slijedite daljnje upute na zaslonu.
- Ponovo pokrenite računalo.
2. Pokrenite SFC
Pogreška sustava Windows 10 0x80240034 može se dogoditi ako su vaše sistemske datoteke oštećene. Stoga možete koristiti alat za provjeru sistemskih datoteka (SFC) da biste riješili problem.
Evo kako pokrenuti SFC skeniranje:
- Pritisnite Windows + Q i upišite cmd .
- Iz rezultata pretraživanja desnom tipkom miša pritisnite Command Prompt i odaberite Run as Administrator .
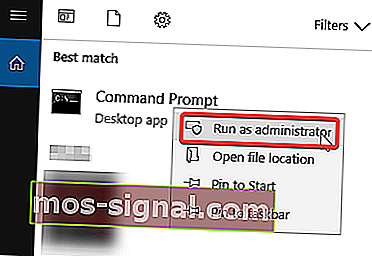
- Pojavit će se novi cmd prozor. Upišite sfc / scannow, a zatim pritisnite tipku Enter .
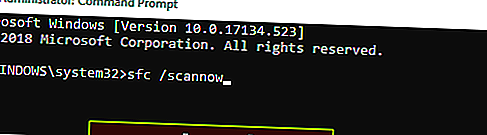
- Pričekajte dok se postupak skeniranja i popravka ne završi.
3. Pokrenite DISM
Alat za servisiranje i upravljanje implementacijom slike, s druge strane, može se koristiti za popravljanje oštećenih sistemskih datoteka koje alat SFC ne može riješiti.
Evo kako pokrenuti DISM u sustavu Windows 10:
- Pritisnite Windows tipku + X i pokrenite Command Prompt (Admin).
- Kopirajte i zalijepite sljedeću naredbu u naredbeni redak:
dism. exe / Online / Cleanup-image / Restorehealth

- U slučaju da DISM ne može dobiti datoteke na mreži, pokušajte upotrijebiti instalacijski USB ili DVD. Umetnite medij i upišite sljedeću naredbu:
dism.exe / Online / Cleanup-Image / RestoreHealth / Izvor: C: / Popravak / Izvor / Windows / LimitAccess
- Obavezno zamijenite C: / Repair / Source / Windows stazom vašeg DVD-a ili USB-a.
Napomena: Svakako zamijenite put izvora popravka svojim.
4. Ažuriranje preuzmite ručno
Primitivna metoda koja može popraviti pogrešku 0x80240034 jest ručno preuzimanje i instaliranje ažuriranja povezanog s pogreškom.
Međutim, prije nego što nastavite, morate dobiti kod za ažuriranje neugodnog ažuriranja.
U osnovi, sav kôd za ažuriranje sustava Windows započinje s KB-om, nakon čega slijedi niz brojeva.
Nakon identificiranja koda za ažuriranje, možete ručno preuzeti i instalirati ažuriranje.
Evo kako to učiniti:
- Idite na web mjesto kataloga Microsoft Update.
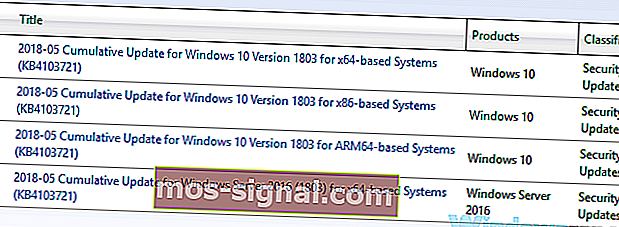
- U okvir za pretraživanje unesite kôd za ažuriranje u okvir za pretraživanje, a zatim pritisnite tipku Enter .
- Na popisu odgovarajućih ažuriranja pronađite ažuriranje koje koristi istu arhitekturu kao i vaš sustav.
- Kliknite gumb Preuzmi pored ažuriranja da biste ga preuzeli.
- Nakon što preuzmete ažuriranje, pokrenite datoteku za postavljanje i slijedite upute.
- Nakon završetka ažuriranja, ponovno pokrenite Windows PC.
5. Resetirajte komponente za ažuriranja sustava Windows
Ponovno postavljanje komponenata ažuriranja sustava Windows napredno je rješenje koje učinkovito može riješiti problem 0x80240034 u sustavu Windows 10.
Evo kako to učiniti:
- Otvorite izbornik Win + X i s popisa odaberite Command Prompt (Admin) . To možete učiniti pritiskom na tipku Windows + X prečac.
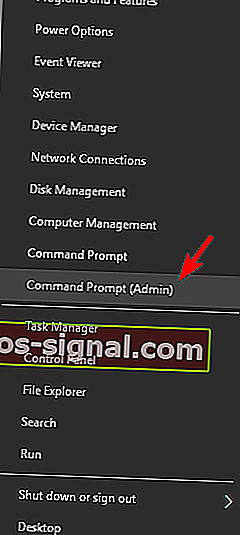
- Nakon što se otvori naredbeni redak , upišite sljedeće naredbe:
- net stop wuauserv
- neto stop cryptSvc
- mrežni zaustavni bitovi
- net stop msiserver
- rmdir% windir% SoftwareDistribution / S / Q
- neto start wuauserv
- neto start cryptSvc
- neto početni bitovi
- neto start msiserver
- Nakon toga pritisnite tipku Enter, a zatim provjerite je li problem riješen.
Osim toga, možete stvoriti skriptu za resetiranje pomoću koraka opisanih u našem vodiču za skripte WUReset.
6. Pokrenite potpuno skeniranje sustava

Ponekad zaraza zlonamjernim softverom može uzrokovati 0x80240034 pogrešku ažuriranja sustava Windows. Da biste riješili problem, savjetujemo vam da izvršite cjelovito skeniranje sustava s antivirusom.
U slučaju da nemate pouzdan antivirus, toplo preporučujemo da isprobate Bitdefender . Ovaj antivirus je brz, pouzdan i neće ni na koji način ometati vaš sustav.
Pogreška Windows Update-a 0x80240034 može biti problematična, ali nadamo se da ste je uspjeli ispraviti pomoću jednog od naših rješenja.
Česta pitanja: Pročitajte više o pogreškama sustava Windows Update
- Kako popraviti pogrešku Windows Update 0x80240034?
Prvo što treba učiniti u ovom slučaju je korištenje alata za rješavanje problema sa sustavom Windows Update. Ako to ne riješi problem, u opsežnom vodiču imamo više rješenja.
- Postoji li problem s ažuriranjem sustava Windows 10?
- Zašto moje Windows Update ne radi?