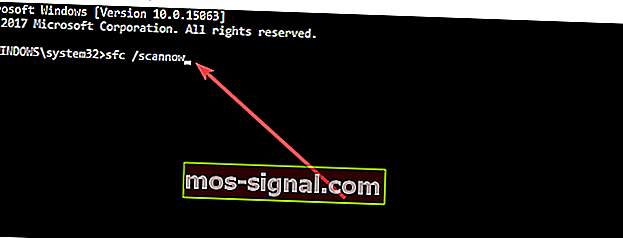Ispravite pogrešku 0xc004f074 u sustavu Windows 10 u nekoliko koraka
- Ako vam Windows 10 nakon ažuriranja pokaže kôd pogreške 0xc004f074, to vas obično sprječava da nastavite s postupkom aktivacije operativnog sustava.
- U takvom slučaju morate raditi od vrha prema dolje dok ne pronađete rješenje koje djeluje. Primjenjuju se u vašem slučaju, ali budite sigurni u činjenicu da imamo dosta drugih ispravki pogrešaka aktivacije.
- Za bilo koje druge probleme s ažuriranjem na koje biste mogli naići, detaljnije proučite središte vodiča s pogreškama ažuriranja sustava Windows koje smo pripremili za one kojima je potrebna.
- Posjetite naše sjajno središte za pogreške u sustavu Windows 10 za još puno rješenja za uobičajene probleme.

Nakon nadogradnje na Windows 10 obično trebate aktivirati svoj proizvod. Pa, neki su korisnici umjesto toga dobili kod pogreške 0xc004f074 i ne mogu nastaviti s postupkom aktivacije operativnog sustava.
Postoji nekoliko metoda koje ćemo poduzeti kako bismo riješili ovaj problem koji imate u sustavu Windows 10. Imajte na umu da morate vrlo pažljivo slijediti donje upute kako biste u najkraćem mogućem roku ispravili pogrešku 0xc004f074.
Dakle, bez daljnjeg odgađanja, evo koraka za uklanjanje pogreške 0xc004f074 i aktiviranje proizvoda.
Kako mogu popraviti pogrešku 0xc004f074 u sustavu Windows 10?
1. Upotrijebite naredbu slmgr.vbs
- Na početnom zaslonu računala sa sustavom Windows 10 kliknite lijevu tipku miša na ikonu radne površine koju imate na tom izborniku.
- Kada ste otvorili radnu površinu, morat ćete kliknuti lijevu tipku miša na gumb Start i kliknuti lijevu tipku miša na ikonu Command Prompt, ali svakako otvorite onu s administrativnim pravima.
Napomena: Da biste otvorili naredbeni redak s administrativnim pravima, morate desnom tipkom miša kliknuti ikonu naredbenog retka i lijevom tipkom miša kliknuti Pokreni kao administrator.
- Ako se na poruku zatraži lijevi klik na gumb Da da biste nastavili dalje.
- U prozor naredbenog retka morat ćete napisati sljedeću naredbu slmgr.vbs –ipk YYYYY- YYYYY - YYYYY - YYYYY - YYYYY
Napomena: Zamijenite slova Y u kodu brojem ključa proizvoda. A također bi ključ proizvoda trebao imati 25 brojeva.
- Pritisnite tipku Enter na tipkovnici.
- U prozor naredbenog retka ponovo napišite sljedeću naredbu: slmgr.vbs –ato.
- Pritisnite tipku Enter na tipkovnici.
- Ponovo pokrenite računalo i provjerite pojavljuje li vam uređaj istu pogrešku.
Radite u Command Promptu poput pravog tehničara slijedeći naš jednostavan vodič!
2. Upotrijebite naredbu Slui 3
- Na početnom zaslonu morate pritisnuti i držati tipku Windows i tipku R.
- Trebao bi se otvoriti prozor za pokretanje i tamo morate upisati Slui 3.
- Pritisnite tipku Enter na tipkovnici.
- U sljedeći prozor koji se prikaže upišite ključ proizvoda vašeg operativnog sustava.
- Kliknite lijevu tipku miša ili dodirnite gumb Aktiviraj.
- Ponovo pokrenite Windows 10 uređaj.
- Provjerite imate li još uvijek ovaj problem.
3. Pokrenite SFC skeniranje
- Otvorite prozor naredbenog retka kao što ste to učinili u prvoj metodi i s administrativnim pravima.
- Lijevom tipkom kliknite gumb da ako se od vas zatraži prozor.
- U prozor naredbenog retka upišite sljedeću naredbu: sfc / scannow
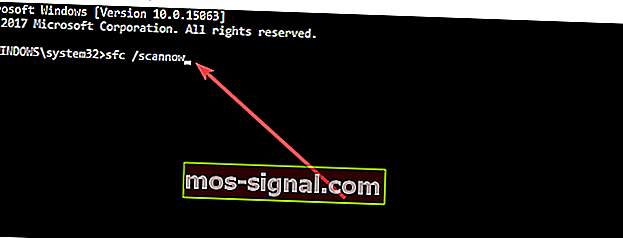
- Pustite da se SFC skeniranje pokrene i kada je završno, ponovno pokrenite računalo.
- Provjerite imate li još uvijek tu poruku.
4. Pokrenite alate za rješavanje problema s ažuriranjem i aktivacijom
Budući da se ovaj kôd pogreške obično javlja ubrzo nakon što instalirate najnovija ažuriranja na računalo, pokretanje alata za rješavanje problema s ažuriranjem također vam može pomoći da ga popravite.
Idite na Postavke> Ažuriranje i sigurnost> Alat za rješavanje problema> odaberite Windows Update i pokrenite alat za rješavanje problema.

Ako se pogreška i dalje javlja, pokrenite i alat za rješavanje problema s aktivacijom sustava Windows 10. Idite na Postavke> Ažuriranje i sigurnost> Aktivacija> Alat za rješavanje problema.
Pričekajte dok alat ne dovrši postupak rješavanja problema, ponovo pokrenite računalo i provjerite nastavlja li kôd pogreške 0xc004f074.

5. Obratite se Microsoftovoj podršci
Pokušajte nazvati Microsoftov tim za podršku i recite im koja je pogreška koju dobivate i zamolite ih da promijene vaš ključ proizvoda. U nekim slučajevima kada pokušate previše puta pokušati upotrijebiti ključ proizvoda, poslužitelj će ga blokirati.
U tom slučaju morate resetirati ključ proizvoda uz pomoć Microsoftovog tima za podršku.
Dakle, gornje metode trebale bi vam pomoći da riješite problem s kodom pogreške 0xc004f074, tako da možete aktivirati svoj operativni sustav Windows 8 ili Windows 10.
Ne gubite vrijeme na sve ove tehničke detalje! Riješite probleme s ažuriranjem sustava Windows pomoću ovih alata!
Ako imate dodatnih pitanja u vezi s ovim problemom, javite nam u komentarima u nastavku.
Česta pitanja: Saznajte više o kodu pogreške 0xC004f074 i ključu proizvoda
- Što znači kod pogreške 0xC004f074?
To je često znak da se tijekom postupka aktivacije nije moglo kontaktirati sa službom za upravljanje ključevima, pa slobodno upotrijebite ovaj vodič za ispravljanje pogreške 0xc004f074 u sustavu Windows 10.
- Kako mogu pronaći svoj ključ proizvoda?
Za najnovija računala, ključ je pohranjen u UEFI firmware ili BIOS. Ako ga tamo ne možete pronaći, ključ bi trebao biti na naljepnici potvrde o autentičnosti na vašem računalu ili njegovom napajanju.
- Je li ID proizvoda isti kao ključ proizvoda?
Često dolazi do zabune oko ID-a proizvoda i ključa proizvoda. Nisu jedno te isto.
Ako ID proizvoda jednostavno označava vašu verziju sustava Windows, ključ proizvoda je kod od 25 znakova koji se koristi za aktiviranje sustava Windows.
Napomena urednika : Ovaj je post izvorno objavljen u srpnju 2018. godine, a od tada je obnovljen i ažuriran u ožujku 2020. radi svježine, točnosti i sveobuhvatnosti.