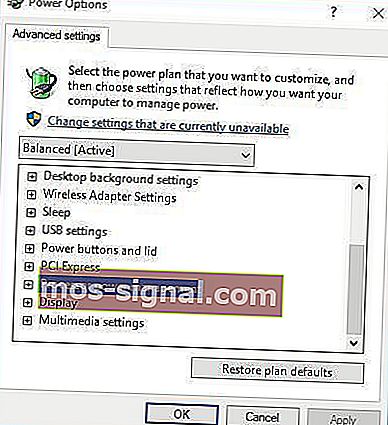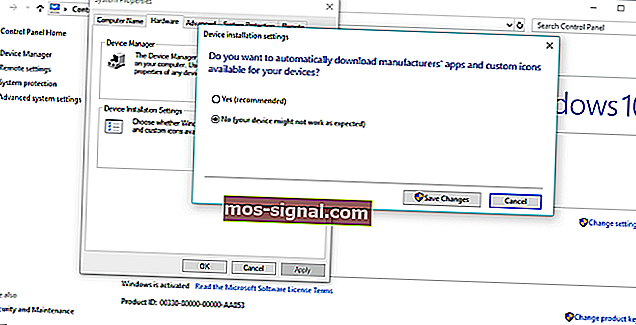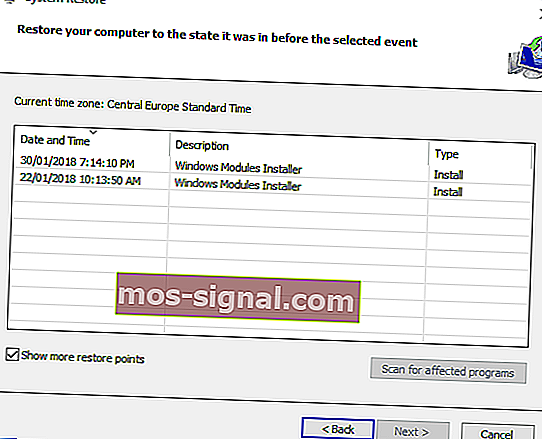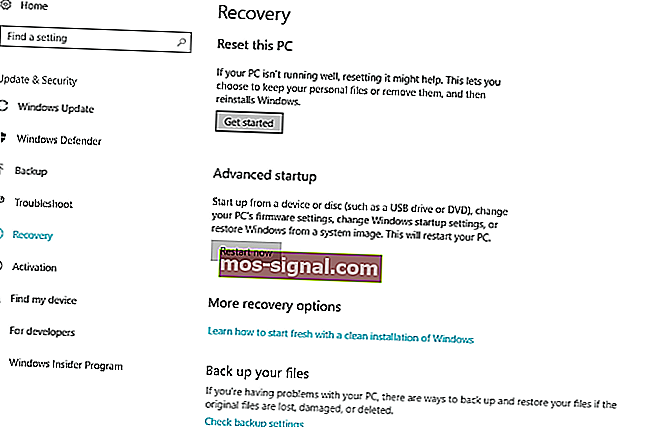Provjerite ovih 13 rješenja kako biste brzo popravili 'Windows 10 nasumično se ponovno pokreće'
- Ponovno pokretanje računala može biti idealno rješenje kada trebate dovršiti instalaciju softvera ili kada jednostavno trebate izvršiti čisto pokretanje sustava.
- Razni problemi sa softverom i hardverom mogu uzrokovati samostalno ponovno pokretanje računala, što može ozbiljno ometati produktivnost rada i igranja.
- Većinu ponovnih pokretanja uzrokuje neispravan tvrdi disk, pa je možda vrijeme da svoj nadogradite na bolji model koji nudi puno prostora za pohranu.
- Budući da svakodnevno koristite Windows 10, ne zaboravite provjeriti našu detaljnu stranicu s pogreškama u sustavu Windows 10.

Windows 10 je stabilan operativni sustav, ali neki korisnici imaju drugačije iskustvo s njim. Prema njima, slučajno se ponovno pokretanje događa u sustavu Windows 10, a to može biti prilično nezgodno, pa da vidimo kako riješiti taj problem.
Evo još nekoliko primjera ovog ili sličnih problema:
- Računalo se slučajno ponovno pokreće tijekom igranja igara
- Windows 10 automatski se ponovno pokreće
- Moj Windows 10 nasumično se ponovo pokrenuo bez BSOD-a
- Windows 10 se ponovno pokreće u stanju mirovanja
- Ažuriranje slučajnog ponovnog pokretanja sustava Windows 10
Kako popraviti slučajna ponovna pokretanja u sustavu Windows 10?
Sadržaj:
- Promijenite napredne postavke napajanja
- Provjerite je li način mirovanja omogućen
- Deinstalirajte svoj antivirus
- Ažurirajte / deinstalirajte upravljačke programe grafičke kartice
- Promijenite svoj plan napajanja u Visoke performanse
- Ažurirajte svoj BIOS
- Provjerite ima li hardverskih problema
- Provjerite pregreva li se vaš uređaj
- Onemogući automatsko ažuriranje upravljačkih programa
- Testirajte svoju RAM memoriju na pogreške
- Onemogućite opciju "Dopusti računalu da isključi ovaj uređaj radi uštede energije"
- Onemogući opciju automatskog ponovnog pokretanja
- Okrenite se opcijama oporavka
1. Promijenite Napredne postavke napajanja
- Pritisnite tipku Windows + S i upišite Power Options .
- S popisa rezultata odaberite Opcije napajanja .

- Kada se otvori prozor s mogućnostima napajanja , pronađite svoj plan i kliknite Promjena postavki plana .

- Sada kliknite Promijeni napredne postavke napajanja .

- Pomaknite se prema dolje i pronađite Upravljanje napajanjem procesora .
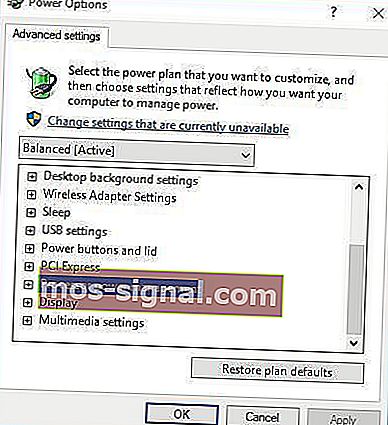
- Trebali biste vidjeti vrijednost Minimalno stanje procesora koja je postavljena na 100%.
- Promijenite minimalno stanje procesora u neku drugu vrijednost, poput 0.
- Spremi promjene.
Ako imate slučajna ponovna pokretanja u sustavu Windows 10, možda biste htjeli pokušati promijeniti postavke napajanja.
Izbjegavajte neočekivane događaje instaliranjem najboljeg softvera za testiranje napajanja računala!
2. Provjerite je li način mirovanja omogućen
- Otvorite opcije napajanja , pronađite svoj trenutni plan i kliknite Promijeni postavke plana .
- Nakon što to učinite, pronađite opciju Uspavaj računalo i odaberite bilo koju vrijednost osim Nikad.

- Kliknite Spremi promjene i vaš bi problem trebao biti riješen.
Ponekad se može pokrenuti slučajno ponovno pokretanje u sustavu Windows 10 ako je tajmer načina mirovanja postavljen na Nikad. Da biste riješili ovaj problem, morate postaviti tajmer načina mirovanja na bilo koju drugu različitu vrijednost.
3. Deinstalirajte svoj antivirus
Ako imate slučajna ponovna pokretanja, to može uzrokovati vaš antivirusni softver.
Korisnici su izvijestili da je Kaspersky antivirus ponekad uzrok slučajnog ponovnog pokretanja u sustavu Windows 10, pa ako upotrebljavate Kaspersky antivirus, možda ćete ga htjeti privremeno deinstalirati ili nadograditi na noviju verziju.
Ako to ne uspije, možda biste trebali razmisliti o prelasku na drugi antivirusni softver.
Preporučujemo vam Bitdefender kao svjetski broj 1 antivirusnih programa. Ima hrpu korisnih značajki koje će vaše računalo zaštititi i optimizirati.
Pogledajte ovaj članak za neke od najboljih antivirusnih alata na tržištu danas.
4. Ažurirajte / deinstalirajte upravljačke programe grafičke kartice
- Pritisnite tipku Windows + X i s popisa odaberite Upravitelj uređaja .

- Kada se otvori Upravitelj uređaja , pronađite svoju grafičku karticu, kliknite desnu tipku miša i odaberite Deinstaliraj .

- Označite Izbriši softver upravljačkog programa za ovaj uređaj i kliknite U redu .

- Nakon što je upravljački program deinstaliran, ponovno pokrenite računalo.
- Preuzmite najnoviji upravljački program s web mjesta proizvođača grafičke kartice i instalirajte ga.
Kao što znate, Windows 10 automatski instalira svoje upravljačke programe, a ako instalirate upravljačke programe grafičke kartice od proizvođača grafičke kartice, ponekad možete izazvati sukobe i nasumična ponovna pokretanja.
Da biste riješili ovaj problem, morate instalirati dodatne upravljačke programe nakon što Windows 10 izvrši ažuriranje i prvo instalira potrebne upravljačke programe.
Ako ste već instalirali upravljačke programe za grafičku karticu, možda ćete ih trebati deinstalirati i ponovo instalirati kako biste riješili ovaj problem.
Naučite ažurirati svoje upravljačke programe poput stručnjaka pomoću našeg sveobuhvatnog vodiča!
4.1 Automatski ažurirajte upravljačke programe
Ako pokušate ručno instalirati upravljačke programe, riskirate oštetiti sustav preuzimanjem i instaliranjem pogrešne verzije, stoga preporučujemo upotrebu namjenskog alata.
Ovo je naporan postupak i predlažemo da se to učini automatski pomoću Tweakbit-ovog alata za ažuriranje upravljačkih programa .
Ovaj alat odobrili su Microsoft i Norton Antivirus i koristi naprednu tehnologiju ažuriranja. Nakon nekoliko testova, naš je tim zaključio da je ovo najbolje automatizirano rješenje.
Ispod možete pronaći brzi vodič o tome kako to učiniti.
- Preuzmite i instalirajte TweakBit Driver Updater

- Jednom instaliran, program će automatski početi skenirati vaše računalo u potrazi za zastarjelim upravljačkim programima. Ažuriranje upravljačkih programa provjerit će instalirane verzije upravljačkih programa u odnosu na svoju bazu podataka s oblakom najnovijih verzija i preporučiti odgovarajuća ažuriranja. Sve što trebate je pričekati da se skeniranje završi.

- Po završetku skeniranja dobit ćete izvješće o svim pokretačkim programima koji se nalaze na vašem računalu. Pregledajte popis i provjerite želite li ažurirati svaki upravljački program pojedinačno ili odjednom. Da biste ažurirali jedan po jedan upravljački program, kliknite vezu 'Ažuriraj upravljački program' pored naziva upravljačkog programa. Ili jednostavno kliknite gumb "Ažuriraj sve" na dnu da biste automatski instalirali sva preporučena ažuriranja.

Napomena: Neki upravljački programi moraju se instalirati u više koraka, tako da ćete morati pritisnuti gumb "Ažuriraj" nekoliko puta dok se ne instaliraju sve njegove komponente.
- Preuzmite i instalirajte TweakBit Driver Updater
Izjava o odricanju odgovornosti : neke značajke ovog alata nisu besplatne.
5. Promijenite plan napajanja u Visoke performanse
- Otvorite Opcije napajanja .
- Kada se otvori prozor s mogućnostima napajanja , odaberite Visoke performanse .

Ako imate slučajna ponovna pokretanja u sustavu Windows 10, ponekad je najbolje rješenje promijeniti plan napajanja na Visoke performanse.
Moramo napomenuti da će promjenom vašeg načina rada u visoke performanse vaše računalo ili prijenosno računalo potrošiti više energije, pa imajte to na umu.
To je posebno važno za korisnike prijenosnih računala jer će vam se baterija brže isprazniti i morat ćete je češće puniti.
6. Ažurirajte svoj BIOS
Slučajna ponovna pokretanja ponekad možete popraviti u sustavu Windows 10 ažuriranjem BIOS-a. Da biste ažurirali BIOS, morate posjetiti web mjesto proizvođača matične ploče i preuzeti najnoviju verziju BIOS-a.
Prije ažuriranja BIOS-a provjerite priručnik matične ploče kako biste ispravno ažurirali BIOS.
Ako niste oprezni, računalu možete nanijeti trajnu štetu , pa budite oprezni ako odlučite ažurirati BIOS. Ako ne znate kako to pravilno učiniti, kontaktirajte stručnjaka.
Je li ažuriranje BIOS-a dosadan i opasan posao? Nimalo s ovim detaljnim vodičem!
7. Provjerite ima li hardverskih problema
Slučajno ponovno pokretanje u sustavu Windows 10 može se dogoditi zbog hardverskih problema, pa je uvijek dobro pregledati svoj hardver. Korisnici su izvijestili da je problem promijenjen nakon promjene neispravnog CPU-a ili napajanja.
Zapamtite, ako je vaše računalo u garanciji, možda je bolje nego da ga odnesete u servis i zatražite da ga provjere umjesto vas.
8. Provjerite pregreva li se vaš uređaj
Ako se računalo pregrije, može se dogoditi slučajno ponovno pokretanje, pa je uvijek dobro provjeriti njegovu temperaturu.
To možete učiniti pristupanjem BIOS-u ili možete koristiti bilo koji besplatni softver treće strane. Ako se vaš uređaj pregrije, ne bi bilo loše otvoriti ga i koristiti zrak pod tlakom za čišćenje od prašine.
Naravno, ako ne želite raskinuti jamstvo, možda ćete htjeti odnijeti računalo u servis i zamoliti ih da to učine umjesto vas.
Osim toga, ako ste overclockali hardver, uklonite postavke overkloka jer one ponekad mogu uzrokovati probleme s nestabilnošću, poput slučajnih ponovnih pokretanja i pregrijavanja.
Neka vaše računalo bude hladno s našim popisom najboljih alata za nadzor temperature procesora!
9. Onemogućite automatsko ažuriranje upravljačkih programa
- U traku za pretraživanje Windows upišite Napredne postavke i odaberite " Prikaži napredne postavke sustava " s popisa rezultata.
- Odaberite karticu Hardver .
- Pod instalacijske postavke uređaja sekciji kliknite Postavke instalacije uređaja .
- Odaberite " Ne (vaš uređaj možda neće raditi prema očekivanjima) " i potvrdite promjene .
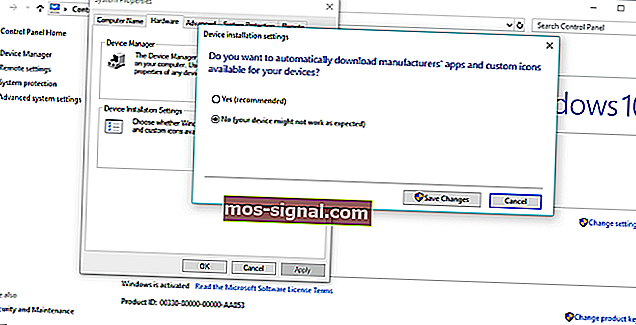
Ako ste 100% sigurni da su svi upravljački programi ispravno instalirani (stoga u Upravitelju uređaja nema žutih uskličnika), savjetujemo vam da onemogućite automatsko ažuriranje upravljačkih programa u sustavu Windows 10.
Već smo rekli da su neispravni upravljački programi GPU-a vjerojatni uzrok iznenadnih ponovnih pokretanja, ali, čak i ako instalirate odgovarajuće upravljačke programe, Windows Update nastoji ih automatski zamijeniti.
Ovo će vam pružiti sav naporan rad koji ste uložili.
10. Testirajte svoju RAM memoriju na pogreške
- U traku za pretraživanje sustava Windows upišite mdsched.exe i pritisnite Enter.
- Odaberite ponovno pokretanje računala i nakon početnog zaslona BIOS- a skeniranje bi trebalo započeti.
- Pričekajte da postupak završi.
Nekada su prvi nagovještaji da nešto nije u redu s vašom RAM-om bili nagli ponovni pokreti. Naravno, bez umetnute RAM memorije vaš se sustav uopće neće pokrenuti.
Međutim, ako su pri ruci neke RAM pogreške, često će se pokretati i rušiti. Postoje razne aplikacije nezavisnih proizvođača koje možete koristiti za testiranje RAM-a na pogreške, ali za to također možete koristiti i Windows resurse.
Alat za dijagnostiku memorije sustava trebao bi biti koristan za početak.
Olakšajte si svoj život instaliranjem jednog od ovih alata za praćenje resursa!
11. Onemogućavanje Dopusti računalo isključiti ovaj uređaj radi uštede energije opcije
- Upišite regedit u traku za pretraživanje, kliknite desnu tipku miša i pokrenite ga kao administrator.
- Idite na ovaj put:
- HKEY_LOCAL_MACHINESYSTEMCurrentControlSetControlClass {4D36E972-E325-11CE-BFC1-08002bE10318} Broj uređaja
- Desnom tipkom miša kliknite potključ pod nazivom PnPCapabilities i kliknite Modify .
- Promijenite početnu vrijednost na 24 i spremite promjene.
- Ponovo pokrenite računalo i potražite promjene.
Većina problema sa sustavom Windows 10 jednostavna je i jednostavna za rješavanje, ali to nije slučaj za kritične pogreške poput slučajnog ponovnog pokretanja.
Neke skrivene značajke povezane s napajanjem mogu i dovešće do toga da se vaš sustav neočekivano isključi kako bi se sačuvala snaga.
Ako imate neispravan USB pogon ili nešto slično, ova vam značajka može brzo doći preko glave.
A standardni način onemogućavanja uključuje sate rada u Upravitelju uređaja, gdje morate onemogućiti svaki uređaj pojedinačno.
Srećom, postoji alternativa koja se tiče podešavanja registra. Kao što svi znamo, Registry je nepoželjno područje za neiskusne korisnike. Zbog toga preporučujemo upotrebu jednostavnijeg alata. Nabavite jedan s ovog popisa.
Što znači da ćete morati obratiti pažnju prije nego što primijenite određene promjene. Ako se zloupotrijebi, može nanijeti fatalnu štetu sustavu, zato postupajte oprezno.
12. Onemogućite opciju automatskog ponovnog pokretanja
- U traku za pretraživanje Windows upišite Napredne postavke i odaberite " Prikaži napredne postavke sustava " s popisa rezultata.
- Otvorite Advanced .
- Otvorite Postavke u odjeljku Pokretanje i oporavak .
- Poništite okvir "Automatski ponovno pokreni" i potvrdite promjene.
Također možete onemogućiti opciju Automatsko ponovno pokretanje koja isključuje sustav u slučaju kritične sistemske pogreške kako biste zaštitili sustav od daljnje korupcije.
Sad ovo ne zvuči pametno, ali s vjerojatnošću da je došlo do pogreške donesene s najnovijim ažuriranjem. Dakle, ako se vaš sustav ponaša normalno uz izuzeće slučajnih ponovnih pokretanja, vrijedi onemogućiti ovu opciju.
13. Okrenite se opcijama oporavka
- Upišite Recovery u traku za pretraživanje i otvorite Recovery .
- Odaberite " Otvori vraćanje sustava ".
- Odaberite " Dalje " u sljedećem prozoru.
- Odaberite željenu točku vraćanja . Naravno, pomoći će vam ako znate kada su problemi počeli odabrati odgovarajuću točku vraćanja.
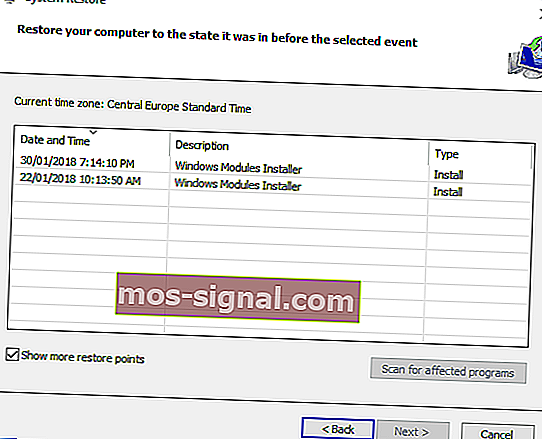
- Kliknite Sljedeće, a zatim Završi da bi postupak obnavljanja započeo.
Napokon, zadnja opcija (osim čiste ponovne instalacije sustava) je resetiranje računala na zadane, tvorničke postavke i traženje promjena.
Osim toga, za to možete koristiti i System Restore, ali funkcionalnost ove opcije ovisi o tome jeste li je prethodno omogućili ili ne. Bez točaka vraćanja ne možete koristiti Vraćanje sustava u sustavu Windows 10 ili bilo koji drugi sustav po tom pitanju.
Evo i alternative koja bi trebala vratiti vaš sustav na tvorničke postavke bez gubljenja podataka u procesu:
- Pritisnite Windows tipku + I da biste otvorili Postavke .
- Kliknite odjeljak Ažuriranje i sigurnost .
- Odaberite Oporavak s lijeve strane.
- U odjeljku Poništi ovo računalo kliknite Započni .
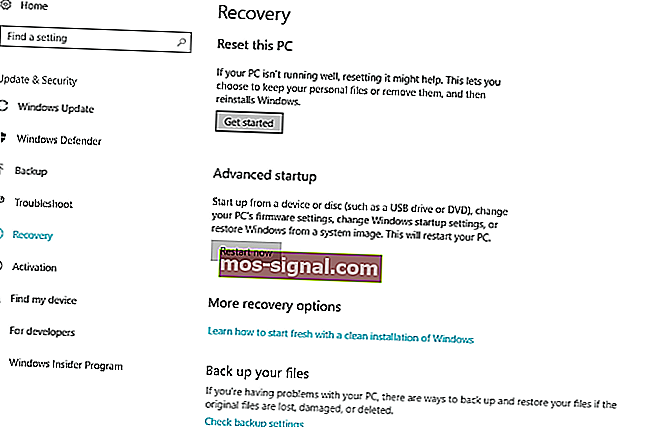
- Odaberite želite li spremiti podatke ili ne i pokrenite postupak oporavka.
Imate problema s oporavkom sustava Windows? Evo najboljih savjeta kako ih popraviti!
FAQ: Saznajte više o slučajnim resetiranjima računala
- Samo sam resetirao svoj Windows uređaj i on se i dalje ponovno pokreće. Što mogu učiniti?
Neuspjela hardverska komponenta i dalje može dovesti do slučajnih ponovnih pokretanja u sustavu Windows 10. Dobar softver za nadzor može pomoći u sprječavanju takvih problema.
- Jesu li slučajna ponovna pokretanja manji problemi?
Ako promatrate stalna nasumična ponovna pokretanja vašeg Windows 10 uređaja, tada se možda spremaju ozbiljniji problemi, poput BSoD pogrešaka i ukupnih kvarova sustava.
- Mogu li slučajna ponovna pokretanja oštetiti moje računalo?
Neplanirano ponovno pokretanje može dovesti do gubitka podataka, pa čak i dugotrajne štete na komponentama vašeg računala, zato budite sigurni da povremeno izrađujete sigurnosne kopije pomoću pouzdanih alata za izradu sigurnosnih kopija.
To je otprilike to. Nadamo se da vam je barem jedno od ovih rješenja pomoglo da riješite problem sa slučajnim ponovnim pokretanjem u sustavu Windows 10.
Ako imate bilo kakvih komentara, pitanja ili prijedloga, samo nas obavijestite u komentarima u nastavku.
Napomena urednika: Ovaj je post izvorno objavljen u travnju 2018. godine, a od tada je preinačen i ažuriran u ožujku 2020. radi svježine, točnosti i sveobuhvatnosti.