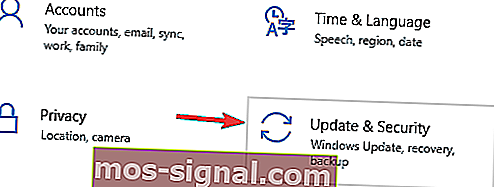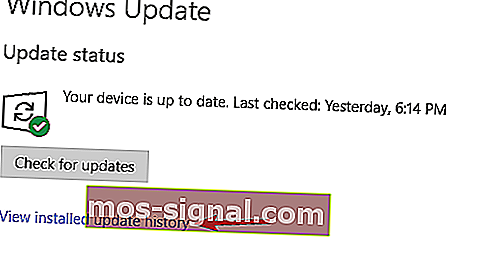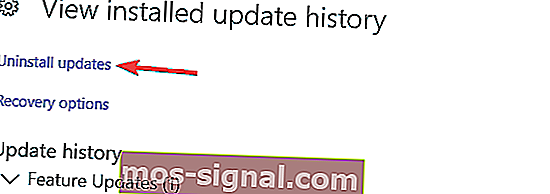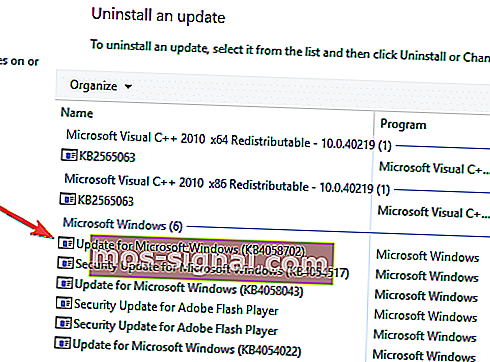Potpuni popravak: Windows 10 Boot Loop nakon ažuriranja
- Mnogi su korisnici prijavili petlje pokretanja nakon ažuriranja svojih računala sa sustavom Windows 10.
- Članak u nastavku stvorili smo samo za takav scenarij, pa nastavite i slijedite korake.
- Imamo čitav čvor za pogreške u pokretanju ispunjen takvim sličnim člancima, pa posjetite i njega.
- Za ostale ispravke pogrešaka koji se ne odnose na pokretanje sustava, idite na naš odjeljak Rješavanje problema.

Windows 10 bio je svježa nova verzija operativnog sustava Windows za računala, prijenosna računala i druge sustave.
Windows 10 imao je neke zaista lijepe značajke koje nisu bile izvrsne samo za korisnike stolnih računala, već je ovaj put Microsoft zapravo pronašao pravi način za integriranje podrške za sustav zasnovan na dodir na sustavu Windows 10 i obje radne površine, kao i dodirna iskustva, ovog su puta bili odvojeni jedni od drugih što je korisnicima omogućilo da koriste Windows 10 onako kako ga žele koristiti.
Ali čak ni Windows 10 nije bio savršen pri izlasku. Nekoliko bugova pobrinulo se da ljudi s vremena na vrijeme naiđu na svakakve probleme.
No, Microsoft je prilično aktivan u objavljivanju popravaka povezanih s tim programskim pogreškama. Jedna od takvih grešaka bila je nadogradnja koja je pokrenula mnoga računala i prijenosna računala nakon instaliranja ažuriranja.
Sustavi na kojima je instalirano ažuriranje suočavali su se s problemima vezanim uz petlju pokretanja, gdje bi se računalo nastavilo ponovno pokretati, a ne prolaziti kroz proces pokretanja.
Zbog toga su mnogi sustavi postali beskorisni i naravno, ljudi koji su se suočavali s tim problemom bili su prilično bijesni. Pogledajmo što je uzrokovalo ovaj problem i kako ga je Microsoft uspio riješiti.
Kako popraviti petlju pokretanja nakon ažuriranja sustava Windows?
Petlja pokretanja u sustavu Windows 10 može biti prilično problematična i spriječiti vam pristup sustavu Windows. Kad smo kod problema s pokretanjem, evo nekoliko uobičajenih problema o kojima su korisnici izvijestili:
- Petlja ponovnog pokretanja sustava Windows 10 - ovo je relativno čest problem, a obično ga uzrokuje problematično ažuriranje. Ako imate ovaj problem, jednostavno uklonite problematično ažuriranje i ponovo ga instalirajte.
- Petlja pokretanja sustava Windows 10 nakon resetiranja - Ponekad možete zaglaviti u petlji pokretanja zbog upravljačkih programa. Ovaj problem mogu uzrokovati zastarjeli upravljački programi, a da biste riješili problem, morate ih ažurirati i provjeriti pomaže li to.
- Neprekidno ponovno pokretanje sustava Windows 10 - ponekad se taj problem može pojaviti ako imate problema sa oštećenim sistemskim datotekama. Međutim, to možete popraviti jednostavnim pokretanjem nekoliko naredbi u naredbenom retku.
- Automatsko popravljanje petlje pokretanja sustava Windows 10 - postavke BIOS-a također mogu uzrokovati pojavu ovog problema. Nekoliko je korisnika izvijestilo da je ovaj problem uzrokovala značajka sigurnog pokretanja, a da biste je riješili, samo trebate onemogućiti ovu značajku.
- Plavi zaslon s operacijskim sustavom Windows 10, crni zaslon, BSOD - Ponekad se može pojaviti plavi zaslon i prisiliti računalo da se ponovno pokrene. Da biste to popravili, morat ćete zabilježiti poruku o pogrešci i istražiti kako biste ispravno riješili problem.
1. Provjerite jesu li upravljački programi ažurirani

Ako ste zapeli u petlji pokretanja, problem bi mogli biti vaši upravljački programi. Prema mišljenju korisnika, zastarjeli upravljački programi mogu uzrokovati pojavu ovog problema, a da biste ga riješili, morate ažurirati upravljačke programe na najnoviju verziju.
Problem obično uzrokuju upravljački programi grafičke kartice, ali i vaš tvrdi disk ili SSD upravljački programi mogu uzrokovati ovaj problem.
Da biste bili na sigurnoj strani, savjetuje se ažuriranje što više upravljačkih programa i provjeravanje rješava li to problem.
Ručno ažuriranje upravljačkih programa može biti dosadan zadatak, pogotovo ako morate ažurirati više upravljačkih programa. Međutim, to možete ubrzati pomoću DriverFix-a.

Ovo je posebna aplikacija koja će skenirati vaše računalo na zastarjele upravljačke programe, a zatim ih automatski ažurirati sa samo nekoliko klikova.
Štoviše, ako imate upravljačke programe koji su ili neispravni ili uopće nedostaju, DriverFix će ih i riješiti zahvaljujući masivnoj pridruženoj bazi podataka koja ga pokreće.
Sve što vam treba je stabilna internetska veza, ponovno pokretanje sustava nakon što DriverFix obavi svoj posao i gotovi ste.

DriverFix
Novi i potpuno funkcionalni upravljački programi uređaja značit će manje šanse da se Bot Loops dogodi, pa probajte DriverFix! Besplatno probno razdoblje Posjetite web mjesto2. Upotrijebite naredbeni redak

- Ponovno pokrenite računalo nekoliko puta tijekom slijeda pokretanja.
- Sada idite na Rješavanje problema> Napredne mogućnosti> Naredbeni redak .
- Kad se otvori naredbeni redak , unesite sljedeće naredbe:
C:cd WindowsSystem32configMD backupcopy *.* backupcd regbackcopy *.* ..
Ponekad biste mogli naići na petlju pokretanja zbog oštećenih sistemskih datoteka. Međutim, postoji način da riješite ovaj problem. Windows pravi kopiju određenih sistemskih datoteka i ako bilo što pođe po zlu, lako možete vratiti sistemske datoteke.
Kad se zatraži da prepišete datoteke, samo pritisnite tipku A, a zatim pritisnite Enter . Nakon završetka postupka upišite exit i problem bi trebao biti riješen.
3. Koristite siguran način

- Ostavite da se vaše računalo ponovno pokrene nekoliko puta tijekom slijeda pokretanja.
- Sada bi vam trebao biti predstavljen popis opcija. Na izborniku odaberite Rješavanje problema> Napredne opcije> Postavke pokretanja . Sada kliknite Restart za nastavak.
- Nakon što se računalo ponovno pokrene, prikazat će vam se popis opcija. Odaberite Sigurni način rada s umrežavanjem pritiskom odgovarajuće tipke na tipkovnici.
Ako ste zapeli u petlji pokretanja na računalu, problem ćete možda moći riješiti jednostavnim korištenjem sigurnog načina rada. Kao što znate, sigurni način rada je poseban segment sustava Windows koji radi sa zadanim postavkama, a u slučaju da imate problema sa sustavom Windows, siguran način rada savršeno je mjesto za pokretanje rješavanja problema.
Nakon što uđete u siguran način, provjerite je li problem još uvijek prisutan. Ako se problem ne pojavi u sigurnom načinu, možete ga koristiti za daljnje rješavanje problema.
4. Odspojite nepotrebne USB uređaje

Svi koristimo sve moguće USB uređaje na svojim računalima, ali ponekad ti uređaji mogu prouzročiti petlju pokretanja. Međutim, problem možete riješiti jednostavnim odspajanjem nepotrebnih USB uređaja s računala.
Kao pravilo, tijekom postupka ažuriranja na računalo biste trebali spajati samo zadane uređaje.
Uređaji kao što su vanjski tvrdi diskovi, Wi-Fi adapteri i slično mogu uzrokovati pojavu ovog problema, pa ih svakako odspojite.
Nekoliko je korisnika izvijestilo da se ovaj problem pojavio zbog USB ključa za bežičnu tipkovnicu, ali nakon prekida veze problem je u potpunosti riješen.
Nakon što se problematični uređaj isključi, računalo bi se moglo pokrenuti i problem s petljom pokretanja bit će riješen.
5. Onemogućite sigurno pokretanje u BIOS-u

Ako ste zaglavili u petlji pokretanja nakon Windows Update-a, problem bi mogao biti vaš BIOS. Najčešći uzrok ovog problema je značajka sigurnog pokretanja, a da biste riješili problem, samo trebate pronaći i onemogućiti ovu značajku.
Da biste to učinili, samo trebate slijediti ove korake:
- Ostavite da se vaše računalo ponovno pokrene nekoliko puta tijekom slijeda pokretanja.
- Sada odaberite Rješavanje problema> Napredne opcije> UEFI postavke firmvera . Kliknite gumb Restart .
- Nakon što se sustav ponovno pokrene, pokrećete se izravno s BIOS-a.
- Pronađite značajku Secure Boot i onemogućite je. Osim toga, možete i onemogućiti značajku TPM .
Nakon ovih promjena u BIOS-u trebali biste se moći pokrenuti s računala.
6. Onemogućite internetsku vezu

Prema korisnicima, ponekad biste mogli zapeti u petlji pokretanja zbog vaše internetske veze.
Ponekad postupak ažuriranja može propasti, ali ako ste povezani s Internetom, računalo će pokušati ponovo preuzeti ažuriranje zbog čega ćete zaglaviti u petlji pokretanja.
To može predstavljati problem, ali to možete riješiti jednostavnim onemogućavanjem internetske veze. Ako upotrebljavate Ethernet vezu, jednostavno iskopčajte kabel iz računala i pokušajte ponovno pokrenuti računalo.
U slučaju da koristite bežičnu mrežu, jednostavno isključite usmjerivač tijekom postupka ažuriranja.
Nakon što onemogućite internetsku vezu, postupak nadogradnje bit će dovršen i moći ćete se pokrenuti sa svog sustava.
7. Uklonite problematična ažuriranja
- Pokrenite Windows 10 u sigurnom načinu .
- Otvorite aplikaciju Postavke pomoću prečaca Windows Key + I.
- Sada idite na odjeljak Ažuriranje i sigurnost .
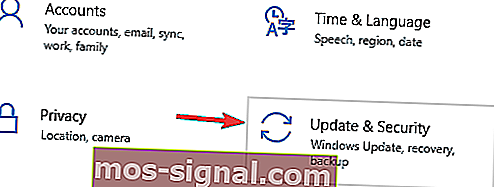
- Odaberite Pregled povijesti ažuriranja .
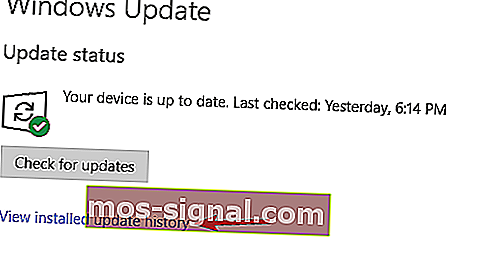
- Sada biste trebali vidjeti popis najnovijih ažuriranja.
- Zapišite ili zapamtite nekoliko nedavnih ažuriranja i kliknite Deinstaliraj ažuriranja .
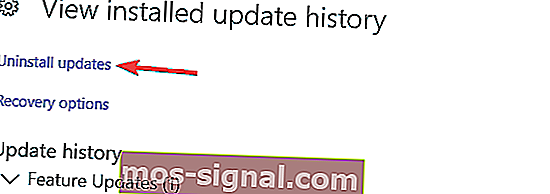
- Pojavit će se popis ažuriranja.
- Dvaput kliknite ažuriranje koje želite deinstalirati i slijedite upute na zaslonu da biste dovršili postupak.
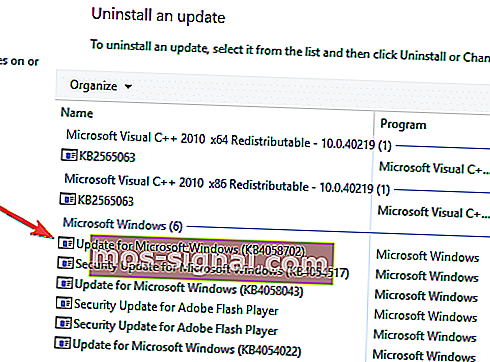
Prema korisnicima, ovaj se problem pojavio nakon instaliranja određenog ažuriranja. Da biste riješili problem, samo trebate pronaći i ukloniti problematično ažuriranje.
Prema korisnicima, uzrok ovog problema bio je KB3081424 , ali imajte na umu da gotovo svako drugo ažuriranje može uzrokovati pojavu ovog problema. Ako imate problema sa spomenutim ažuriranjem, jednostavno instalirajte KB3081436 ažuriranje i problem će biti riješen.
Ako odlučite ukloniti ažuriranje, imajte na umu da bi ga Windows 10 mogao pokušati automatski ponovo instalirati. Prema zadanim postavkama, Windows 10 automatski će instalirati nedostajuća ažuriranja, pa budite sigurni da blokirate sustav Windows da automatski instalira ažuriranja.
Zaglavljivanje u petlji pokretanja može predstavljati velik problem, ali nadamo se da ste uspjeli riješiti ovaj problem pomoću jednog od naših rješenja.
Napomena urednika: Ovaj je post izvorno objavljen u rujnu 2018., a od tada je preuređen i ažuriran u rujnu 2020. radi svježine, točnosti i sveobuhvatnosti.