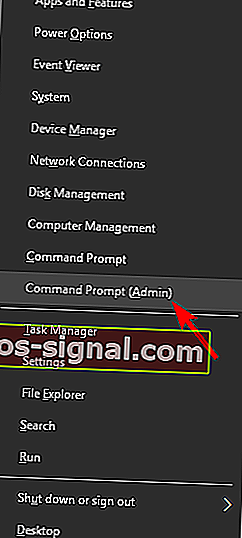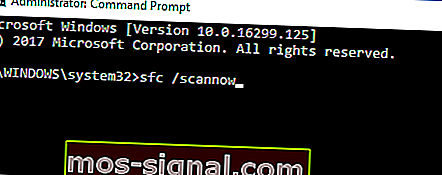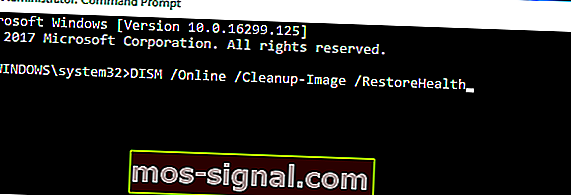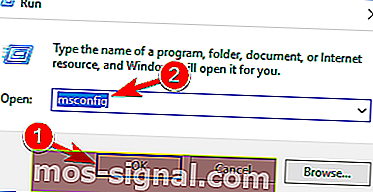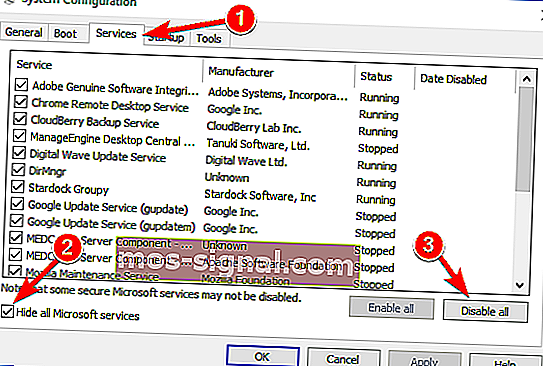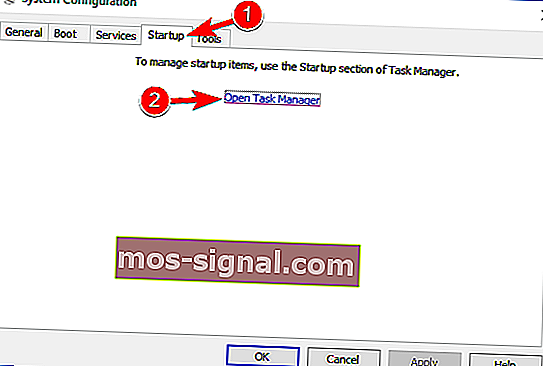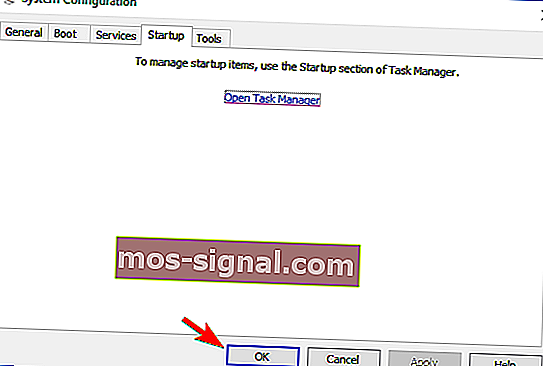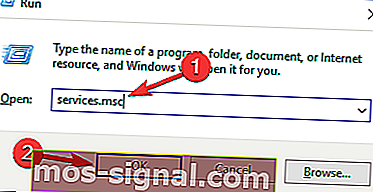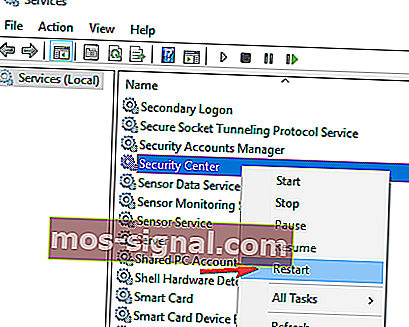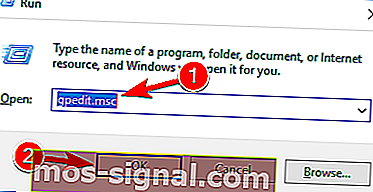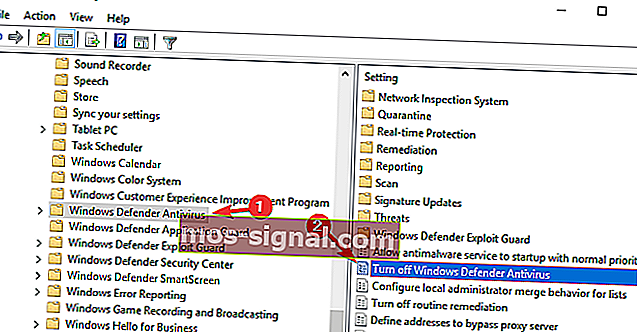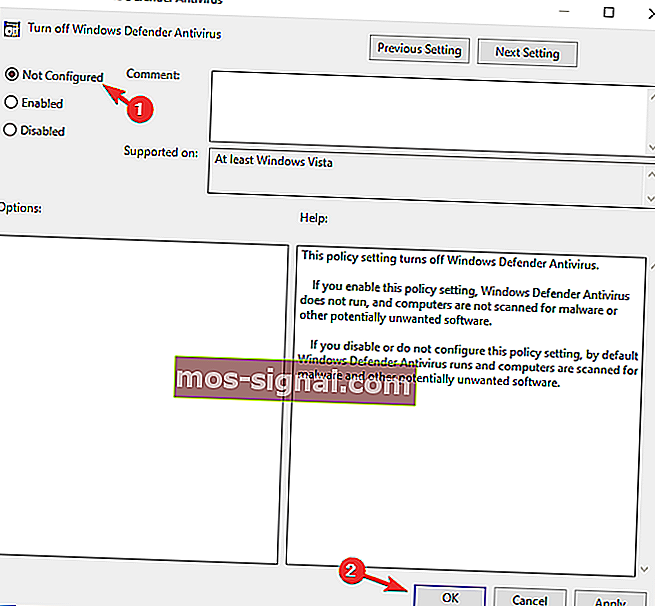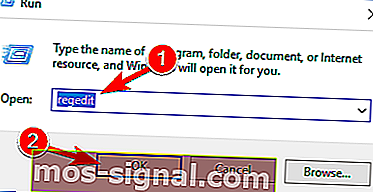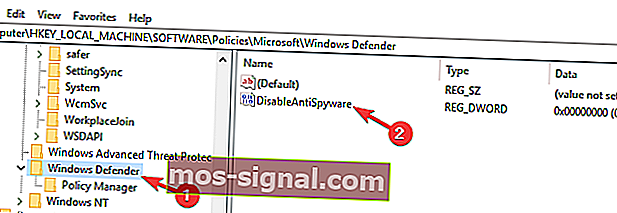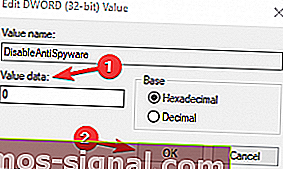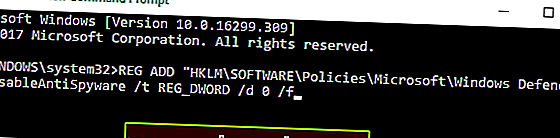POPRAVAK: Windows Defender neće uključiti Windows 10
- Ime Windows Defendera prilično dobro pokazuje svoj cilj, a to je obrana vašeg računala od svih vrsta prijetnji.
- Obično Microsoftov alat za zaštitu u tišini pokreće svoj postupak MsMpEng.exe u pozadini, a da ga uopće niste primijetili, ali ponekad bi se mogao naći u potrebi za malo TLC-a. Na primjer, mogli biste se suočiti sa slučajem da se Windows Defender uopće ne uključuje u sustavu Windows 10. U članku u nastavku pogledajte naša rješenja kako biste to odmah popravili.
- Postoje mnogi drugi problemi koji se mogu pojaviti u vezi s Microsoftovim antivirusom, ali mi smo ih sve pokrili. Slobodno istražite odjeljak o pogreškama sustava Windows Defender da biste saznali sve što treba znati o ovoj temi.
- Ne zaboravite označiti stranicu s pogreškama u sustavu Windows 10 za buduće reference i smjernice.

Mnogi korisnici Windowsa 10 prijavljuju da ne mogu uključiti Windows Defender jer Microsoftov antimalware alat otkriva da je pokrenut još jedan antivirusni softver, iako korisnici potvrđuju da su deinstalirali sav sigurnosni softver treće strane.
Ovo nije prvi put da su korisnici izvijestili da ne mogu uključiti Windows Defender, ali ne možemo primijetiti da je došlo do eksplozije problema oko ugrađenog antivirusa u sustavu Windows 10 nakon izdanja Anniversary Update.
Windows Defender ugrađeni je antivirus u sustavu Windows 10 i većinom pruža solidnu zaštitu. Međutim, mnogi su korisnici izvijestili da se Windows Defender neće uključiti na računalu, a to bi mogao predstavljati problem.
Govoreći o problemima, ovo su neki od uobičajenih problema koje su korisnici prijavili:
- Ne mogu uključiti Windows Defender Windows 8 - ovaj se problem može pojaviti i na sustavu Windows 8, ali trebali biste ga moći riješiti pomoću jednog od naših rješenja.
- Windows Defender se neće otvoriti - Mnogi korisnici tvrde da se Windows Defender neće otvoriti na njihovom računalu. Ako je to slučaj, uklonite sve antivirusne alate treće strane s računala. Uz to, obavezno uklonite sve datoteke i unose registra povezane s vašim antivirusom.
- Windows Defender isključen je pravilima grupe - Ponekad se Windows Defender ne može pokrenuti jer je onemogućen iz pravila grupe. Međutim, to možete lako popraviti jednim od naših rješenja.
- Windows Defender neće uključiti neočekivanu pogrešku - u nekim će se slučajevima možda pojaviti poruka o pogrešci dok pokušavate pokrenuti Windows Defender. Ako se to dogodi, pokušajte izvršiti SFC i DISM skeniranje i provjerite rješava li to vaš problem.
- Windows Defender neće se uključiti nakon deinstalacije Avast, Bitdefender, McAfee, AVG - Ponekad se Windows Defender neće pokrenuti čak i nakon što deinstalirate antivirus. Da biste riješili taj problem, upotrijebite namjenski alat za uklanjanje kako biste uklonili sve preostale datoteke i unose registra povezane s vašim antivirusom.
- Windows Defender neće uključiti Windows 10 Spybot - Mnogi korisnici sustava Windows 10 prijavili su ovaj problem s aplikacijom Spybot. Da biste riješili problem, svakako uklonite Spybot u potpunosti s računala i provjerite rješava li to problem.
- Windows Defender se neće otvoriti, pokrenuti, raditi, omogućiti, pokrenuti - može se dogoditi mnogo problema sa sustavom Windows Defender, a ako imate problema sa Windows Defenderom, slobodno isprobajte neka od naših rješenja.
Što mogu učiniti ako se Windows Defender ne uključi u sustavu Windows 10?
1) Upotrijebite antivirusne alate za uklanjanje
Kada deinstalirate antivirusna rješenja treće strane pomoću opcije Deinstaliraj s upravljačke ploče, moguće je da neke datoteke ostanu neotkrivene i to vas sprječava u pokretanju Windows Defendera.
Ne možete otvoriti upravljačku ploču u sustavu Windows 10? Pogledajte rješenje ovog detaljnog vodiča.
Pogledajte ovaj popis alata za uklanjanje antivirusnih programa i pokrenite alat dostupan za antivirusni program koji ste koristili prije instaliranja Windows Defendera.
Pored ovih alata, također možete koristiti softver za deinstalaciju kako biste u potpunosti uklonili antivirus s računala. Ako niste upoznati, softver za deinstalaciju posebna je aplikacija optimizirana za uklanjanje programa.
Deinstalacijski program uklonit će odabrani program, ali će ukloniti i sve datoteke i unose registra povezane s tim programom. Kao rezultat toga, odabrani program bit će u potpunosti uklonjen i bit će kao da aplikacija nikada nije instalirana.
Što se tiče softvera za deinstalaciju, postoji mnogo izvrsnih alata, ali najbolji su IOBit Uninstaller i Revo Uninstaller . Svi su ovi alati jednostavni za upotrebu, tako da biste antivirusni program trebali moći ukloniti s lakoćom.
Deinstalirajte ostatke prethodnog antivirusa, ponovo pokrenite računalo i Windows Defender trebao bi biti automatski omogućen.
Trebate više alternativa? Evo popisa s najboljim programima za deinstalaciju koji su trenutno dostupni
2) Provjerite datoteke sustava
Alat za provjeru sistemskih datoteka popravlja oštećenja u sistemskim datotekama. Pomoću ovog alata provjerite je li Windows Defender oštećen ili ne. Da biste izvršili SFC skeniranje, učinite sljedeće:
- Pritisnite Windows tipku + X da biste otvorili izbornik Win + X. Sada na izborniku odaberite Command Prompt (Admin) ili PowerShell (Admin) .
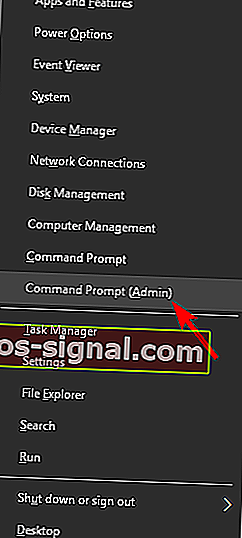
- Upišite naredbu sfc / scannow > pritisnite ENTER > pričekajte da se skeniranje završi.
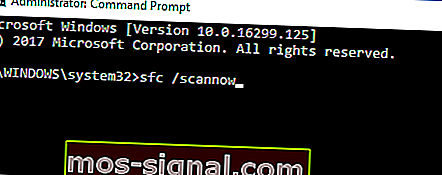
naredba scannow zaustavila se prije završetka postupka? Ne brinite, za vas imamo jednostavno rješenje.
Ako ne možete pokrenuti SFC skeniranje ili ako SFC ne može riješiti problem, možda biste trebali pokušati koristiti DISM skeniranje. Da biste to učinili, samo slijedite ove korake:
- Pokrenite naredbeni redak kao administrator.
- Kada se otvori naredbeni redak , unesite DISM / Online / Cleanup-Image / RestoreHealth i pritisnite Enter za pokretanje naredbe.
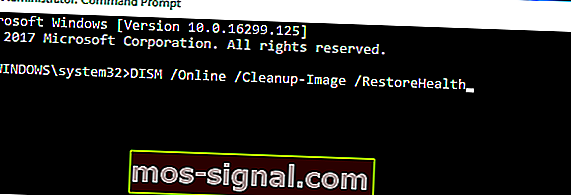
- Sada će započeti DISM skeniranje. Ovo skeniranje može trajati do 20 minuta ili više, zato ga nemojte prekidati.
Kada je skeniranje završeno, provjerite ostaje li problem i dalje. Ako prije niste mogli pokrenuti SFC skeniranje ili ako DISM skeniranje ne riješi vaš problem, ponovite SFC skeniranje ponovno i provjerite rješava li to problem.
Ako imate problema s pristupom naredbenom retku kao administratoru, bolje pogledajte ovaj vodič.
Čini se da je sve izgubljeno kad DISM zakaže na sustavu Windows 10? Pogledajte ovaj brzi vodič i riješite se briga.
3) Čisto pokretanje računala
Ponekad aplikacije treće strane mogu ometati Windows i uzrokovati pojavu ovog problema. Međutim, problematičnu aplikaciju možete pronaći izvršavanjem Clean boot-a. Ovo je vrlo jednostavno, a to možete učiniti slijedeći ove korake:
- Pritisnite tipku Windows + R i unesite msconfig . Pritisnite Enter ili kliknite U redu .
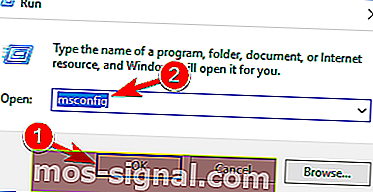
- Sada će se pojaviti prozor za konfiguraciju sustava . Idite na karticu Usluge i označite Sakrij sve Microsoftove usluge . Sada kliknite gumb Onemogući sve .
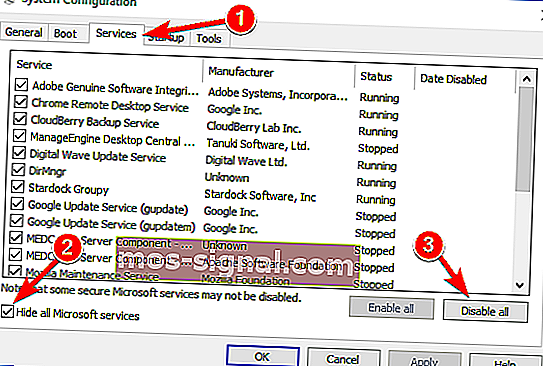
- Idite na karticu Startup i kliknite Open Task Manager .
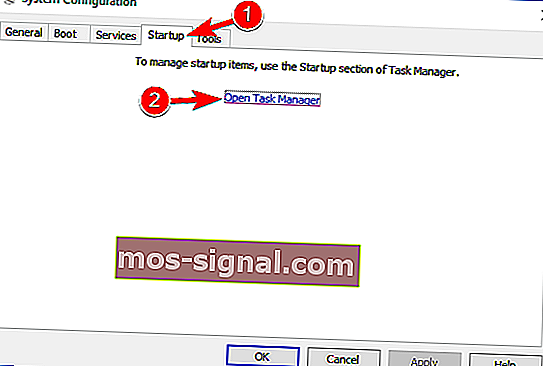
- Sada ćete vidjeti popis aplikacija za pokretanje. Desnom tipkom miša kliknite prvi unos na popisu i odaberite Onemogući . Ponovite ovaj korak za sve programe za pokretanje.

- Nakon što onemogućite sve programe za pokretanje, vratite se u prozor Konfiguracija sustava i kliknite Primijeni i U redu . Sada odaberite ponovno pokretanje računala.
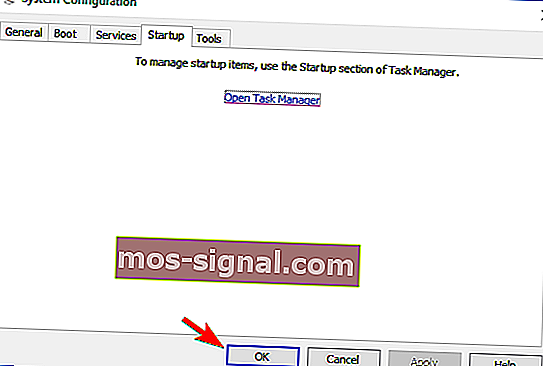
Nakon što se računalo ponovno pokrene, provjerite ostaje li problem i dalje. To znači da je problem uzrokovala jedna od onemogućenih aplikacija ili usluga. Da biste pronašli problematičnu aplikaciju ili uslugu, morate ih omogućiti jednu po jednu ili u grupama dok ponovno ne stvorite problem.
Sada onemogućite ili deinstalirajte tu aplikaciju i problem će biti riješen.
Ako vas zanima kako dodati ili ukloniti aplikacije za pokretanje u sustavu Windows 10, pogledajte ovaj jednostavan vodič.
Ne možete otvoriti Task Manager? Ne brinite, za vas imamo pravo rješenje.
4) Ponovo pokrenite uslugu Security Center
Da bi Windows Defender mogao ispravno raditi, morate imati omogućene određene usluge. Ako te usluge ne rade pravilno, Windows Defender uopće se neće moći uključiti.
No, uvijek možete pokrenuti potrebne usluge na sljedeći način:
- Pritisnite Windows tipku + Rg> pokrenite Run . Upišite services.msc > pritisnite Enter ili kliknite U redu .
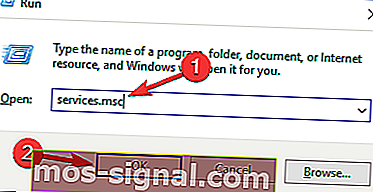
- U Uslugama potražite Centar za sigurnost . Desnom tipkom miša kliknite Security Center>> kliknite Restart .
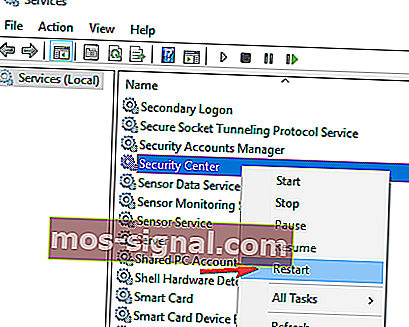
- Nakon što ponovno pokrenete potrebne usluge, provjerite je li problem sa sustavom Windows Defender riješen.
5) Promijenite pravila grupe
Ponekad se Windows Defender neće uključiti jer ga onemogućuju vaša pravila grupe.
To može predstavljati problem, ali možete ga riješiti jednostavnim mijenjanjem pravila grupe. Da biste to učinili, samo slijedite ove korake:
- Pritisnite tipku Windows + R i unesite gpedit.msc . Sada pritisnite Enter ili kliknite U redu .
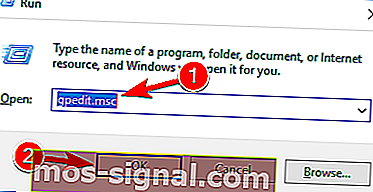
- Kada se otvori uređivač pravila grupe , u lijevom oknu dođite do
- Konfiguracija računala> Administrativni predložak> Windows komponente> Windows Defender Antivirus
- U desnom oknu dvaput kliknite Isključi Windows Defender Antivirus .
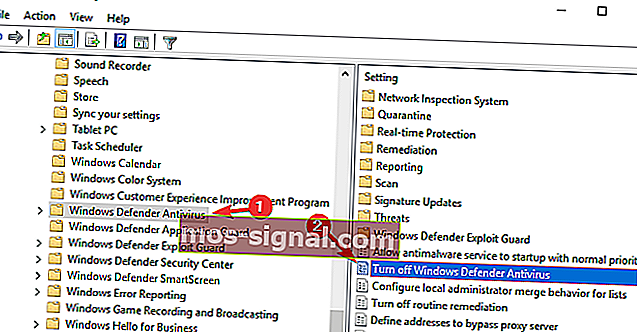
- Odaberite Nije konfigurirano i kliknite Primijeni i U redu za spremanje promjena.
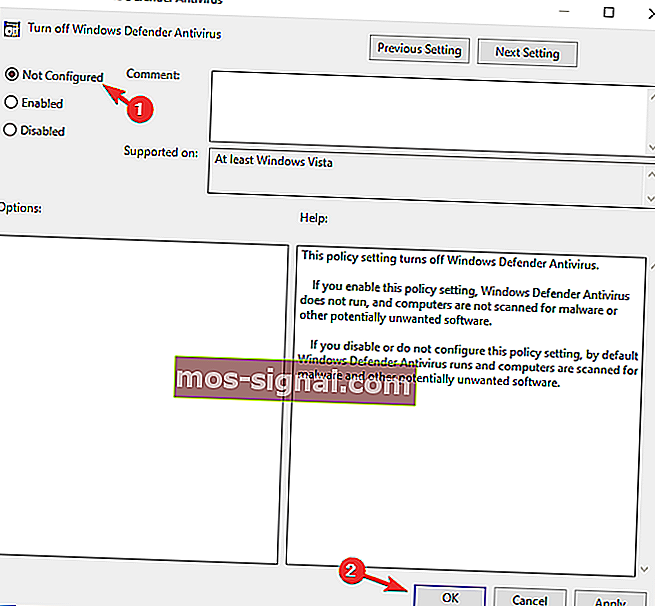
Nakon ovih promjena trebao bi biti omogućen Windows Defender koji će na vašem računalu raditi bez problema.
Nemate uređivač pravila grupe na računalu sa sustavom Windows 10? Pročitajte ovaj sjajni vodič i nabavite ga odmah.
6) Izmijenite svoj registar
Ako se Windows Defender ne uključi, problem je možda povezan s vašim registrom. Međutim, možete lako izmijeniti svoj registar i riješiti ovaj problem na sljedeći način:
- Pritisnite tipku Windows + R i unesite regedit . Pritisnite Enter ili kliknite U redu .
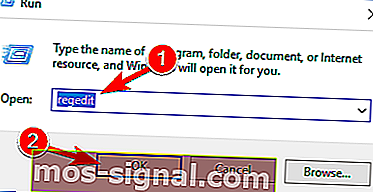
- Kada se otvori uređivač registra , dođite do ovog na lijevoj ploči:
HKEY_LOCAL_MACHINESOFTWAREPoliciesMicrosoftWindows DefenderU desnom oknu potražite DisableAntiSpyware DWORD i dvaput ga kliknite.
- Ako DWORD nije dostupan, desnom tipkom miša kliknite desno okno i na izborniku odaberite New> DWORD (32-bit) .
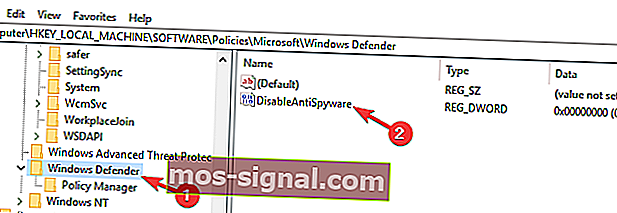
- Podatke vrijednosti postavite na 0 i kliknite U redu da biste spremili promjene.
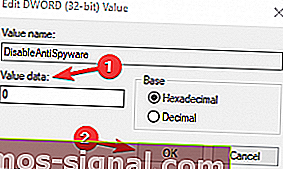
Nakon toga, Windows Defender trebao bi biti omogućen na vašem računalu i on će bez problema početi raditi.
Ne možete pristupiti uređivaču registra? Stvari nisu tako zastrašujuće kao što se čine. Pogledajte ovaj vodič i brzo riješite problem.
Ako ste napredni korisnik i više volite koristiti naredbeni redak, to možete učiniti iz programa Command Pr ompt ili PowerShell na sljedeći način:
- Pokrenite naredbeni redak kao administrator.
- Sad uđi
REG ADD "HKLMSOFTWAREPoliciesMicrosoftWindows Defender" /v DisableAntiSpyware /t REG_DWORD /d 0 /fnaredbu i pritisnite Enter da biste je pokrenuli.
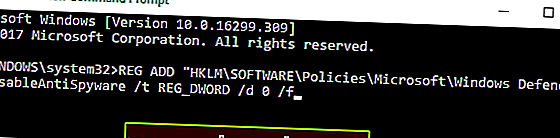
Nakon toga odabrani DWORD trenutno će se promijeniti na 0 i problem bi trebao biti riješen.
Neki korisnici također predlažu da izbrišete DisableAntiSpyware DWORD, pa biste možda htjeli i to pokušati.
Česta pitanja: Saznajte više o programu Windows Defender
Ako imate alternativno rješenje, objavite ga u odjeljku za komentare u nastavku kako bi ga mogli isprobati i drugi korisnici.
Također, ostavite sva pitanja koja imate, a mi ćemo ih provjeriti.
- Koliko se često Windows Defender ažurira?
Prema zadanim postavkama Windows Defender provjerava ima li ažuriranja svaka 24 sata. Međutim, to možete prilagoditi određivanjem sati za provjeru ažuriranja definicija.
- Kako mogu ažurirati svoj potpis sustava Windows Defender?
Dio vašeg OS-a, Windows Defender će se s njim ažurirati. Otvorite Postavke -> Ažuriranje i sigurnost -> Windows Update -> Provjeri ima li ažuriranja. Ako Windows Update ne može provjeriti ima li ažuriranja, evo što trebate učiniti.
- Što je naziv procesa programa Windows Defender?
Osnovni proces sustava Windows Defender je MsMpEng.exe ili Antimalware Service Executable. Datoteka .EXE koja odgovara Defenderu nalazi se u podmapi C: Programske datoteke.
Napomena urednika: Ovaj je post izvorno objavljen u svibnju 2018., a od tada je preuređen i ažuriran u ožujku 2020. radi svježine, točnosti i sveobuhvatnosti.