HP prijenosno računalo ne povezuje se s Wi-Fi mrežom u sustavu Windows 10
- HP je vrlo popularna marka među vlasnicima prijenosnih računala, ali to ne znači da su besprijekorni.
- Članak u nastavku pokazat će kako možete riješiti uobičajene probleme s Wi-Fi prijenosnim računalom HP.
- Da biste saznali više o popravljanju prijenosnih računala, posjetite naš centar za prijenosna računala i računala.
- Općenitije vodiče za fiksiranje potražite u našem odjeljku Rješavanje problema.

Različiti softverski i hardverski problemi mogu dovesti do toga da se HP prijenosno računalo ne poveže s Wi-Fi mrežom u sustavu Windows 10, pa postoje određeni koraci za rješavanje problema kojima je potreban pristup Internetu putem žičane mrežne veze ili drugog računala ili uređaja.
Ovdje ćemo se posebno pozabaviti problemom da se HP prijenosno računalo ne poveže s Wi-Fi mrežom u sustavu Windows 10 pomoću bežične mreže (usmjerivača).
Kako mogu riješiti probleme s Wi-Fi mrežom HP prijenosnog računala u sustavu Windows 10?
- Ažurirajte upravljački program bežične mreže
- Omogućite bežični ključ ili gumb
- Upotrijebite automatsko rješavanje problema
- Provjerite i resetirajte hardver
- Ponovo instalirajte upravljački program bežične mreže
- Izvršite vraćanje sustava Microsoft
1. Ažurirajte upravljačke programe bežične mreže
Windows Update
- Idite na okvir za pretraživanje i upišite postavke Windows Update.

- Odaberite Provjeri ima li ažuriranja.

- Instalirat će se nova ažuriranja nakon čega se ponovno možete pokušati povezati s internetom
Nedostaje vaš Windows okvir za pretraživanje? Vratite ga slijedeći ovaj vodič.
HP-ov pomoćnik za podršku
- Idite na okvir za pretraživanje i upišite HP pomoćnik za podršku (ako nije instaliran, preuzmite ga i instalirajte s web mjesta HP Support Assistant)
- Odaberite i kliknite svoj uređaj s uređaja navedenih na kartici Moji uređaji
- Kliknite karticu Provjeri ima li ažuriranja i poruka
- Provjerite odjeljak MOJE PC za popis ažuriranja. Ako nijedna nije dostupna, isprobajte drugu metodu za ažuriranje upravljačkih programa.
- Ako postoje dostupna ažuriranja, kliknite ažuriranje za prikaz ažuriranja dostupna zaslona
- Kliknite ikonu Instaliraj odmah pored ažuriranja, a zatim se pokušajte ponovno povezati s internetom
HP ažuriranja
HP može imati noviju verziju upravljačkih programa pa provjerite stranicu za korisničku podršku, unesite broj modela računala i pronađite upravljački program koji je obično dio paketa upravljačkih programa čipseta.
Prvo provjerite ima li bežični upravljački program, a zatim upravljački program za čipset.
Većina korisnika sustava Windows 10 ima zastarjele upravljačke programe? Budite korak naprijed koristeći ovaj vodič.
Ažuriranja upravljačkih programa iz Upravitelja uređaja
- Desnom tipkom miša kliknite Start
- Odaberite Upravitelj uređaja

- Idite na Mrežni adapteri i kliknite da biste proširili popis

- Desnom tipkom miša kliknite adapter i odaberite Ažuriraj upravljački program

- Odaberite Automatski traži ažurirani softver upravljačkog programa, a zatim instalirajte bilo koji pronađeni upravljački program.

- Ako nije pronađen nijedan upravljački program, potražite web mjesto proizvođača bežičnog adaptera - njegove detalje možete pronaći klikom desne tipke miša i odabirom Svojstva, a zatim Upravljački program
Automatski ažurirajte upravljačke programe

Ako ne želite prolaziti kroz gnjavažu s ručnim ažuriranjem upravljačkih programa, uvijek biste se mogli odlučiti za programere za ažuriranje upravljačkih programa treće strane koji to rade, sjajan primjer je DriverFix .
- Preuzmite i instalirajte DriverFix
- Pokrenite DriverFix i pričekajte da završi automatsko skeniranje vašeg sustava
- DriverFix će sada otkriti sve zastarjele, pokvarene ili nedostajuće upravljačke programe s vašeg računala.

- DriverFix će sada otkriti sve zastarjele, pokvarene ili nedostajuće upravljačke programe s vašeg računala.
- Nakon završetka skeniranja odaberite upravljačke programe za koje smatrate da ih treba popraviti

- Pričekajte da DriverFix preuzme i instalira najnovije upravljačke programe

- Ponovo pokrenite računalo

DriverFix
Uz DriverFIx, vaša HP-ova prijenosna računala povezat će se na Internet brzinom munje! Besplatno probno razdoblje Posjetite web mjesto2. Omogućite bežični ključ ili gumb

Većina prijenosnih računala ima gumb ili tipku koja uključuje / isključuje bežični signal. Provjerite njegov status da biste provjerili je li uključen bežični signal.
Pritisnite gumb ili tipku jednom, pričekajte 10 sekundi, a zatim provjerite mijenja li se ikona bežične veze ili se svijetli LED lampica na gumbu ili tipki bežične veze.
Ako nema svjetla, zadržite pokazivač miša iznad ikone bežične veze na programskoj traci da biste potvrdili status veze. Ako je signal uključen, pokušajte se ponovno povezati s Internetom. Ako je isključen, ponovno pritisnite gumb ili tipku da biste ga uključili, a zatim pokušajte ponovno povezati.
Windows ne može automatski pronaći i preuzeti nove upravljačke programe? Ne brinite, pokrili smo vas.
3. Upotrijebite automatsko rješavanje problema
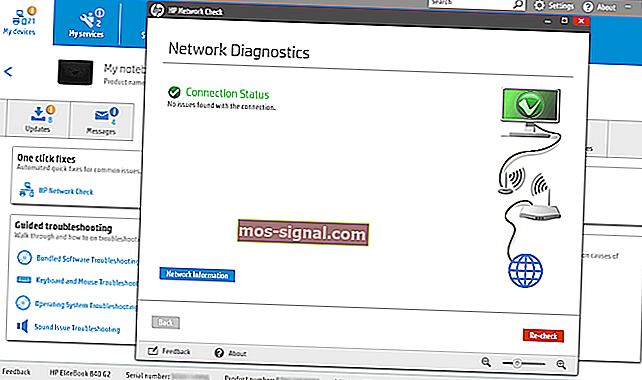
HP Support Assistant je alat za dijagnostiku i rješavanje problema softverske podrške koji rješava mnoge vrste problema s mrežom i internetskom vezom, posebno za HP strojeve.
Ako ga nemate, upotrijebite automatizirani alat za rješavanje problema koji dolazi sa sustavom Windows 10 tako što ćete učiniti sljedeće:
- Pritisnite bežičnu tipku ili gumb na računalu da biste omogućili bežični adapter (ako svijetli plavom bojom, omogućen je), a zatim se pokušajte ponovno povezati s internetom.
- Ako vaše računalo nema bežični ključ ili žaruljica ostaje isključena ili narančasta, idite na okvir za pretraživanje i upišite HP pomoćnik za podršku
- Odaberite i kliknite svoj uređaj s uređaja navedenih na kartici Moji uređaji
- Idite na karticu Rješavanje problema i ispravci
- Kliknite HP Network Check (Provjera mreže)
- Ako se prikaže poruka o kontroli korisničkog računa, kliknite Da
- Na zaslonu dobrodošlice HP Network Check pritisnite Next ( Dalje) za pokretanje mrežne dijagnostike. Ako pronađe bilo kakve probleme, nastavite sa sljedećim korakom.
- Ako je potrebno, proširite moguće uzroke
- Kliknite jedan od navedenih uzroka i kliknite ikone alata za upute za rješavanje problema i slijedite korake
- Kliknite Ponovna provjera
Ponavljajte dok se problem mrežne povezanosti ne riješi ili dok se ne dovrše svi osnovni uzroci i popravci, a zatim se pokušajte ponovno povezati s internetom.
Ako se vaše HP prijenosno računalo ne povezuje s Wi-Fi mrežom u sustavu Windows 10, upotrijebite Windows alat za rješavanje problema s mrežom i Internetom pomoću ovih koraka:
- Omogućite bežični signal uključivanjem bežične tipke ili gumba na računalu
- Desnom tipkom miša kliknite ikonu bežične veze na programskoj traci i odaberite Rješavanje problema
- Otvorit će se prozor Windows Network Diagnostic i započeti postupak rješavanja problema
- Nakon dovršetka rješavanja problema, pogledajte popis pronađenih problema i što je ispravljeno, kao i popravne radnje za rješavanje problema, a zatim izvedite predložene radnje.
- Pokušajte se ponovno povezati s internetom.
Ne uspije li se alat za rješavanje problema učitati s pogreškom? Slijedite ovaj korisni vodič i popravite ga u samo nekoliko jednostavnih koraka.
Alat za rješavanje problema zaustavlja se prije dovršetka postupka? Popravite ga uz pomoć ovog vodiča.
4. Provjerite i resetirajte hardver

- Isključite prijenosno računalo
- Odspojite kabel za napajanje s usmjerivača ako vaša mreža uključuje kombinaciju bežičnog usmjerivača / pristupnika / modernog ili usmjerivača
- Odspojite kabel za napajanje sa širokopojasnog modema ako vaša mreža uključuje zasebni širokopojasni modem
- Pričekajte 5 sekundi i ponovno spojite kabel za napajanje na usmjerivač i / ili širokopojasni modem
- Pričekajte dok se sva svjetla ne upale i odražavaju uobičajene aktivnosti na internetu i prijenosnom računalu. Ako su lampice isključene nakon ponovnog spajanja napajanja, provjerite izvor napajanja ili upotrijebite drugu utičnicu. Ako svijetli samo žaruljica napajanja, mrežna veza nije otkrivena, stoga osigurajte da je kabel koji prenosi internetski signal povezan na širokopojasni uređaj. Ako lampica interneta trepće ili ne ukazuje na vezu, problem je možda u vašem davatelju internetskih usluga, pa provjerite s njim ili pričekajte dok se ne obnovi.
- Uključite prijenosno računalo, a zatim pričekajte dok se Windows automatski ne poveže s bežičnom internetskom mrežom. Ako se ne poveže automatski, kliknite ikonu bežične veze i odaberite svoju mrežu, a zatim kliknite Poveži
Širokopojasni modem ima problema s povezivanjem na vašem Windows računalu? Popravite to sada pomoću ovog jednostavnog vodiča.
5. Ponovo instalirajte upravljački program bežične mreže
Ponovna instalacija upravljačkog programa bežične mrežne kartice pomoću programa HP Recovery Manager
- Ako upotrebljavate vanjski USB bežični mrežni adapter, odspojite ga i ponovo pokrenite prijenosno računalo, a zatim ga ponovno priključite u drugi USB priključak
- Idite na okvir za pretraživanje i upišite HP Recovery Manager
- Ako se otvori prozor za kontrolu korisničkog računa, kliknite Da
- Kliknite Ponovna instalacija upravljačkih programa i / ili aplikacija , Ponovna instalacija hardverskog upravljačkog programa ili Ponovna instalacija upravljačkih programa i aplikacija
- Pomaknite se kroz popis upravljačkih programa i odaberite bežični adapter prijenosnog računala, a zatim kliknite Instaliraj
- Jednom kada se upravljački program instalira, ponovo pokrenite računalo ako se to zatraži
- Pokušajte se ponovo povezati s internetom
Napomena: Ako se prikaže poruka Onemogućeno: HP Recovery više ne podržava ovu značajku nakon nadogradnje sustava Windows , upotrijebite Upravitelj uređaja da biste ponovo instalirali upravljački program.
Na tržištu najbržih USB Wi-Fi adaptera? Uzmi najbolji odmah.
Ponovna instalacija upravljačkog programa bežičnog mrežnog adaptera pomoću Upravitelja uređaja
- Desnom tipkom miša kliknite Start
- Odaberite Upravitelj uređaja

- Pronađite mrežne adaptere i kliknite da biste proširili popis

- Desnom tipkom miša pritisnite bežični mrežni adapter i odaberite Deinstaliraj

Pojačajte svoju igru s ovim detaljnim vodičem! Riješite bilo koji problem mrežnog adaptera poput pravog tehničara.
Napomena: ako adapter nedostaje u kategoriji mrežnih adaptera, tada je hardver mrežnog adaptera odspojen ili upravljački program uređaja ne može priključiti i reproducirati.
Isključite prijenosno računalo i provjerite hardversku vezu ili servisirajte prijenosno računalo ako se pronađu problemi.
- Odaberite Izbriši softver upravljačkog programa za ovaj uređaj, a zatim kliknite Deinstaliraj
- Idite na prozor Upravitelj uređaja i osigurajte da su istaknuti Mrežni adapteri
- Kliknite karticu Akcija

- Odaberite Skeniraj za promjene hardvera

- Zatvorite Device Manager i ponovo pokrenite prijenosno računalo, a zatim se pokušajte povezati s internetom.
Windows ne može automatski pronaći upravljački program? Računajte na nas da ćemo riješiti problem.
6. Izvršite obnavljanje sustava
Evo kako to učiniti:
- Izvršite hard reset - uključivanje i isključivanje računala - pritiskom i držanjem tipke za napajanje 10 sekundi.
- Tijekom pokretanja isključite računalo nakon što vidite logotip sustava Windows. Učinite to najmanje tri puta
- Nakon trećeg pokretanja prikazat će se zaslon za oporavak
- Odaberite Napredne mogućnosti

- Odaberite Vraćanje sustava . Odaberite točku vraćanja na kojoj problem NIJE postojao.
Napomena: Ovo će ukloniti nedavno instalirane aplikacije, upravljačke programe i ažuriranja koja mogu stvoriti probleme na vašem računalu, ali to neće utjecati na vaše osobne datoteke.
- U dijaloškom okviru Vraćanje sustava kliknite Odaberi drugu točku vraćanja
- Kliknite Dalje
- Kliknite točku vraćanja stvorenu prije nego što ste iskusili problem
- Kliknite Dalje
- Pritisnite Finish
Ako vas zanima više informacija o tome kako stvoriti točku vraćanja i kako bi vam to moglo pomoći, pogledajte ovaj jednostavan članak da biste saznali sve što trebate znati.
Vraćanje sustava ne radi? Provjerite ovaj korisni vodič i još jednom ispravite stvari.
Je li vam neko od ovih rješenja uspjelo? Podijelite s nama u odjeljku za komentare u nastavku. Također, ostavite sva pitanja koja imate, a mi ćemo ih provjeriti.
Napomena urednika: Ovaj je post izvorno objavljen u siječnju 2018., a od tada je preuređen i ažuriran u rujnu 2020. radi svježine, točnosti i sveobuhvatnosti.


















