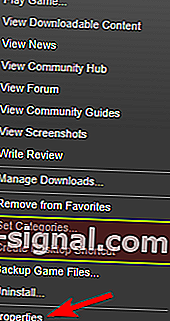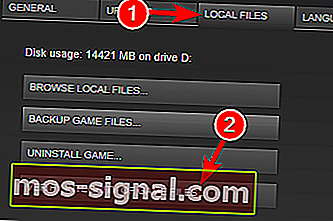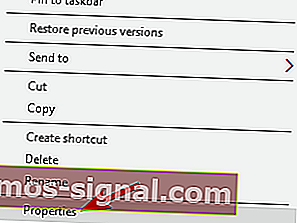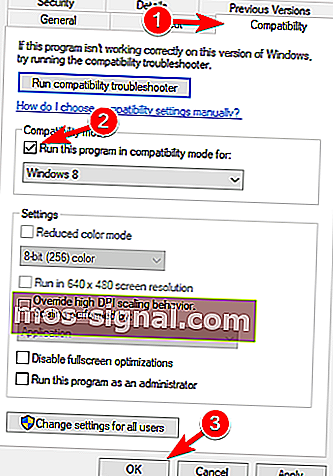Fallout 4 ne radi u sustavu Windows 10
- Fallout 4 bila je nevjerojatna igra kada je objavljena 10. studenog 2015., ali neki su korisnici Windows 10-a prijavili padove i druge probleme.
- Većina problema upućuje na upravljački program grafičke kartice, ali u ovom ćemo priručniku riješiti sve probleme.
- Ako želite nadograditi svoju igraću sesiju, pokušajte je poboljšati pomoću Game Fire.
- Za uzbudljivije naslove i vijesti provjerite naš Gaming Hub.

Fallout 4 bila je jedna od najočekivanijih igara prilikom izlaska, a iako je nevjerojatna igra, neki korisnici sustava Windows 10 prijavljuju probleme s njom, pa da vidimo postoji li način da se ti problemi riješe.
Korisnici izvještavaju da se Fallout 4 neprestano ruši nekoliko sekundi nakon što pokrenu igru, a to može biti izuzetno frustrirajuće jer ne mogu igrati igru koju su upravo kupili.
Ali ne brinite, postoji nekoliko rješenja koja mogu biti korisna.
Kako mogu riješiti probleme s Falloutom 4 u sustavu Windows 10?
Fallout 4 je sjajna igra, ali mnogi su korisnici izvijestili o raznim problemima s njom. Kad smo već kod problema, ovo su neki od najčešćih problema Fallout 4 u sustavu Windows 10:
- Fallout 4 Windows 10 se neće pokrenuti, pokrenite - Riješite problem pomoću jednog od naših rješenja.
- Fallout 4 prestao je raditi sa sustavom Windows 10 - Čest je problem s Falloutom 4. Pokušajte pokrenuti Fallout 4 u načinu kompatibilnosti.
- Crni zaslon Fallout 4 Windows 10 - problem može biti vaša grafička kartica. Za pokretanje igre upotrijebite namjensku grafičku karticu.
- Fallout 4 pad sustava Windows 10 - uzrokovan problematičnim upravljačkim programima, zato ažurirajte upravljačke programe.
- Fallout 4 Windows 10 ne reagira - pobrinite se da drugi programi nezavisnih proizvođača ne ometaju vašu igru.
- Fallout 4 x3daudio1_7.dll nedostaje Windows 10 - Vjerojatno nemate instalirane potrebne komponente. Instalirajte DirectX i potrebne C ++ Redistributables.
1. Ažurirajte upravljačke programe zaslona
 Prije nego što započnemo, morat ćete deinstalirati upravljački program zaslona jer ako ga pokušate samo ažurirati, možda nećete dobiti najbolje rezultate.
Prije nego što započnemo, morat ćete deinstalirati upravljački program zaslona jer ako ga pokušate samo ažurirati, možda nećete dobiti najbolje rezultate.
Rizično je pokušati ručno deinstalirati upravljački program pa vam toplo preporučujemo upotrebu specijaliziranog softvera poput IObit-ovog Driver Boostera .
Ovo izvrsno rješenje ne samo da može automatski instalirati vaše upravljačke programe, već ima i značajku Uninstall Driver (Deinstaliraj upravljački program ) koja radi točno ono što kaže, a potpuno deinstalira bilo koji upravljački program u potpunosti.
Nakon deinstalacije upravljačkih programa, Driver Booster spreman je za instaliranje novih iz biblioteke s preko 3 milijuna upravljačkih programa, a svi dolaze sa službenih web mjesta proizvođača.
Oni nisu samo nasumično preuzeti upravljački programi, već su testirani i prošli su Microsoftove WHQL i IObit testove kako bi osigurali besprijekornu funkcionalnost.

Pojačavač vozača
IObit Driver Booster deinstalirat će upravljačke programe grafičke kartice za nekoliko sekundi samo da bi instalirao nove i ispravne. Besplatno probno razdoblje Nabavite ga odmah2. Deinstalirajte softver Raptr
 Ako ne možete pokrenuti Fallout 4 na računalu sa sustavom Windows 10, problem bi mogao biti softver Raptr .
Ako ne možete pokrenuti Fallout 4 na računalu sa sustavom Windows 10, problem bi mogao biti softver Raptr .
Prema korisnicima, ovaj softver može ometati Fallout 4 i spriječiti ga da ga pokrenete. Međutim, problem možete riješiti jednostavnim uklanjanjem problematične aplikacije.
Postoji mnogo načina za to, ali najbolji način je uklanjanje pomoću specijaliziranog softvera za deinstalaciju.
Mnoge aplikacije obično ostavljaju datoteke i unose u registru čak i nakon što ih uklonite, a ponekad te datoteke mogu stvarati probleme u budućnosti.
Da biste osigurali potpuno uklanjanje aplikacije, preporučujemo IOBit Uninstaller Pro .
Ovo izvrsno rješenje dizajnirano je za potpuno uklanjanje aplikacija s računala, a ako ga koristite, sigurno ćete u potpunosti ukloniti softver Raptr.

IObit Uninstaller 10 PRO
IObit Uninstaller uklonit će sve tragove softvera Raptr i brzo riješiti vaš problem Fallout 4. $ 19,99 / godišnje Nabavite odmah3. Provjerite antivirus
 Ponekad antivirusni alati mogu ometati vaše programe i uzrokovati razne probleme. Ako ne možete pokrenuti Fallout 4 na računalu, možda biste trebali provjeriti je li problem vaš antivirus.
Ponekad antivirusni alati mogu ometati vaše programe i uzrokovati razne probleme. Ako ne možete pokrenuti Fallout 4 na računalu, možda biste trebali provjeriti je li problem vaš antivirus.
Da biste riješili ovaj problem, savjetuje se da potpuno onemogućite antivirus i pokušate ponovno pokrenuti igru. Ako se problem nastavi, možda ćete htjeti deinstalirati svoj antivirus i prebaciti se na drugo antivirusno rješenje.
Preporučujemo prijelaz na Bitdefender Antivirus Plus jer je to trenutno najbolje sigurnosno rješenje na tržištu.
Kao što ste vjerojatno primijetili, nismo ga zvali antivirusnim programom jer je puno više od toga, a za početak neće ometati vaše igre.
Zapravo, Bitdefender ima posebnu značajku koja se naziva Gaming Mode, tako da na bilo koji način ne prekida ili ometa vašu igraću sesiju.

Bitdefender Antivirus Plus
Bitdefender neće doći ispred vašeg igranja i ima vrlo mali utjecaj na resurse vašeg računala. $ 74,99 / godišnje Nabavite odmah4. Preuzmite najnovije ažuriranje Fallout 4

- Otvorite Steam i pronađite Fallout 4.
- Desnom tipkom miša kliknite i odaberite Svojstva .
- Pronađite najnovije ažuriranje za preuzimanje i instaliranje.
- Pokrenite igru i provjerite je li problem riješen.
Kako biste poboljšali performanse igre i riješili se rušenja, usporavanja, zaostajanja, niskog broja fps ili drugih dosadnih problema, preporučujemo preuzimanje Game Fire (besplatno) .
5. Pokrenite igru u načinu kompatibilnosti
- Otvorite Steam i pronađite Fallout 4 . Desnom tipkom miša kliknite i odaberite Svojstva .
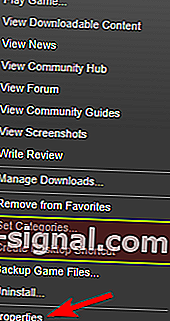
- Idite na Lokalne datoteke i kliknite na Provjeri integritet predmemorije igara .
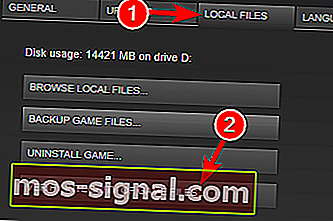
- Vratite se na karticu Lokalne datoteke i kliknite Pregledaj lokalne datoteke .
- Pronađite Fallout4.exe i kliknite ga desnom tipkom miša. S popisa odaberite Svojstva .
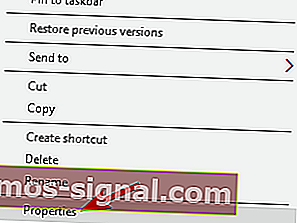
- Idite na karticu Kompatibilnost .
- Odaberite Pokreni ovaj softver u načinu kompatibilnosti za i odaberite Windows 7 s popisa. Obavezno označite i potvrdni okvir Pokreni kao administrator . Pritisnite Apply i OK za spremanje promjena.
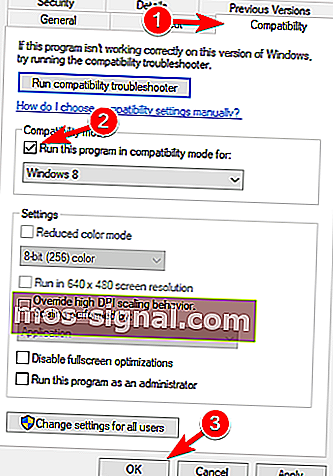
- Sada ponovite 5. korak za Fallout4Launcher.exe (trebao bi se nalaziti u istoj mapi kao i Fallout4.exe ).
6. Promijenite Fallout4Prefs.ini

- Otvorite File Explorer i idite na
Users\Documents\My Games\Fallout 4. - Otvorite datoteku pod nazivom Fallout4Prefs.ini pomoću programa Notepad .
- Pronađite sljedeće varijable i promijenite ih u ove vrijednosti:
- bMaximizeWindow = 0
- bBorderless = 1
- bPuni zaslon = 0
- iSize H = 1080
- iSize W = 1920
- Provjerite odgovaraju li iSize H i iSize W trenutnoj razlučivosti zaslona koju koristite.
- Spremite promjene i pokrenite igru.
Napomena: Ako vam se ne sviđa Notepad, pogledajte ovaj popis s najboljim aplikacijama za bilježenje za Windows 10.
Imate problema s cijelim zaslonom s igrama na sustavu Windows 10? Za vas imamo prave ispravke.
7. Promijenite postavke videozapisa
 Prema mišljenju korisnika, ovaj biste problem mogli riješiti jednostavnim mijenjanjem razlučivosti igre.
Prema mišljenju korisnika, ovaj biste problem mogli riješiti jednostavnim mijenjanjem razlučivosti igre.
Da biste riješili taj problem, razlučivost u igri trebala bi odgovarati razlučivosti zaslona u sustavu Windows 10. Nakon promjene razlučivosti provjerite ostaje li problem i dalje.
Nekoliko je korisnika izvijestilo da je prelazak na način rada s prozorima riješio problem za njih, pa biste možda trebali pokušati i to.
Iznenađujuće je da je malo korisnika izvijestilo da im onemogućavanje prozorskog načina rješava problem, pa svakako isprobajte obje postavke.
Ako vam Windows 10 ne dopušta podešavanje razlučivosti zaslona, slijedite ovaj opsežni vodič da biste problem riješili u kratkom vremenu.
8. Popravite instalaciju C ++ Redistributables

- Idite do instalacijskog direktorija Fallout 4. Prema zadanim postavkama, trebalo bi biti
Steam\steamapps\common\Fallout 4. - Idite do direktorija vcredist2012 .
- Trebali biste pronaći dvije datoteke vcredist.exe . Pokrenite obje datoteke i na izborniku odaberite Popravak .
- Slijedite upute na zaslonu.
9. Provjerite zadovoljava li vaša grafička kartica hardverske zahtjeve
 Fallout 4 je zahtjevna igra, no prije nego što je možete pokrenuti, morate provjeriti zadovoljava li vaše računalo hardverske zahtjeve.
Fallout 4 je zahtjevna igra, no prije nego što je možete pokrenuti, morate provjeriti zadovoljava li vaše računalo hardverske zahtjeve.
Prema korisnicima, nisu uspjeli pokrenuti Fallout 4 jer njihova grafička kartica nije podržavala DirectX 11.
Fallout 4 zahtijeva podršku za DirectX 11, a ako vaša grafika ne može raditi s ovom verzijom, jedina opcija je nadogradnja grafičke kartice.
Prije nadogradnje provjerite konfiguraciju grafičke kartice i uvjerite se da ne podržava DirectX 11.
10. Promijenite postavke programa za izmjenjivu grafičku aplikaciju

Prema mišljenju korisnika, ako možete pokrenuti Fallout 4 na računalu sa sustavom Windows 10, obavezno promijenite postavke.
Da biste to učinili, otvorite Catalyst Control Center ili Nvidia Control Panel i pronađite Fallout 4 na popisu. Sada promijenite grafičke postavke u High Performance .
Nakon toga spremite promjene i pokušajte ponovno pokrenuti igru.
Napomena: Ako ne možete otvoriti upravljačku ploču Nvidia u sustavu Windows 10, pogledajte ovaj vodič da biste lako riješili problem.
Postoji sličan vodič za AMD Catalyst Control Center, pa ga provjerite imate li isti problem.
11. Obavezno koristite 64-bitni sustav
 Prema korisnicima, Fallout 4 ne radi na 32-bitnim sustavima, pa ako koristite 32-bitni operativni sustav, nećete moći pokrenuti Fallout 4.
Prema korisnicima, Fallout 4 ne radi na 32-bitnim sustavima, pa ako koristite 32-bitni operativni sustav, nećete moći pokrenuti Fallout 4.
Da biste na svoje računalo instalirali 64-bitni operativni sustav, morate imati 64-bitni procesor. Također je vrijedno spomenuti da 32-bit ne možete pretvoriti u 64-bitni sustav.
Ako koristite 32-bitni operativni sustav, morat ćete umjesto njega izvršiti čistu instalaciju 64-bitnog sustava. Ako to ne znate, evo izvrsnog vodiča za to.
Za one koji posjeduju SSD, imamo cjelovit vodič o tome kako na njega instalirati novu kopiju sustava Windows 10.
Gotovo sva novija računala podržavaju 64-bitne operativne sustave, tako da nećete imati problema s instaliranjem i pokretanjem 64-bitnog operativnog sustava na računalu.
To je otprilike to. Nadamo se da su vam ova rješenja pomogla da riješite problem i da ćete moći normalno igrati novu igru Fallout na sustavu Windows 10.
Ako imate prijedloge ili pitanja, samo potražite odjeljak za komentare u nastavku.
Napomena urednika: Ovaj je post izvorno objavljen u kolovozu 2019. godine, a od tada je preuređen i ažuriran u rujnu 2020. radi svježine, točnosti i sveobuhvatnosti.