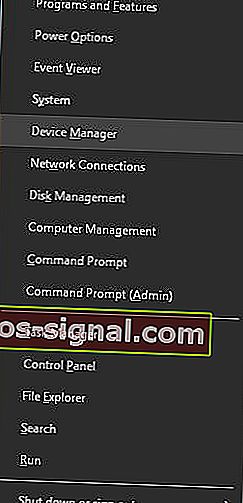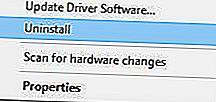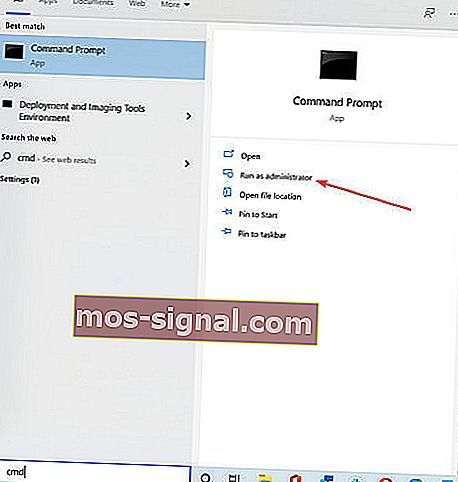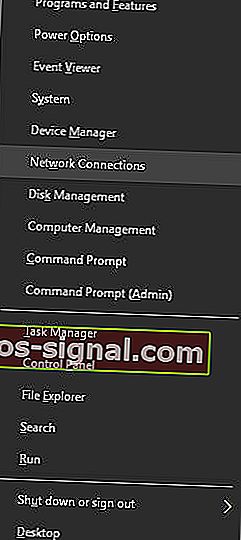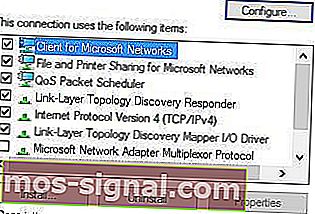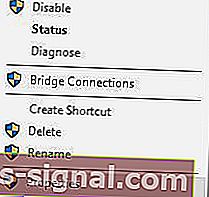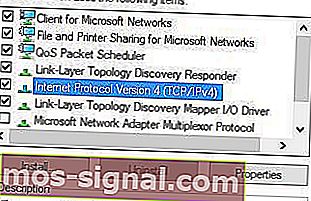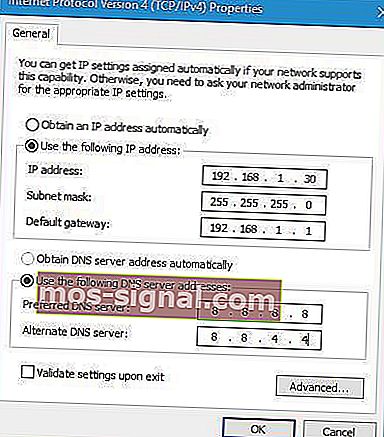Wi-Fi nema valjanu IP konfiguraciju [ISPRAVLJENO]
- Bez IP konfiguracije ne možete povezati računalo s WiFi mrežom.
- Ovaj problem obično uzrokuju problemi s vozačem, ali rješavamo sve moguće kutove.
- Za više vodiča poput ovog posjetite naše središte za rješavanje problema s WiFi-jem.
- Ako vam je potrebna dodatna pomoć, možete je dobiti na našoj stranici s pogreškama u sustavu Windows 10.

Wi-Fi mreža izvrstan je izbor ako se ne želite baviti žicama i ako želite premjestiti prijenosno računalo na drugo mjesto.
Iako je Wi-Fi vrlo koristan, neki korisnici sustava Windows 10 izvijestili su da nailaze na Wi-Fi, a nemaju valjanu poruku o pogrešci IP konfiguracije .
Ova će vam pogreška spriječiti upotrebu Wi-Fi mreže, pa ćemo vidjeti kako je popraviti.
Wi-Fi nema važeću IP konfiguraciju poruku može spriječiti pristup Internetu. Postoje neke varijacije ove pogreške, a kad smo kod sličnih problema, ovdje su najčešće:
- Nema valjane IP konfiguracije Windows 10 - Može se dogoditi zbog antivirusnih ili sigurnosnih postavki. Problem biste trebali moći riješiti onemogućavanjem antivirusa.
- Wi-Fi nema valjanu IP konfiguraciju Lenovo, HP, Windows 10 Toshiba, ASUS, Surface Pro 4, Dell - C pojavljuju se na gotovo svim uređajima, a to obično uzrokuju vaši upravljački programi. Obavezno ažurirajte upravljačke programe na najnoviju verziju.
- Wi-Fi nema važeću IP konfiguraciju neidentificirana mreža, nema pristup Internetu, nije osiguran Internet - Ovo su neke varijacije ove pogreške, ali sve ih možete popraviti pomoću rješenja iz ovog članka.
Što mogu učiniti ako Wi-Fi nema valjanu IP konfiguraciju?
1. Deinstalirajte upravljački program bežičnog adaptera
- Pritisnite Windows tipku + X i odaberite Upravitelj uređaja .
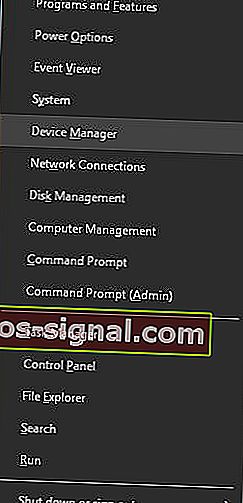
- Pronađite svoj bežični uređaj, kliknite ga desnom tipkom miša i odaberite Deinstaliraj.
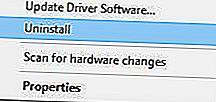
- Ako je dostupno, označite Izbriši softver upravljačkog programa za ovaj uređaj i kliknite U redu .
- Ponovo pokrenite računalo.
Napomena: Windows 10 će automatski instalirati zadani bežični upravljački program nakon ponovnog pokretanja. Ako zadani upravljački program radi dobro, možete ga i dalje koristiti, no ako postoje problemi, možda ćete morati preuzeti najnoviji upravljački program i instalirati ga.
Imajte na umu da je ažuriranje upravljačkih programa napredni postupak. Ako niste oprezni, možete nanijeti trajnu štetu sustavu preuzimanjem pogrešne verzije upravljačkog programa, stoga budite oprezni.

Preporučujemo DriverFix da automatski preuzme sve zastarjele upravljačke programe na računalo. Proces je gotovo u potpunosti automatski.
Prvo morate preuzeti i instalirati alat. Tada će se DriverFix pokrenuti sam i izvršiti skeniranje na vašem sustavu radi pronalaska problematičnih upravljačkih programa.
Kada postupak završi, dobit ćete cjelovit popis preporučenih upravljačkih programa za instalaciju.
 Posljednji korak je klik na gumb Ažuriraj sve s vrha izvješća. Ako umjesto toga želite instalirati pojedinačne upravljačke programe, morate potvrditi njihove okvire s lijeve strane i gumb Ažuriraj s desne strane.
Posljednji korak je klik na gumb Ažuriraj sve s vrha izvješća. Ako umjesto toga želite instalirati pojedinačne upravljačke programe, morate potvrditi njihove okvire s lijeve strane i gumb Ažuriraj s desne strane.
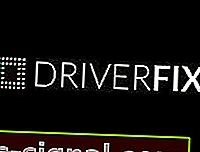
DriverFix
DriverFix vam štedi puno vremena i glavobolje automatskim instaliranjem pravih upravljačkih programa u rekordnom vremenu. Besplatno probno razdoblje Posjetite web mjesto2. Resetirajte TCP / IP
- Potražite cmd i kliknite Pokreni kao administrator da biste pokrenuli naredbeni redak .
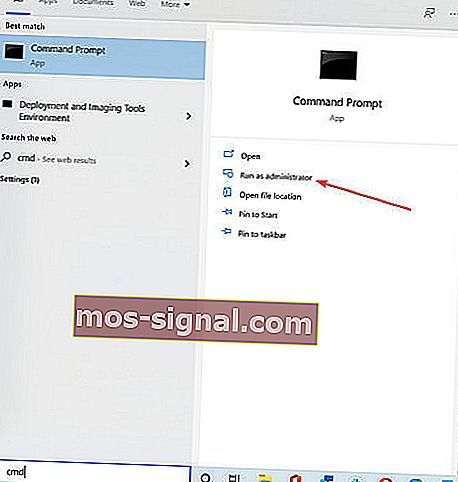
- Unesite sljedeće retke:
netsh winsock reset
netsh int ip reset
- Zatvorite naredbeni redak i ponovo pokrenite računalo.
Napomena: Imajte na umu da ako koristite statičku IP adresu, morat ćete je ponovo postaviti. Ako prethodne naredbe nisu uspjele, možda biste trebali isprobati i ove naredbe:
ipconfig/releaseipconfig/flushdnsipconfig/renew
U slučaju da ne možete koristiti CMD za unos gore navedenih naredbi, provjerite ovaj vodič za rješavanje problema da biste riješili problem.
3. Uklonite antivirusni softver

Antivirusni softver ili vatrozid često mogu ometati vašu internetsku vezu i uzrokovati neuspjeh IP konfiguracije. Kao rješenje, možda biste trebali privremeno ukloniti antivirusni program ili vatrozid.
Korisnici su izvijestili da Avast i AVG antivirus mogu uzrokovati ovaj problem, a nakon uklanjanja problematičnog softvera problem je riješen.
Imajte na umu da gotovo svaki antivirusni softver može uzrokovati ovaj problem, zato privremeno uklonite sve antivirusne alate treće strane.
Mnogi antivirusi i bilo koji drugi softver ne mogu se u potpunosti ukloniti redovitim postupkom deinstalacije, a oni često ostavljaju neke datoteke koje mogu začepiti vaš sustav ili spriječiti pravilnu ponovnu instalaciju.
Zato preporučujemo upotrebu IObit Uninstaller Pro , profesionalnog alata koji će u potpunosti ukloniti svaki trag vašeg antivirusa, čak i iz registra.
Ako uklanjanjem antivirusnog softvera riješite problem, možete nastaviti i instalirati najnoviju verziju antivirusa ili se prebaciti na drugi antivirusni softver.
Preporučili bismo vam da prijeđete na Bitdefender Antivirus Plus , koji dolazi s puno korisnih značajki.
Optimizira procesnu aktivnost vašeg računala, vrlo važnu stvar koja vam može spriječiti puno problema koji se mogu pojaviti tijekom korištenja računala ( uključujući ovu vrstu pogrešaka na računalu ).
Svakako vam preporučujemo da odaberete ovaj antivirus kao najkompatibilniji i najsvestraniji AV za Windows računala.

Bitdefender Antivirus Plus
Bitdefender Antivirus Plus ne ometa vaš sustav, ali ga optimizira s neprimjetnim rezultatima. Besplatno probno razdoblje Nabavite ga odmah4. Promijenite bežični SSID i lozinku

Prijavljeno je da Wi-Fi nema ispravnu pogrešku u IP konfiguraciji tako što ćete pristupiti modemu i promijeniti bežični SSID i lozinku.
Da biste to učinili, morat ćete povezati računalo s modemom pomoću Ethernet kabela, pristupiti modemu i promijeniti bežični SSID i lozinku.
Za više detalja o tome kako to učiniti, toplo preporučujemo da provjerite priručnik za modem.
Mnogo mrežnih problema uzrokuje zlonamjerni softver, razne skripte i botovi. Možete se osigurati instaliranjem Privatnog pristupa internetu , lidera na tržištu VPN-a. Štiti vaše računalo od napada tijekom pregledavanja, maskira vašu IP adresu i blokira sav neželjeni pristup.
5. Postavite širinu kanala na Auto
- Pritisnite tipku Windows + X i na izborniku odaberite Network Connections .
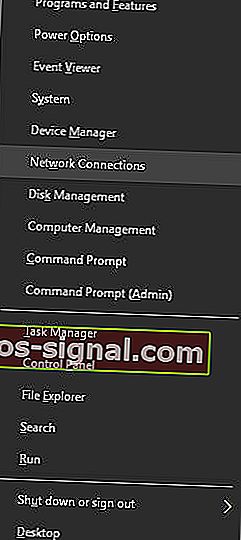
- Desnom tipkom miša kliknite svoju bežičnu vezu i na izborniku odaberite Svojstva .
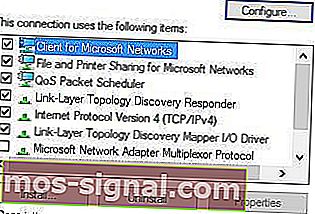
- Kliknite gumb Konfiguriraj i idite na karticu Napredno .
- Pronađite širinu kanala 802.11n za opseg 2.4 i postavite je na Automatski.
- Kliknite U redu za spremanje promjena.
Ne znate koji Wi-Fi kanal koristiti? Upotrijebite ove nevjerojatne Wi-Fi analizatore koji će vam pomoći da odaberete
6. Ručno postavite svoju IP adresu
- Pritisnite tipku Windows + X i odaberite Network Connections.
- Desnom tipkom miša kliknite svoju bežičnu mrežu i na izborniku odaberite Svojstva .
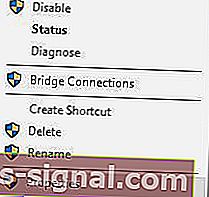
- Odaberite Internet Protocol Version 4 (TCP / IPv4) i kliknite gumb Svojstva .
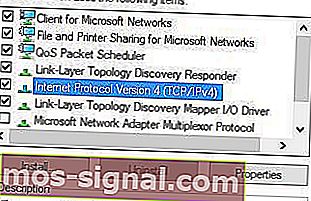
- Odaberite opciju Koristi sljedeću IP adresu i unesite IP adresu , masku podmreže i Zadani pristupnik (možda ćete morati unijeti različite podatke ).
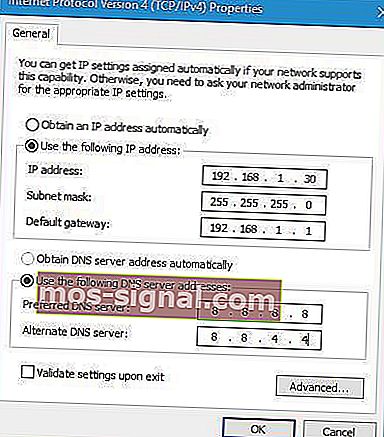
- Nakon što završite, kliknite gumb U redu .
Napomena: DNS poslužitelj morat ćete unijeti ručno. Koristili smo Googleov javni DNS, ali možete koristiti i 192.168.1.1 kao svoj preferirani DNS poslužitelj .
Napomena urednika: Ovaj se članak nastavlja na sljedećoj stranici . Trebate još vodiča? Posjetite naše posvećeno središte za pogreške u sustavu Windows 10 .