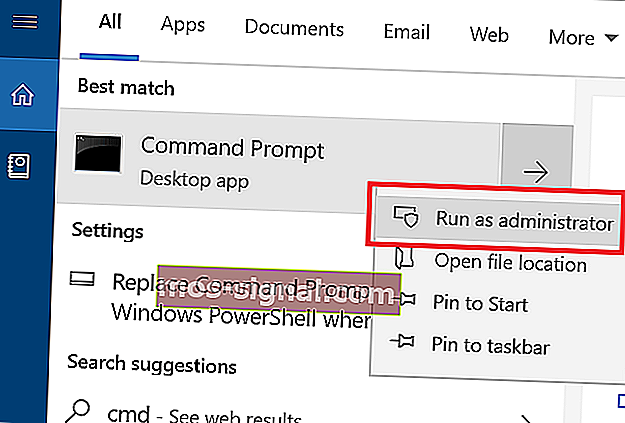POPRAVAK: Nije moguće kontaktirati pogrešku DHCP poslužitelja [Ipconfig / Renew]
- Neki se korisnici susreću s porukom o pogrešci DHCP poslužitelja nakon obnove IP adrese računala sa sustavom Windows 10.
- Ova vrsta pogreške ukazuje na to da mrežna kartica ne može komunicirati s DHCP poslužiteljem, pa ne može dijeliti nove IP adrese.
- Pogledajte naše mrežno i internetsko središte za više informacija o rješavanju problema s mrežom.
- U našem odjeljku Windows 10 potražite svježe vijesti, ažuriranja i sve što trebate znati o sustavu Windows 10.

Recimo da ste pokušali osvježiti svoju IP adresu ili je otpustiti, ali još uvijek ne možete kontaktirati DHCP poslužitelj .
Da biste došli do dna vaših problema, prvo morate shvatiti koji element što znači u ovoj jednadžbi.
DHCP je kratica za Dynamic Host Configuration Protocol (Protokol dinamičke konfiguracije hosta) i u osnovi je odgovoran za stvaranje novih IP adresa.
A vrsta pogreške koja ju prati uvijek je povezana s naredbom ipconfig / renew koju izvršavate u naredbenom retku.
Ova naredba će onemogućiti komunikaciju s vašeg upravljača mrežnog sučelja na DHCP poslužitelj. Sad kad smo raščistili osnove, bavimo se popravcima.
Kako mogu popraviti pogrešku Ne mogu kontaktirati DHCP poslužitelj ?
1. Ažurirajte ili ponovo instalirajte mrežne upravljačke programe

Da biste ažurirali mrežne upravljačke programe, slijedite ove korake:
- Pritisnite Windows tipku + X i odaberite Upravitelj uređaja .
- Odaberite kategoriju da biste vidjeli nazive uređaja, a zatim desnom tipkom miša kliknite onu koju želite ažurirati.

- Odaberite Ažuriraj upravljački program .
- Kliknite na Traži automatski za ažurirani softver upravljačkog programa .
- Nakon što završite s ažuriranjem, sve je spremno.
Da biste ponovo instalirali mrežne upravljačke programe, slijedite ove korake:
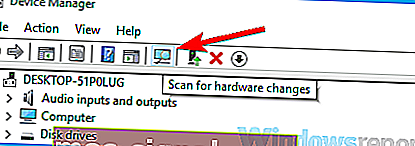
- Pritisnite Windows tipku + X i odaberite Upravitelj uređaja .
- Pronađite svoj mrežni uređaj, kliknite ga desnom tipkom miša i odaberite Deinstaliraj uređaj.
- Provjerite opciju Ukloni upravljački program za ovaj uređaj .
- Odaberite Deinstaliraj.
- Kliknite ikonu Skeniraj za promjene hardvera .
- Windows će sada pokušati instalirati zadani upravljački program.
Ako Windows ne može pronaći novi upravljački program, možete ga pokušati potražiti na web mjestu proizvođača uređaja.
Ručno preuzimanje upravljačkih programa postupak je koji nosi rizik instaliranja pogrešnog upravljačkog programa, što može dovesti do ozbiljnih kvarova.
Sigurniji i jednostavniji način ažuriranja upravljačkih programa na računalu sa sustavom Windows 10 je upotreba automatskog softvera.
Preporučujemo DriverFix t ool da ažurira upravljačke programe kako bi ručnim preuzimanjem pogrešnih verzija upravljačkih programa izbjegao štetu na računalu.
Ovaj sjajni alat razvijen je tako da ne morate sami brinuti o ručnom preuzimanju i instaliranju upravljačkih programa.
Skenira vaš sustav i navodi sve postojeće i možda nedostajuće upravljačke programe. Alat također otkriva postoji li već nova verzija za trenutne zapise. Ako je potrebno, program ih može izravno ažurirati.

DriverFix
Preuzmite odmah DriverFix za automatsko ažuriranje mrežnih upravljačkih programa s lakoćom! Besplatno probno razdoblje Posjetite web mjesto2. Registrirajte svoj DNS
- Upišite cmd u svoj izbornik Start .
- Otvorite naredbeni redak .
- Unesite ipconfig / registerdns.
- Upišite exit u naredbeni redak.
- Ponovo pokrenite računalo.
Imate problema s pristupom naredbenom retku kao administrator? Pogledajte ovaj priručnik.
3. Omogućite ili onemogućite DHCP
Da biste onemogućili DHCP, slijedite ove korake:
- Pritisnite tipku Windows + X i odaberite Network Connections .
- Dvaput kliknite aktivnu mrežnu vezu.
- Odaberite Svojstva .
- Kliknite Internet Protocol Version 4 ili Internet Protocol Version 6 ..
- Odaberite Svojstva.

- Kliknite Koristi sljedeću IP adresu .
- Unesite vrijednosti za svoju IP adresu, masku podmreže itd.

Budite oprezni kada onemogućite DHCP i prijeđete na statičku IP konfiguraciju. Ako unesete pogrešne postavke, to može dovesti do toga da internetska veza ne radi.
Da biste omogućili DHCP, slijedite ove korake:
- Pritisnite tipku Windows + X i odaberite Network Connections .
- Dvaput kliknite aktivnu mrežnu vezu.
- Odaberite Svojstva .
- Kliknite Internet Protocol Version 4 ili Internet Protocol Version 6 ..
- Odaberite Svojstva.
- Kliknite na Automatski pribavi IP adresu i Automatski pribavi adresu DNS poslužitelja .
- Kliknite U redu .
Ako ste ponovno omogućili DHCP, obavezno ponovno pokrenite računalo da biste primijenili promjene.
Nadamo se da su ova rješenja uspjela za vas. Javite nam s kojim ste se još mrežnim problemima suočili u odjeljku za komentare dolje.
Napomena urednika: Ovaj je post izvorno objavljen u travnju 2019. godine, a od tada je preuređen i ažuriran u rujnu 2020. godine radi svježine, točnosti i sveobuhvatnosti.