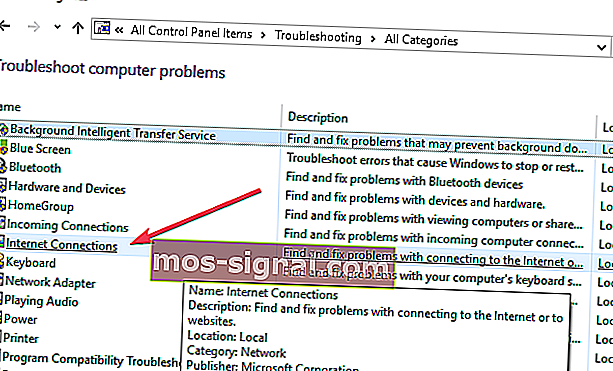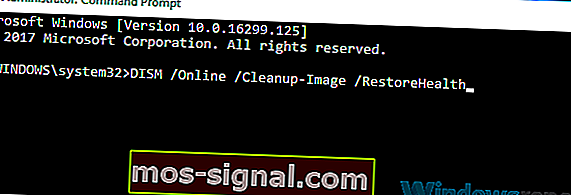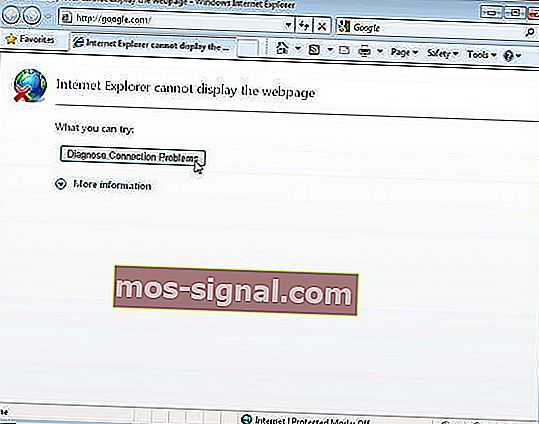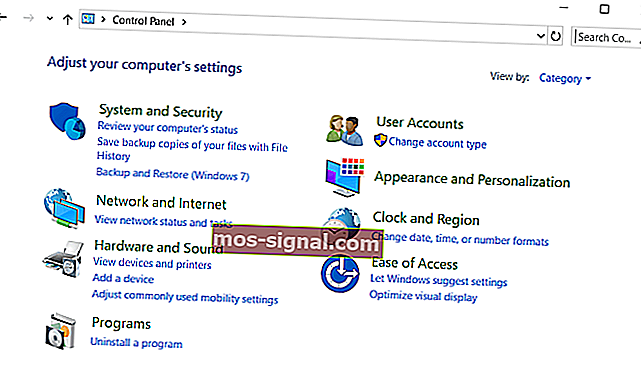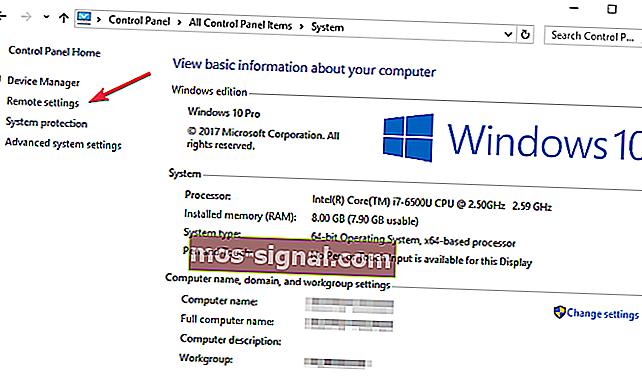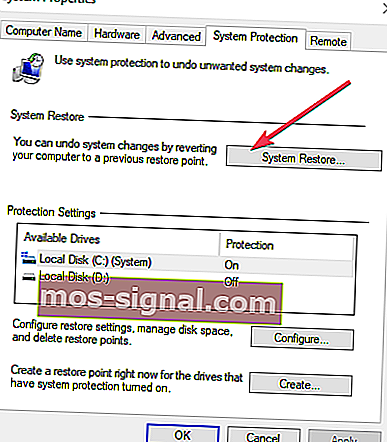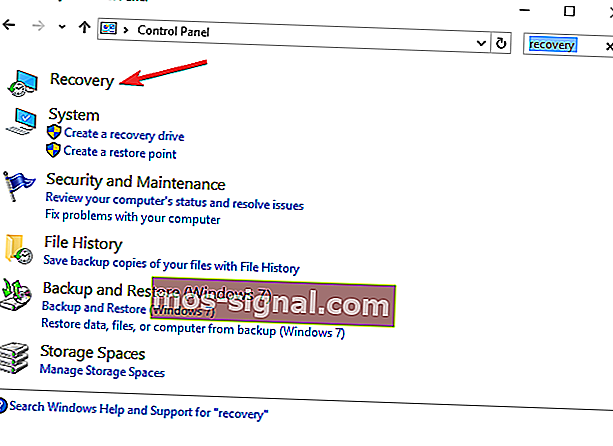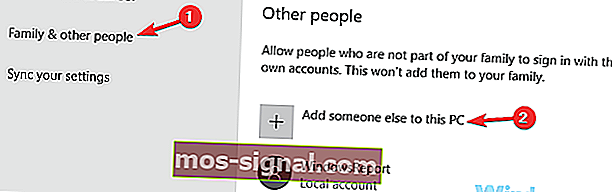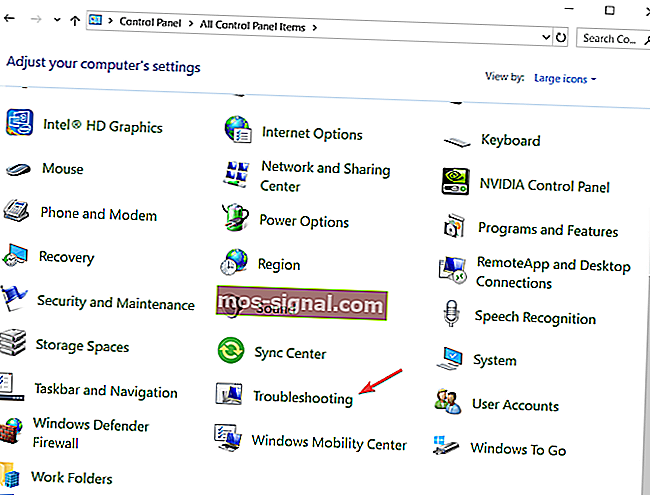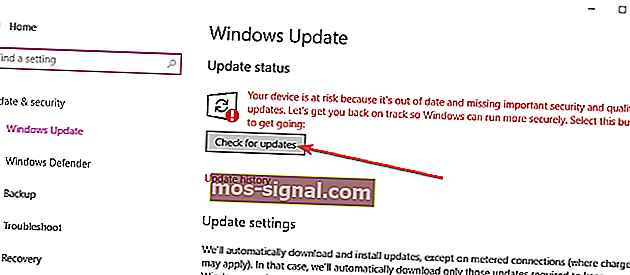Moj preglednik ne radi na sustavu Windows 10: Kako ga mogu popraviti?
- Korisnici su prijavili da imaju problema s preglednicima koji ne rade.
- Razmotrit ćemo nekoliko općih i specifičnih rješenja za rješavanje ovog problema.
- Da biste saznali više o popravljanju preglednika, posjetite naše središte za pogreške u pregledniku.
- Ako općenito volite preglednike, trebali biste pogledati i naš odjeljak Preglednik.

Kada pokušate pristupiti omiljenim web mjestima na mreži, ali imate problem s preglednikom Windows 10 koji ne radi, to se može dogoditi iz različitih razloga.
Neki od ovih razloga uključuju:
- Postavka vašeg preglednika oštećena je zbog čega je Windows 10 pogrešno protumačio zadani preglednik
- Nakon instalacije softvera, postavke su se promijenile zbog čega veze ne rade ispravno
- Prethodno instalirani preglednik / preglednici ili dodaci mogu ometati rad drugog softvera na računalu
- Ključevi registra promijenjeni su ili su oštećeni.
Bez obzira na razlog zbog kojeg preglednik Windows 10 ne radi, imamo rješenja koja mogu pomoći u rješavanju problema.
Kako riješiti probleme s preglednikom u sustavu Windows 10
- Pokušajte s drugim preglednikom
- Deinstalirajte i ponovo instalirajte svoj antivirusni program
- Upotrijebite alat za rješavanje problema s aplikacijom
- Pokrenite DISM alat
- Pokrenite skeniranje provjere sistemskih datoteka
- Izvedite čisto podizanje sustava
- Deinstalirajte bilo koji drugi preglednik, osim Internet Explorera
- Pokrenite alat za mrežnu dijagnostiku
- Provjerite sigurnosni softver
- Izvršite obnavljanje sustava
- Izradite novi korisnički profil
- Izvršite alat za rješavanje problema s održavanjem sustava
- Provjerite ima li ažuriranja
- Koristite naredbeni redak
1. Pokušajte s drugim preglednikom

Možete pokušati koristiti drugi preglednik i provjeriti je li problem s preglednikom Windows 10 neispravan samo na vašem zadanom pregledniku ili i na drugima.
Ako upotrebljavate Microsoft Edge, možete isprobati druge preglednike kao što su Chrome, Firefox, Edge i provjeriti postoji li i tu problem.
Na temelju našeg iskustva, preporučujemo instaliranje Opere. Ovaj se preglednik temelji na Chromium engineu baš kao i Google Chrome. Ova arhitektura čini Opera sigurnim, brzim i stabilnim preglednikom za korištenje na vašem Windows računalu.
Iznimno je prilagodljiv, lagan i dolazi s raznim korisnim alatima, poput VPN-a ili blokatora oglasa. Štoviše, također blokira sve treće strane za praćenje zbog kojih bi vaš preglednik mogao usporiti.
Na taj način, mapa predmemorije nikada neće postati dovoljno velika da negativno utječe na performanse preglednika.
To znači da su šanse za susret s raznim problemima tijekom korištenja Opere za surfanje webom znatno manje u usporedbi s običnim preglednicima.

Opera
Sjajan internetski preglednik koji sadrži sve što znate za surfanje Internetom i još puno više web mjesta za besplatno posjećivanje2. Deinstalirajte i ponovo instalirajte svoj antivirusni program
Ponekad pomaže deinstalirati antivirus i ponovo instalirati ispravnu verziju operativnog sustava Windows 10.
Uz to, možete pokušati koristiti i antivirusni alat koji je daleko stabilniji i znatno manje ometa vaš sustav. Jedan antivirusni alat koji odgovara oba kriterija je Bullguard Antivirus.
Osim zaštite u stvarnom vremenu i integracije preglednika, očekivali biste od tipičnih antivirusnih alata, također možete dobiti pristup VPN-u, upravitelju lozinki, integraciji preglednika putem ekstenzija i još mnogo toga.
Kad se sve uzme u obzir, instalirajte Bullguard Antivirus ako želite internetsku zaštitu, ali bez brige o tome hoće li vaš sustav propasti.

Antivirus Bullguard
Protuvirusni alat nudi usluge zaštite u stvarnom vremenu s nula smetnji u sustavu. Besplatno probno razdoblje Nabavite ga odmah3. Upotrijebite alat za rješavanje problema s aplikacijom
Alat za rješavanje problema s aplikacijom automatski rješava neke probleme koji mogu spriječiti pokretanje aplikacija, što uključuje netočne postavke sigurnosti ili računa.
- Desnom tipkom miša kliknite Start
- Odaberite Upravljačka ploča
- Idite u gornji desni kut i promijenite View by option ( Veći prikaz)
- Kliknite Rješavanje problema
- Kliknite opciju Prikaži sve na lijevoj ploči

- Odaberite Internetske veze
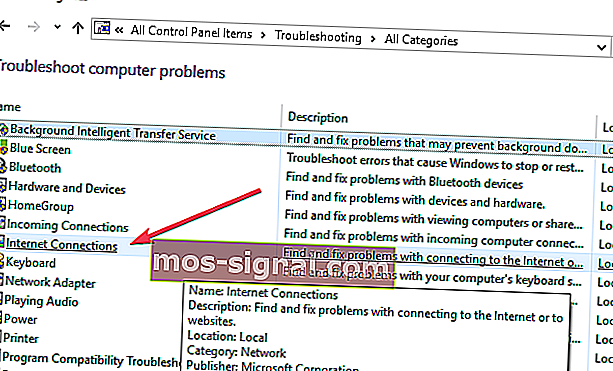
- Slijedite upute za pokretanje alata za rješavanje problema s aplikacijom
Pomaže li to u rješavanju problema s preglednikom Windows 10 koji ne radi? Ako ne, imamo još rješenja.
4. Pokrenite DISM alat
- Pritisnite Start
- U okvir za pretraživanje upišite CMD
- Kliknite Command Prompt na popisu rezultata pretraživanja
- Upišite Dism / Online / Cleanup-Image / ScanHealth
- Upišite Dism / Online / Cleanup-Image / RestoreHealth
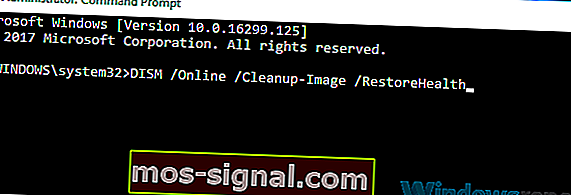
- Pritisnite Enter
Ako i dalje imate problema s preglednikom Windows 10, pokrenite DISM alat ili alat za servisiranje i upravljanje slikama za implementaciju.
Alat DISM pomaže u ispravljanju pogrešaka u korupciji sustava Windows i oštećenih sistemskih datoteka koje ponekad mogu spriječiti vaš preglednik u ispravnom radu.
Nakon završetka popravka, ponovno pokrenite računalo i provjerite nastavlja li problem nakon čega možete pokrenuti SFC skeniranje kako je opisano u sljedećem rješenju.
5. Pokrenite skeniranje provjere sistemskih datoteka
- Pritisnite Start
- Idite na okvir za pretraživanje i upišite CMD
- Desnom tipkom miša kliknite Command Prompt i odaberite Run as Administrator
- Upišite sfc / scannow

- Pritisnite Enter
- Ponovo pokrenite računalo
Provjera sistemskih datoteka provjerava ili skenira sve zaštićene sistemske datoteke, a zatim zamjenjuje netočne verzije izvornim, ispravnim Microsoftovim verzijama.
Ako i dalje ne možete riješiti problem s preglednikom Windows 10, koji ne radi, pokušajte izvršiti čisto pokretanje kako je opisano u sljedećem rješenju.
6. Izvedite čisto podizanje sustava
- Idite na okvir za pretraživanje
- Upišite msconfig
- Odaberite Konfiguracija sustava
- Kartica Pronađi usluge
- Odaberite Sakrij sve Microsoftove usluge

- Kliknite Onemogući sve
- Idite na karticu Startup
- Kliknite Otvori upravitelj zadataka
- Zatvorite Upravitelj zadataka, a zatim kliknite U redu
- Ponovo pokrenite računalo
Čistim pokretanjem računala smanjujete sukobe povezane sa softverom koji mogu otkriti osnovne uzroke kada naiđete na problem s preglednikom Windows 10.
Te sukobe mogu uzrokovati aplikacije i usluge koje se pokreću i rade u pozadini kad god normalno pokrenete Windows.
Imat ćete čisto okruženje za pokretanje nakon što se pažljivo slijede svi ovi koraci, nakon čega možete pokušati provjeriti je li nestao problem s preglednikom Windows 10 koji ne radi.
Ako se problem nastavi, još uvijek možete pokušati još rješenja.
7. Deinstalirajte bilo koji drugi preglednik, osim Internet Explorera
Ponekad drugi preglednici na vašem računalu mogu nadjačati mrežne postavke i uzrokovati problem s preglednikom Windows 10.
U tom slučaju deinstalirajte ove preglednike i provjerite pomažu li. Deinstalirajte samo ako imate sigurnosnu kopiju da biste ih ponovo instalirali, a zatim provjerite radi li Internet Explorer.
Ako nije, pokušajte sa sljedećim rješenjem.
8. Pokrenite alat za mrežnu dijagnostiku u Internet Exploreru
Evo kako to učiniti:
- Pokrenite Internet Explorer
- Pokušajte pristupiti web stranici koja je prikazivala poruku o pogrešci
- Na samoj web stranici kliknite vezu Dijagnosticiranje problema s vezom da biste pokrenuli alat za mrežnu dijagnostiku
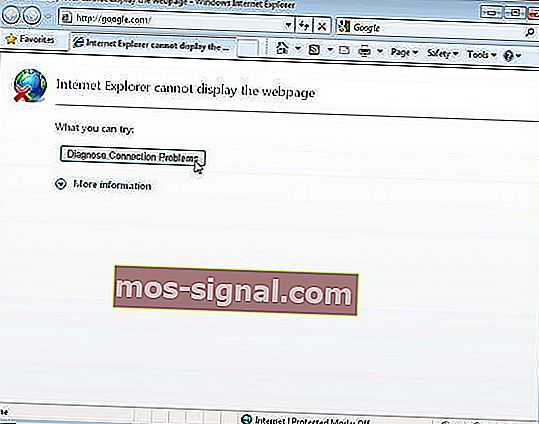
- Kad alat završi, izvijestit će o jednom od sljedećeg:
- Nije moguće pronaći problem
- Otkriven problem. Pružit će upute za sljedeće korake za rješavanje problema
- Kliknite IP adresu i zabilježite je
- Slijedite upute kako biste riješili probleme s vezom, a zatim ponovno pokrenite Internet Explorer
Je li to riješilo problem s preglednikom Windows 10 koji ne radi? Ako nije, pokušajte sa sljedećim rješenjem.
9. Provjerite sigurnosni softver

Vatrozidi i vaš antivirusni softver mogu spriječiti rad vašeg preglednika.
Ne preporučuje se trajno isključivanje sigurnosnog softvera, ali ako to učinite privremeno provjerit ćete je li to stvarni uzrok koji vas sprječava u korištenju preglednika.
Ako su vaše računalo ili uređaj povezani s mrežom, postavke mrežnih pravila mogu vam spriječiti da isključite vatrozid i antivirusni softver.
Ako onemogućite svoj antivirusni program, ne otvarajte privitke e-pošte niti kliknite veze u porukama nepoznatih ljudi.
Odmah nakon što završite s popravljanjem pogreške u vezi, ponovo omogućite antivirus i vatrozid.
10. Izvršite obnavljanje sustava
- Desnom tipkom miša kliknite Start
- Odaberite Upravljačka ploča
- Idite na Sustav i sigurnost
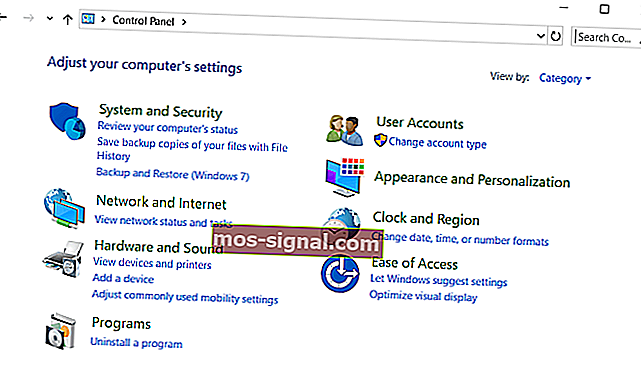
- Kliknite Sustav
- Kliknite Remote Settings na lijevoj ploči
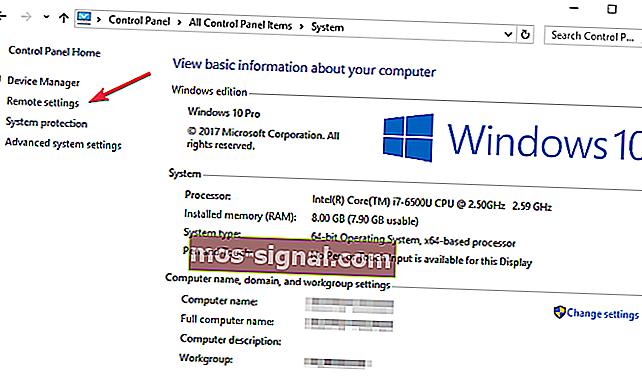
- Kliknite Zaštita sustava> Vraćanje sustava u okvir Svojstva sustava
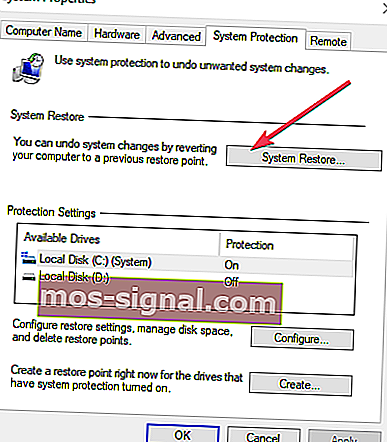
- U dijaloškom okviru Vraćanje sustava kliknite Odaberi drugu točku vraćanja
- Kliknite Dalje
- Kliknite točku vraćanja stvorenu prije nego što ste iskusili problem
- Kliknite Dalje
- Pritisnite Finish
Vraćanje ne utječe na vaše osobne datoteke. Međutim, uklanja aplikacije, upravljačke programe i ažuriranja instalirane nakon stvaranja točke vraćanja.
Da biste se vratili na točku vraćanja, učinite sljedeće:
- Desnom tipkom miša kliknite Start
- Odaberite Upravljačka ploča
- U okvir za pretraživanje upravljačke ploče upišite Oporavak
- Odaberite Oporavak
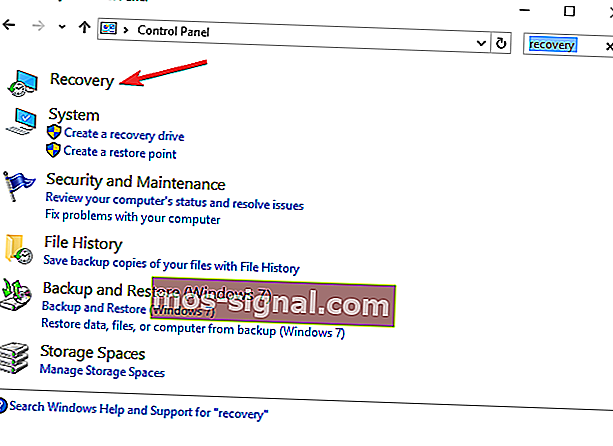
- Kliknite Otvori vraćanje sustava
- Kliknite Dalje
- Odaberite točku vraćanja koja se odnosi na problematični program / aplikaciju, upravljački program ili ažuriranje
- Kliknite Dalje
- Pritisnite Finish
Je li ovo očistilo problem? Ako nije, pokušajte sa sljedećim rješenjem.
11. Stvorite novi korisnički profil
- Pritisnite Start
- Odaberite Postavke
- Odaberite Računi
- Kliknite Obitelj i drugi korisnici
- Kliknite Dodaj nekoga drugog na ovo računalo
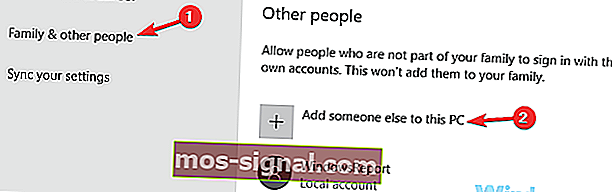
- Ispunite obrazac s korisničkim imenom i lozinkom. Stvorit će se vaš novi korisnički račun.
- Kliknite Promijeni vrstu računa
- Kliknite strelicu padajućeg izbornika i odaberite Administrator da biste račun postavili na razinu administratora
- Ponovo pokrenite računalo
- Prijavite se na novi račun koji ste upravo stvorili
Možete izraditi novi korisnički profil, a zatim promijeniti postavke u administratorske privilegije i provjeriti nastavlja li problem s preglednikom Windows 10 i dalje raditi.
Ako problem nestane, to može značiti da je vaš drugi korisnički profil oštećen.
U slučaju oštećenog korisničkog profila možete isprobati sljedeće:
- Na novom računu upotrijebite ga za poništavanje uobičajenog računa
- Kliknite Primijeni ili U redu
- Vratite svoj stari račun na zadanu razinu administratora
- Isperite i ponovite nekoliko puta jer će to pomoći ukloniti oštećenja
- Ostavite svoj račun uključen kao Administrator
Provjerite nestaje li problem s preglednikom Windows 10 koji ne radi kada upotrebljavate novostvoreni račun. Ako se dogodi, možete popraviti stari korisnički račun ili migrirati na novi račun.
12. Izvršite alat za rješavanje problema s održavanjem sustava
- Pritisnite Start
- Idite na okvir polja za pretraživanje i upišite Rješavanje problema
- Kliknite Rješavanje problema
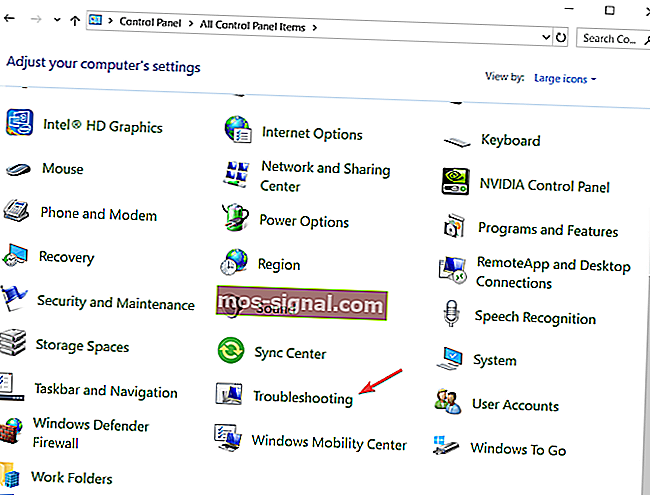
- Kliknite na Sustav i sigurnost
- Kliknite na Održavanje sustava

- Kliknite Dalje
- Slijedite upute za pokretanje alata za rješavanje problema s održavanjem sustava.
Alat za rješavanje problema sa održavanjem sustava rješava većinu uobičajenih problema sa sustavom.
13. Provjerite ima li ažuriranja
- Pritisnite Start
- Idite na okvir polja za pretraživanje
- Upišite ažuriranja
- U prozoru postavki Windows Update kliknite Provjeri ima li ažuriranja i instalirajte sva navedena ažuriranja.
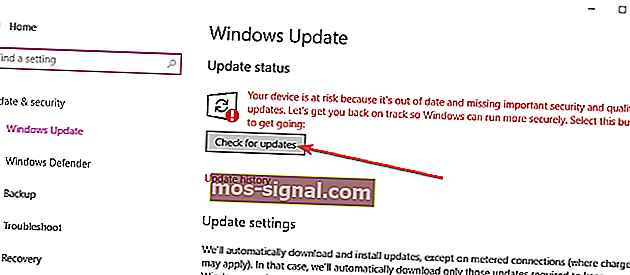
Windows će odmah otkriti konfiguraciju vašeg sustava i preuzeti odgovarajuća ažuriranja za nju.
Ako provjerite ažuriranja sustava Windows i utvrdite da su dostupna ažuriranja preglednika, instalirajte ih i provjerite pomaže li riješiti problem.
14. Koristite naredbeni redak
Evo kako to učiniti:
- Desnom tipkom miša kliknite Start
- Odaberite naredbeni redak (administrator)

- Unesite ovu naredbu: PowerShell –ExecutionPolicy Unrestricted

- Pritisnite Enter
- Prozor PowerShell će biti otvoren
- Upišite ovu naredbu kakva jest:
Get-AppXPackage -AllUsers |Where-Object {$_.InstallLocation -like "*SystemApps*"} | Foreach {Add-AppxPackage -DisableDevelopmentMode -Register "$($_.InstallLocation)AppXManifest.xml"}

- Pritisnite Enter
- Pokušajte ponovo upotrijebiti svoj preglednik
Rješava li ovo problem s preglednikom Windows 10 koji ne radi? Ako nije, pokušajte sa sljedećim rješenjem.
Je li vam neko od ovih rješenja pomoglo vratiti preglednik u radni status u sustavu Windows 10? Podijelite s nama svoje iskustvo u odjeljku za komentare u nastavku.
Napomena urednika: Ovaj je post izvorno objavljen u travnju 2019. godine, a od tada je obnovljen i ažuriran u srpnju 2020. radi svježine, točnosti i sveobuhvatnosti.