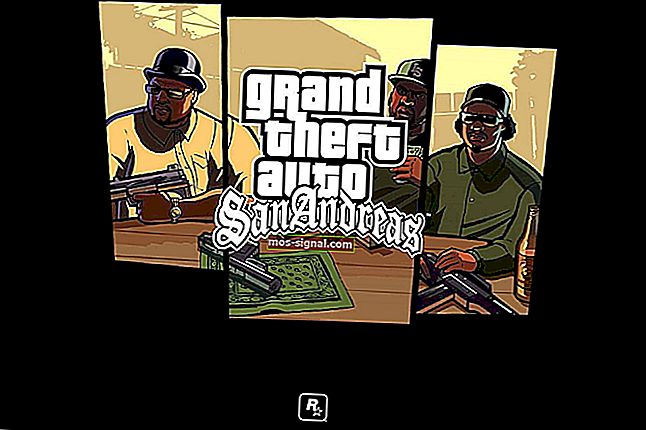12 brzih rješenja ako ne možete povući i ispustiti u sustavu Windows 10
- Glavna svrha miša je odabir i pristup datotekama, mapama i ikonama.
- Ako izgubite mogućnost povlačenja i ispuštanja predmeta, jednostavno slijedite ovaj članak.
- Za više vodiča, pogledajte ovaj centar za pogreške u sustavu.
- Za više koraka za rješavanje problema trebali biste posjetiti i našu stranicu Pogreške WIndows 10.

Premještanje datoteka ili mapa ili čak odlomaka i rečenica tijekom rada na računalu je nemoguće kada u sustavu Windows 10 ne možete povući i ispustiti .
Ako imate problema s funkcijom povlačenja i ispuštanja na računalu, evo 12 brzih rješenja koja možete koristiti za njegovo rješavanje.
Kako riješiti probleme s povlačenjem i ispuštanjem u sustavu Windows 10
1. Pokrenite DISM alat
Ako ne možete povući i ispustiti u sustavu Windows 10, pokrenite DISM alat ili alat za servisiranje i upravljanje slikama za implementaciju.
Alat DISM pomaže u ispravljanju pogrešaka u korupciji sustava Windows kada se ažuriranja sustava Windows i servisni paketi ne uspiju instalirati zbog pogrešaka u korupciji, na primjer ako imate oštećenu datoteku sustava.
Evo kako pokrenuti naredbu DISM na računalu da biste provjerili pomaže li vam kad ne možete povući i ispustiti u sustavu Windows 10:
- Pritisnite Start
- U okvir za pretraživanje upišite CMD
- Kliknite Command Prompt na popisu rezultata pretraživanja

- Upišite Dism / Online / Cleanup-Image / ScanHealth
- Upišite Dism / Online / Cleanup-Image / RestoreHealth
Nakon završetka popravka, ponovno pokrenite računalo i provjerite nastavlja li problem nakon čega možete pokrenuti SFC skeniranje kako je opisano u sljedećem rješenju.
2. Pokrenite skeniranje provjere sistemskih datoteka
Provjera sistemskih datoteka provjerava ili skenira sve zaštićene sistemske datoteke, a zatim zamjenjuje netočne verzije izvornim, ispravnim Microsoftovim verzijama.
Evo kako to učiniti:
- Pritisnite Start
- Idite na okvir za pretraživanje i upišite CMD
- Desnom tipkom miša kliknite Command Prompt iz rezultata pretraživanja i odaberite Run as Administrator

- Upišite sfc / scannow

- Pritisnite Enter
- Ponovo pokrenite računalo
Ako i dalje ne možete povući i ispustiti u sustavu Windows 10, isprobajte sljedeće rješenje.
Iz našeg detaljnog vodiča saznajte sve što treba znati o Provjeri sistemskih datoteka!
3. Izvedite čisto podizanje sustava
Čisto pokretanje računala smanjuje sukobe povezane sa softverom koji može otkriti osnovne uzroke kada u sustavu Windows 10 ne možete povući i ispustiti.
Te sukobe mogu uzrokovati aplikacije i usluge koje se pokreću i rade u pozadini kad god normalno pokrenete Windows.
Kako izvesti čisto pokretanje
Da biste uspješno izvršili čisto pokretanje sustava Windows 10, morate biti prijavljeni kao administrator, a zatim slijedite ove korake:
- Idite na okvir za pretraživanje
- Upišite msconfig

- Odaberite Konfiguracija sustava

- Pronađite karticu Usluge

- Odaberite okvir Sakrij sve Microsoftove usluge

- Kliknite Onemogući sve
- Idite na karticu Startup

- Kliknite Otvori upravitelj zadataka
- Zatvorite Upravitelj zadataka, a zatim kliknite U redu
- Ponovo pokrenite računalo
Imat ćete čisto okruženje za pokretanje nakon što se pažljivo slijede svi ovi koraci, nakon čega možete pokušati provjeriti ne možete li povući i ispustiti u sustavu Windows 10 ili je problem nestao.
4. Instalirajte ažuriranja sustava Windows
Ako provjerite jesu li ažuriranja sustava Windows dostupna, instalirajte ih i provjerite pomažu li u rješavanju problema.
Slijedite ove korake da biste to učinili:
- Pritisnite Start
- Idite na okvir polja za pretraživanje
- Upišite ažuriranja
- Kliknite Provjeri ima li ažuriranja i instalirajte sva navedena ažuriranja
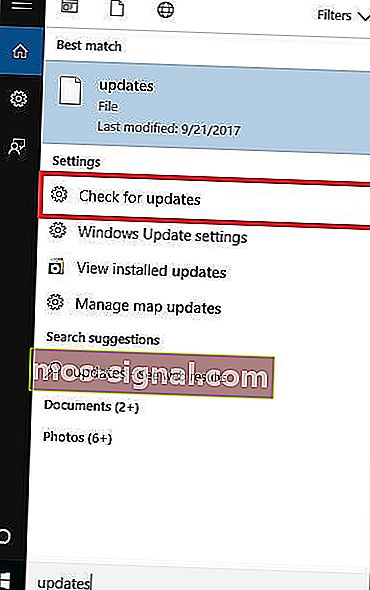 Windows će odmah otkriti konfiguraciju vašeg sustava i preuzeti odgovarajuće.
Windows će odmah otkriti konfiguraciju vašeg sustava i preuzeti odgovarajuće.
Windows ne može provjeriti ima li ažuriranja? Bez brige, evo kako to popraviti!
5. Resetirajte računalo
Vraćanjem na zadano možete odabrati koje datoteke želite zadržati ili ukloniti, a zatim ponovno instalirati sustav Windows.
Evo kako to učiniti:
- Pritisnite Start
- Otvorite Postavke

- Kliknite Ažuriranje i sigurnost

- Kliknite Oporavak na lijevom oknu

- U odjeljku Poništi ovo računalo kliknite Započni
- U plavoj boji odaberite opciju zaslona, odaberite Zadrži moje datoteke opcije
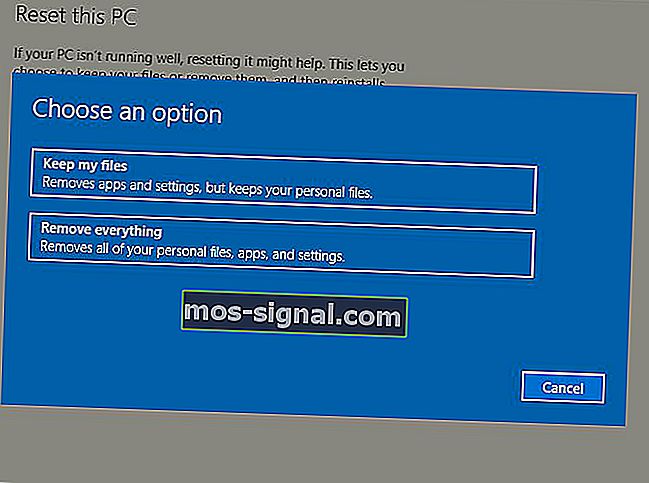
Napomena: sve će se vaše osobne datoteke izbrisati i postavke će se resetirati. Sve aplikacije koje ste instalirali uklonit će se, a ponovo će se instalirati samo unaprijed instalirane aplikacije koje ste dobili s računalom.
Ako i dalje ne možete povući i ispustiti u sustavu Windows 10, isprobajte sljedeće rješenje.
Spremite svoje osobne podatke pomoću ovih alata za sigurnosno kopiranje za Windows!
6. Uredite registar
Evo kako to učiniti, ali pripazite da slijedite upute kakve jesu:
- Desnom tipkom miša kliknite Start
- Odaberite Pokreni

- Upišite regedit
- Pritisnite Enter
- Ići
HKEY_LOCAL_MACHINE\SOFTWARE\Microsoft\Windows\CurrentVersion\Policies\System
- Trace EnableLUA ključ
- Desnom tipkom miša kliknite EnableLUA i odaberite Modify

- Promijenite vrijednost s 1 na 0

- Pritisnite OK
- Ponovo pokrenite računalo
Provjerite je li nakon ponovnog pokretanja problem nestao. Ako i dalje ne možete povući i ispustiti u sustavu Windows 10, isprobajte sljedeće rješenje.
Budite mudri i s ovog popisa odaberite jednostavniji uređivač registra!
7. Pokrenite potpuno skeniranje koristeći Microsoft Security Essentials
Instalirajte i pokrenite MSE i Windows Defender
MSE ili Microsoft Security Essentials besplatni je program za uklanjanje zlonamjernog softvera koji nudi Microsoft koji štiti vaše računalo od infekcija.
Slijedite ove korake da biste koristili MSE i pokrenuli potpuno skeniranje:
- Ako MSE nije instaliran, idite na web mjesto i instalirajte ga, a zatim nastavite sa sljedećim koracima
- Pritisnite Start
- Kliknite Sve aplikacije

- Otvorite Microsoft Security Essentials
- Idite na karticu Početna
- Odaberite Potpuno skeniranje
- Kliknite Skeniraj sada
Ako i nakon slijeđenja ovih koraka i dalje ne možete povući i ispustiti u sustavu Windows 10, pokušajte sa sljedećim rješenjem.
Rješenje 8: Deinstalirajte i ponovo instalirajte Ograde
Ako na računalu imate Fences, pokušajte ga deinstalirati i ponovo instalirati pomoću koraka u nastavku:
- Deinstalirajte ograde
- Uklonite sve datoteke Stardocks u mapama Program i Program Data pomoću programa za deinstalaciju ili ih izbrišite
- Vratite ograde
- Idite na Pogled
- Poništite potvrdu Automatsko raspoređivanje ikona i Poravnavanje ikona u mrežu
Provjerite jesu li povučeni i ispušteni vraćeni. Ako i dalje ne možete povući i ispustiti u sustavu Windows 10, isprobajte sljedeće rješenje.
Olakšajte ovaj zadatak pomoću alata za deinstaliranje s našeg svježeg popisa!
9. Pokrenite alat za rješavanje problema s hardverom i uređajima
Ako ne možete povući i ispustiti u sustavu Windows 10, pokrenite alat za rješavanje problema s hardverom i uređajima da biste riješili problem.
Ovim se provjeravaju najčešći problemi i osigurava se da li je svaki novi uređaj ili hardver ispravno instaliran na vašem računalu.
Evo kako to učiniti:
- Desnom tipkom miša kliknite Start
- Odaberite Upravljačka ploča
- Idite na opciju Pogled prema u gornjem desnom kutu
- Kliknite strelicu padajućeg izbornika i odaberite Velike ikone
- Kliknite Rješavanje problema

- Odaberite Hardver i zvuk

- Odaberite Konfiguriranje uređaja

- Kliknite Dalje da biste pokrenuli alat za rješavanje problema
Slijedite upute za pokretanje alata za rješavanje problema s hardverom i uređajima. Alat za rješavanje problema započet će otkrivati probleme koji mogu uzrokovati potezanje i povlačenje.
Ako i dalje ne možete povući i ispustiti u sustavu Windows 10, isprobajte sljedeće rješenje.
10. Deinstalirajte i ponovo instalirajte upravljačke programe miša
Evo kako to učiniti:
- Desnom tipkom miša kliknite Start
- Odaberite Upravitelj uređaja

- Proširite Miševi i drugi pokazivački uređaji da biste otvorili popis

- Desnom tipkom miša pritisnite uređaj koji želite ukloniti
- Kliknite Deinstaliraj

- Kliknite Da kada dobijete poruku o potvrdi
- Ponovo pokrenite računalo. Windows automatski otkriva promjenu u vašem hardveru.
- Instalirajte pokretački program miša
- Provjerite njegovu funkcionalnost
Napomena: obratite se proizvođaču uređaja za najnovije upravljačke programe miša.
Ako i dalje ne možete povući i ispustiti u sustavu Windows 10, isprobajte sljedeće rješenje.
Upotrijebite najbolji alat za uklanjanje upravljačkih programa kako biste bili sigurni da se sve briše!
11. Izvršite popravak prilikom pokretanja
Evo koraka za to:
- Umetnite Windows instalacijski disk ili USB pogon, a zatim ponovo pokrenite računalo. Vidjet ćete poruku u kojoj se traži da pritisnete bilo koju tipku za pokretanje s DVD-a.
- Pritisnite bilo koju tipku za pokretanje s DVD-a
- Nakon što se prikaže stranica Instaliranje sustava Windows, kliknite Popravak računala da biste pokrenuli Windows Recovery Environment (WinRE)
- U WinRE-u idite na zaslon Odabir opcije
- Odaberite željeni jezik, valutu, vrijeme, tipkovnicu ili druge načine unosa
- Kliknite Dalje
- Kliknite Popravak računala
- Odaberite operativni sustav koji želite popraviti (u ovom slučaju Windows 10)
- Kliknite Dalje
- Na zaslonu Odaberite opciju odaberite Rješavanje problema
- Odaberite Napredne mogućnosti
- U okviru Mogućnosti oporavka sustava odaberite Popravak pri pokretanju
Po završetku popravka provjerite nestaje li povlačenje i ispuštanje, a zatim ponovo pokrenite Windows Update da biste dobili najnovija ažuriranja.
Ako se pojave pogreške pri popravljanju prilikom pokretanja, pogledajte ovaj vodič da biste ih ispravili.
12. Omogućite povlačenje i ispuštanje pomoću tipke ESC
Evo kako koristiti tipku Escape za omogućavanje povlačenja i ispuštanja:
- Otvorite Explorer ili Windows Explorer
- Kliknite bilo koju datoteku i dugo pritisnite lijevu tipku miša
- Pritisnite Escape tipka
Provjerite je li ovo riješilo problem.
Je li neko od ovih 12 popravaka pomoglo riješiti problem povlačenja i ispuštanja? Javite nam u odjeljku za komentare u nastavku.
Napomena urednika: Ovaj je post izvorno objavljen u studenom 2017. godine, a od tada je obnovljen i ažuriran u srpnju 2020. radi svježine, točnosti i sveobuhvatnosti.