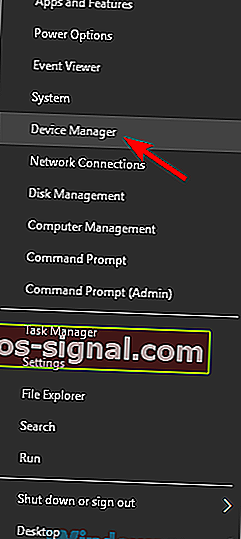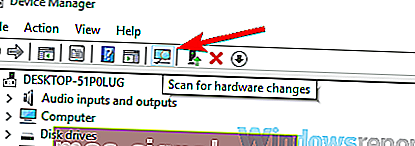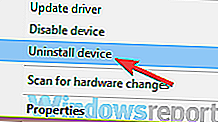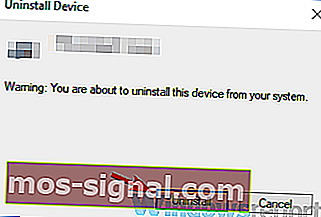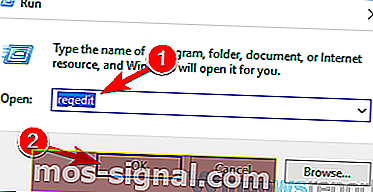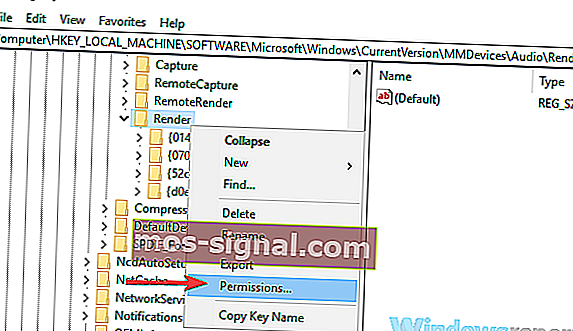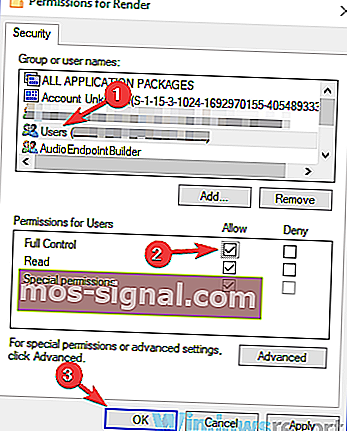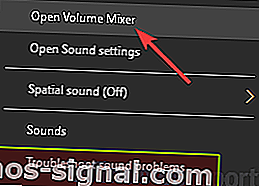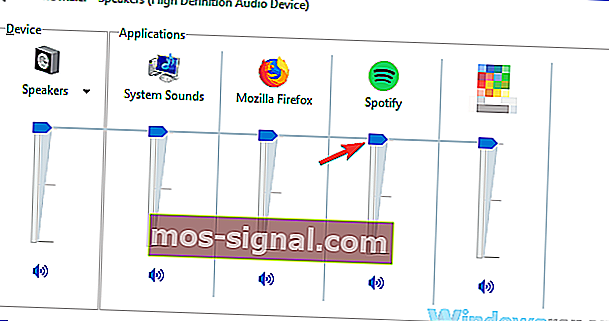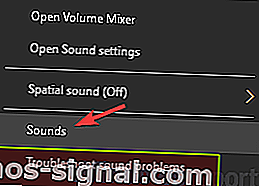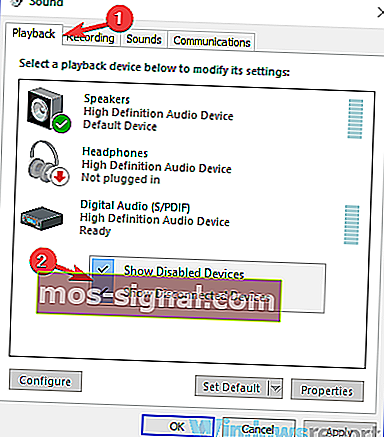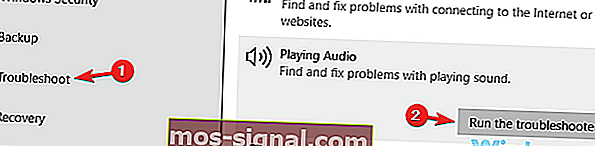Rješenje: Prijenosni zvučnici ne rade [HP, Asus, Dell, Acer]
- Iako se izvedba može razlikovati, posjedovanje zvučnika koji rade rade je neophodno za dobro iskustvo.
- Ove se upute odnose na probleme povezane sa softverom.
- Ako ste zainteresirani za zvučnu scenu, pogledajte odjeljak Zvučnici na web mjestu.
- Odjeljak Rješavanje problema s prijenosnim računalom i računalom pomaže vam da vodite tehnički život bez grešaka.

Prijenosna računala izvrsni su uređaji zbog svoje prenosivosti, no mnogi su korisnici izvijestili da im zvučnici za prijenosnike ne rade. To može predstavljati veliki problem, ali danas ćemo pokušati riješiti taj problem.
Problemi sa zvučnicima prijenosnih računala mogu biti prilično dosadni, a kad smo već kod toga, evo nekoliko uobičajenih problema koje su korisnici izvijestili na svom prijenosnom računalu:
- Zvučnici za prijenosnike ne rade, ali slušalice rade
- Do ovog problema može doći ako vaši zvučnici nisu pravilno konfigurirani. Provjerite postavke zvuka i provjerite jesu li zvučnici prijenosnog računala postavljeni kao zadani audio uređaj.
- Zvuk ne radi na prijenosnom računalu
- Ovaj problem obično uzrokuju upravljački programi, pa ih svakako ponovo instalirajte i provjerite rješava li to problem.
- Zvučnici za prijenosnike ne rade Dell, Lenovo, Acer, HP, Toshiba, Sony Vaio, Samsung
- Problem sa zvučnicima može se pojaviti na gotovo bilo kojoj marki prijenosnog računala, ali taj problem možete riješiti jednim od naših rješenja.
- Zvučnici nisu prepoznati, prikazuju se na uređajima za reprodukciju
- Ponekad se ovaj problem može pojaviti ako nemate odgovarajuće upravljačke programe ili ako su vam zvučnici onemogućeni.
- Zvučnici prijenosnog računala nisu radili, nisu uspjeli reproducirati testni ton
- Ovo je još jedan prilično čest problem, ali ovo smo pitanje detaljno pokrili u članku Neuspjeh u reprodukciji tona, pa ga svakako provjerite.
Zvučnici za prijenosnike ne rade, kako ih popraviti?
- Ponovo instalirajte audio upravljačke programe
- Ažurirajte svoj upravljački program za zvuk
- Izmijenite svoj registar
- Provjerite radi li vaš audio senzor
- Provjerite je li zvuk isključen
- Provjerite zadani audio uređaj
- Pokrenite ugrađeni alat za rješavanje problema
- Isprobajte vanjske zvučnike ili slušalice
1. Ponovo instalirajte audio upravljačke programe
- Pritisnite Windows tipku + X da biste otvorili izbornik Win + X. Sada s popisa odaberite Upravitelj uređaja .
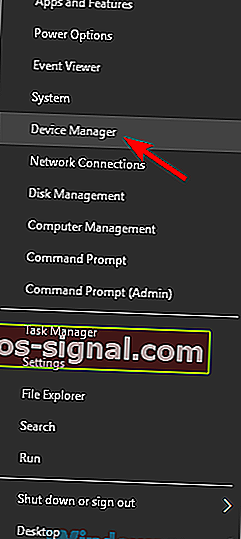
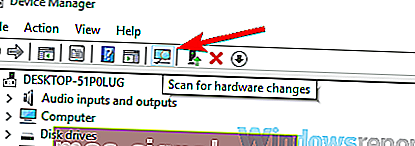
- Pronađite svoje audio upravljačke programe na popisu, kliknite ga desnom tipkom miša i na izborniku odaberite Deinstaliraj uređaj .
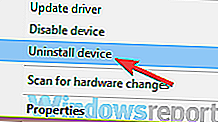
- Ako je dostupno, označite Ukloni softver upravljačkog programa za ovaj uređaj. Za nastavak kliknite gumb Deinstaliraj .
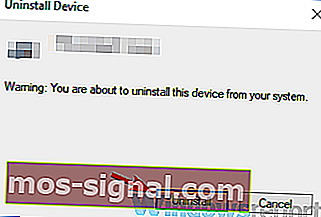
- Nakon što uklonite upravljački program, kliknite ikonu Skeniraj za promjene hardvera da biste instalirali zadani upravljački program.
Ako zvučnici za prijenosno računalo ne rade, možda su problem u upravljačkim programima. Ponekad se zvučni upravljački programi mogu oštetiti, a kako bi riješili problem, korisnici predlažu da ih ponovo instaliraju. To je vrlo jednostavno učiniti, kao što je prikazano u gornjim koracima.
Nakon toga treba instalirati zadani upravljački program i vaš će problem biti riješen.
2. Ažurirajte upravljački program za zvuk
- Posjetite web mjesto proizvođača prijenosnih računala.
- Dođite do odjeljka Upravljački programi i potražite model svog prijenosnog računala.
- Sada pronađite i preuzmite najnovije audio upravljačke programe za svoj uređaj.
- Nakon preuzimanja upravljačkih programa, pokrenite instalacijsku datoteku da biste ih instalirali.
Ako imate problema sa zvučnicima za prijenosno računalo, problem je možda zastario upravljački program. Ponekad zadani upravljački program možda neće raditi s vašim prijenosnikom, a da biste riješili problem, savjetuje se da ažurirate upravljačke programe.
Još jedna jednostavna operacija zahtijeva samo nekoliko koraka kao što je gore prikazano.
Kao što vidite, ovaj postupak nije kompliciran, ali ako ne znate kako pretraživati i gdje preuzeti upravljačke programe, uvijek možete upotrijebiti alate nezavisnih proizvođača kao što je TweakBit Driver Updater za automatsko ažuriranje svih upravljačkih programa sa samo par klikova.
⇒ Nabavite odmah Tweakbit Driver Updater
Izjava o odricanju odgovornosti: neke funkcije ovog alata možda neće biti besplatne
3. Izmijenite svoj registar
- Pritisnite tipku Windows + R i unesite regedit . Sada pritisnite Enter ili kliknite U redu .
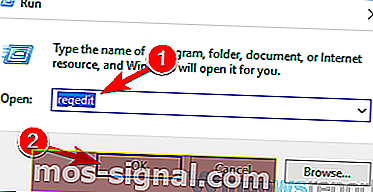
- Nakon što se otvori uređivač registra, pomaknite se do sljedećeg ključa:
HKEY_LOCAL_MACHINE\SOFTWARE\Microsoft\Windows\CurrentVersion\MMDevices\Audio\Render
- Desnom tipkom miša kliknite Render u lijevom oknu i na izborniku odaberite Dopuštenja .
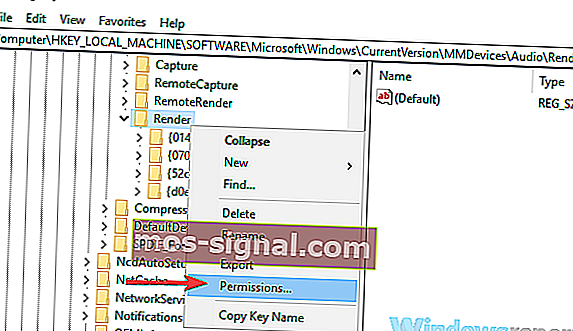
- Sada odaberite Korisnici s popisa računa. Označite Potpuna kontrola u stupcu Dopusti i kliknite Primijeni i U redu da biste spremili promjene.
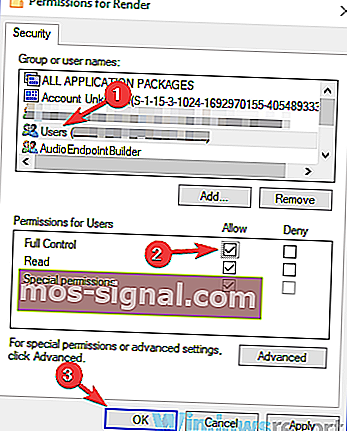
Mnogi su korisnici izvijestili da njihovi zvučnici za prijenosnike ne rade na Asusovom prijenosnom računalu. Do ovog problema može doći tijekom korištenja upravljačkih programa Realtek, a da biste riješili problem, morate promijeniti nekoliko postavki u registru. Da biste to učinili, slijedite gore opisane korake.
Nakon ove promjene provjerite je li problem još uvijek prisutan. Korisnici su izvijestili da je ovo rješenje riješilo problem za njihov Realtek uređaj, no čak i ako ne koristite Realtek audio, možda biste željeli isprobati ovo rješenje.
4. Provjerite radi li zvučni senzor
Sva prijenosna računala imaju izlaznu audio utičnicu, ali ponekad se mogu pojaviti problemi s audio utičnicom, što može dovesti do prestanka rada zvučnika vašeg prijenosnog računala. Audio priključnice imaju vlastite senzore, a ako spojite slušalice, senzor će ih prepoznati i automatski isključiti zvučnike.
Međutim, ponekad se mogu pojaviti kvarovi na audio senzoru i vaš bi se senzor mogao zaglaviti. Kao rezultat toga, vaše će se računalo ponašati kao da su povezane slušalice i onemogućiti vaše ugrađene zvučnike. To može predstavljati problem, ali postoji brzo i jednostavno rješenje koje vam može pomoći.
Prema mišljenju korisnika, samo trebate spojiti bilo koji audio uređaj na audio priključak na prijenosnom računalu i audio senzor će se odlijepiti. U slučaju da nemate nikakav audio uređaj, možete koristiti druge predmete poput čačkalica, ali zvučna utičnica radi najbolje.
Mnogi su korisnici izvijestili da je problem njihov audio senzor, ali problem su riješili pomoću ovog rješenja.
5. Provjerite je li zvuk isključen
Ako zvučnici prijenosnog računala ne rade, možda je zvuk isključen. Da biste provjerili je li zvuk isključen, potražite ikonu glasnoće u donjem desnom kutu radne površine. Kliknite ikonu i provjerite je li glasnoća postavljena na maksimum.

Uz kontrolu glasnoće, savjetuje se i provjera audio miksera. Ako ne znate, Windows ima vlastiti mikser za zvuk koji vam omogućuje kontrolu razine zvuka za pojedine aplikacije.
Postupite na sljedeći način da biste provjerili je li problem s vašim mikserom.
- Reproducirajte bilo koju multimedijsku datoteku. To možete učiniti reprodukcijom YouTube videozapisa ili pomoću multimedijskog uređaja za reprodukciju lokalne multimedijske datoteke.
- Dok se datoteka reproducira u pozadini, desnom tipkom miša kliknite ikonu glasnoće i na izborniku odaberite Open Volume Mixer .
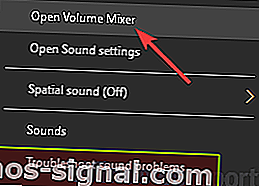
- Sada će se pojaviti novi prozor. Promijenite veličinu prozora tako da možete vidjeti sav zvuk Potražite svoj multimedijski uređaj i pomaknite klizač glasnoće do kraja. Uz to, pobrinite se da su klizači zvučnika i zvukova sustava postavljeni do kraja.
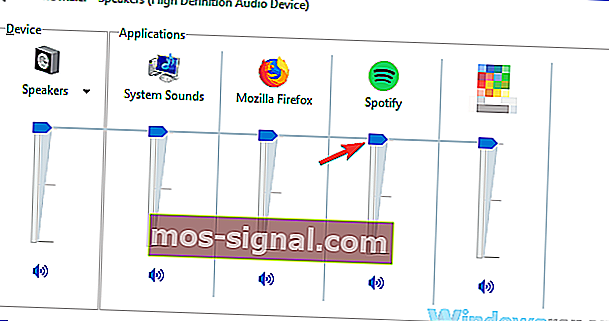
Nakon toga provjerite je li problem sa zvukom još uvijek prisutan.
Uz kontrolu glasnoće i audio mikser, savjetuje se i da provjerite je li zvuk stvarno omogućen na vašem prijenosnom računalu. Mnoga prijenosna računala imaju ugrađene gumbe za upravljanje zvukom, kao i tipku za isključivanje zvuka, pa ih svakako provjerite.
Te su tipke obično dodijeljene tipkama F na vrhu tipkovnice, a da biste ih aktivirali, morate držati tipku Fn na prijenosnom računalu i pritisnuti odgovarajuću tipku F.
6. Provjerite zadani audio uređaj
- Desnom tipkom miša kliknite ikonu zvuka u donjem desnom kutu. Na izborniku odaberite Zvukovi .
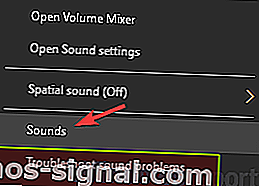
- Sada će se pojaviti prozor Zvuk . Idite na Reprodukcija Desnom tipkom miša kliknite prazan prostor i provjerite jesu li potvrđene opcije Prikaži onemogućene uređaje i Prikaži odvojene uređaje .
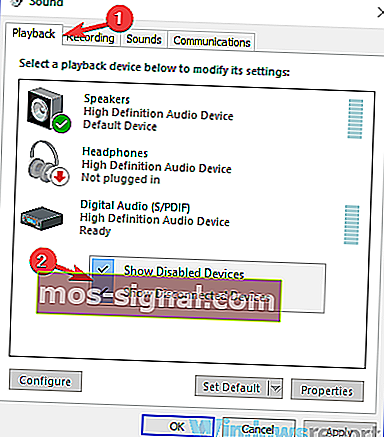
- Sada desnom tipkom miša kliknite zvučnike i na izborniku odaberite Postavi kao zadani uređaj . Pritisnite Apply i OK za spremanje promjena.
Ako zvučnici prijenosnog računala ne rade ispravno, savjetujemo vam da provjerite zadani audio uređaj. Ponekad vaši zvučnici možda neće biti postavljeni kao zadani audio uređaj, a to može dovesti do različitih problema. U gornjim koracima možete vidjeti kako provjeriti zadani audio uređaj.
Nakon što izvršite ove promjene, provjerite je li problem još uvijek prisutan.
7. Pokrenite ugrađeni alat za rješavanje problema
- Otvorite aplikaciju Postavke i prijeđite na odjeljak Ažuriranje i sigurnost .
- Odaberite Rješavanje problema u lijevom oknu. Odaberite Reproduciranje zvuka, a zatim kliknite Pokreni gumb za rješavanje problema .
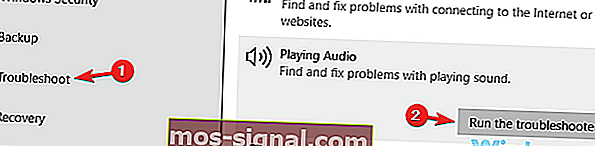
- Slijedite upute za dovršavanje alata za rješavanje problema.
Ako imate problema sa zvučnicima za prijenosno računalo, možda ga možete riješiti jednostavnim pokretanjem ugrađenog alata za rješavanje problema. U slučaju da ne znate, Windows ima mnogo ugrađenih alata za rješavanje problema koji vam omogućuju ispravljanje raznih računalnih pogrešaka.
Ovi su alati za rješavanje problema potpuno automatizirani, pa biste problem trebali moći riješiti sa samo nekoliko klikova kao što vidite gore.
Kad je alat za rješavanje problema gotov, provjerite je li problem još uvijek prisutan. Ako je problem i dalje prisutan, možete pokušati pokrenuti dodatne alate za rješavanje problema, poput Alata za rješavanje problema s hardverom i uređajima, i provjeriti pomaže li to.
8. Isprobajte vanjske zvučnike ili slušalice
Ako se ovaj problem neprestano pojavljuje na vašem prijenosnom računalu, moguće je da postoji problem sa zvučnicima. Ponekad se ovaj problem može pojaviti ako su vam zvučnici onemogućeni ili ako na računalu postoji problem sa zvukom. Da biste utvrdili je li uzrok problema, savjetuje se da na prijenosno računalo spojite vanjske zvučnike ili slušalice i provjerite rade li.
Ako se problem pojavi tijekom upotrebe zvučnika ili slušalica, problem je najvjerojatnije povezan s vašim audio postavkama ili upravljačkim programima.
U slučaju da zvučnici prijenosnog računala ne rade, problem je najvjerojatnije povezan s upravljačkim programima ili postavkama, pa ih svakako ažurirajte i provjerite pomaže li to. Ako je problem još uvijek prisutan, slobodno isprobajte bilo koje drugo rješenje iz ovog članka.
Napomena urednika: Ovaj je post izvorno objavljen u siječnju 2019. godine, a od tada je obnovljen i ažuriran u svibnju 2020. radi svježine, točnosti i sveobuhvatnosti.