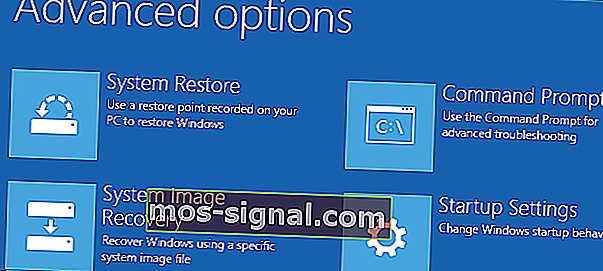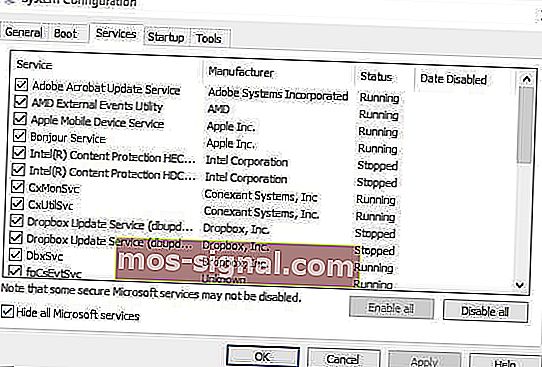POPRAVAK: Poništite ovo računalo kako ne radi u sustavu Windows 10
- Resetiranje ove mogućnosti računala savršeno je ako naiđete na ozbiljne probleme bez čiste instalacije ili ako želite prodati rabljeno računalo.
- Ako vidite poruku Došlo je do problema pri resetiranju računala , predlažemo jednostavno SFC skeniranje ili ponovno pokretanje u siguran način i pokušaj ponovnog. Pogledajte više ideja u članku.
- Takve se pogreške u sustavu događaju mnogim ljudima pa nema razloga za takvu paniku. Pogledajte slične članke u našem odjeljku Rješavanje problema s sustavom Windows.
- Naučite kako popraviti prijenosno računalo ili računalo tako što ćete posjetiti odjeljak posvećen ovim vrstama problema.

Reset to računalo u sustavu Windows 10 omogućuje vam da odaberete da li ćete zadržati svoje datoteke, ili ih ukloniti u potpunosti, a zatim instalira Windows operativni sustav.
Da biste izvršili resetiranje računala, ponekad se naziva i tvorničkim resetiranjem, idite na Postavke > Ažuriranje i sigurnost > Resetiranje ovog računala > Započnite . Odaberite opciju nakon što završite.
Ponovno pokretanje računala možete izvršiti i ponovnim pokretanjem računala sa zaslona za prijavu.
To se može učiniti pritiskom tipke s logotipom sustava Windows + L, a zatim držanjem tipke Shift pritisnutom dok odabirete Power> Restart na donjem desnom kraju zaslona.
Nakon što se računalo ponovno pokrene, možete odabrati Rješavanje problema > Resetiranje ovog računala .

Opcija resetiranja savršena je ako naiđete na ozbiljne probleme jer će ponovo instalirati vaš operativni sustav, ali bez čiste instalacije.
Iako resetiranje sustava Windows 10 ima razne prednosti u odnosu na čistu instalaciju, mnogi su korisnici izvijestili da je došlo do problema s resetiranjem poruke računala .
To može predstavljati veliki problem i spriječiti vas da resetirate instalaciju sustava Windows 10, ali u ovom ćemo članku pokušati riješiti taj problem.
O problemima s resetiranjem računala već smo puno pisali. Označi ovu stranicu knjigom, ako vam zatreba kasnije.
Što učiniti ako ne možete resetirati računalo [6 RJEŠENJA]
- Pokrenite SFC skeniranje
- Provjerite particije za oporavak da biste popravili pogreške pri resetiranju računala
- Upotrijebite medij za oporavak
- Oporavak iz pogona
- Postavite računalo u Clean Boot
- Izvršite osvježavanje / resetiranje iz WinRE-a
1. rješenje - pokrenite SFC skeniranje
To se radi kada je problem uzrokovana oštećenom .dll datotekom.
Evo kako to popraviti:
- Istodobno pritisnite tipke Windows + X
- Kliknite Command Prompt (Admin) da biste otvorili Command Prompt
- Ako se zatraže dopuštenja, kliknite Da
- U naredbeni redak upišite sfc / scannow i pritisnite Enter.

Također možete koristiti namjenski alat za čišćenje registra, kao što je CCleaner. Ne zaboravite prvo napraviti sigurnosnu kopiju registra u slučaju da nešto pođe po zlu.
Iz našeg detaljnog vodiča saznajte sve što treba znati o Provjeri sistemskih datoteka!
Rješenje 2 - Provjerite particije za oporavak kako biste ispravili pogreške pri resetiranju računala
Resetiranje računala više nalikuje svježoj instalaciji sustava Windows, jer će se sve prethodno instalirane aplikacije i upravljački programi izbrisati, a u sustavu će ostati samo one unaprijed instalirane ili isporučene s računalom.
Vaše particije za oporavak mogu biti oštećene, što onemogućuje resetiranje računala.
U tom slučaju, osigurajte da vaše računalo ispunjava sve zahtjeve sustava Windows 10, a zatim ponovo instalirajte Windows pomoću alata za instalacijski medij tako što ćete poduzeti ove korake:
- Odaberite alat za preuzimanje
- Kliknite Pokreni (za to morate biti administrator)
- Na stranici Uvjeti licencije odaberite Prihvati
- Na stranici Što želite učiniti odaberite Nadogradite ovo računalo odmah
- Kliknite Alat će započeti preuzimanje i instaliranje sustava Windows 10.
- Slijedite upute za postavljanje sustava Windows 10 na računalu
- Kada je spreman za instalaciju, Windows 10 daje pregled vaših izbora i onoga što će ostati tijekom nadogradnje. Odaberite Promijeni što zadržati
- Postavite svoje postavke na Čuvanje osobnih datoteka i aplikacija ili Zadržavanje samo osobnih datoteka ili Ništa tijekom nadogradnje
- Spremite i zatvorite otvorene programe i datoteke koji su pokrenuti
- Odaberite Instaliraj
Napomena : Instalacija će potrajati, a računalo će se ponovo pokrenuti nekoliko puta, pa pazite da ga ne isključite.
Ako nema dostupne particije za oporavak, preuzmite i instalirajte izbrisane aplikacije i upravljačke programe, a ne one koji ste dobili s računalom.
Microsoft je identificirao problem koji uzrokuje pogrešku bluescreen-a pri resetiranju računala ubrzo nakon instalacije sustava Windows 10.
Izdali su kumulativno ažuriranje za Windows 10 za 18. kolovoza 2015., koje uključuje popravak koji sprečava kupce koji još nisu pokušali resetiranje računala da imaju ovu pogrešku.
Zbog toga morate osigurati da ste instalirali najnovija ažuriranja prije resetiranja računala. Najbolji način da provjerite je li vaše računalo ažurno je omogućiti automatsko ažuriranje.
Ažuriranje, međutim, ne rješava pogrešku bluescreen-a za resetiranje računala za one koji su se već susreli s njim.
Tražite li najbolje alate za provjeru zdravstvenog stanja HDD-a? Evo naših najboljih izbora.
3. rješenje - upotrijebite medij za oporavak
Pogreške na plavom zaslonu, poput resetiranja računala, mogu se pojaviti ako ozbiljni problem uzrokuje isključivanje ili neočekivano ponovno pokretanje sustava Windows. Takve se pogreške javljaju zbog hardverskih i softverskih problema.
Ako ste dodali novi hardver prije nego što ste dobili pogrešku bluescreena pri resetiranju računala, isključite računalo, uklonite hardver, a zatim ponovno pokrenite sustav (možete se pokrenuti i u sigurnom načinu).
Evo kako koristiti medij za oporavak da biste došli do postavki pokretanja i ispravili pogrešku pri resetiranju računala:
- Idite na izbornik zaslona s opcijama
- Odaberite Rješavanje problema
- Kliknite Napredne mogućnosti
- Kliknite Postavke pokretanja
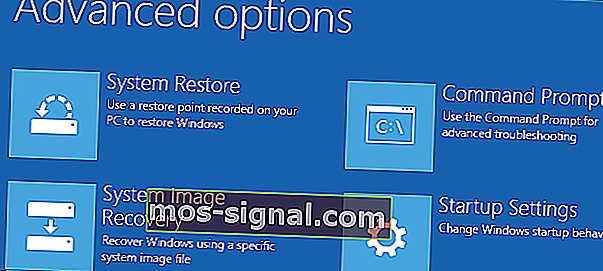
- Ponovo pokrenite, a zatim odaberite postavku pokretanja pritiskom na odgovarajući broj
Rješenje 4 - Oporavak iz pogona
Microsoft trenutno istražuje poznati problem koji je rezultirao neuspjehom resetiranja računala na temelju ova tri uvjeta:
- Računalo je dobilo unaprijed instalirani Windows 10, koji nije nadograđen s prethodnih verzija
- Proizvođač računala omogućio je kompresiju kako bi smanjio prostor na disku potreban za unaprijed instalirane aplikacije
- Izradili ste USB pogon za oporavak pomoću značajke Stvori pogon za oporavak
- Učitali ste računalo s USB pogona za oporavak, a zatim odabrali Rješavanje problema> Resetiranje računala> Ukloni sve
U tim uvjetima, resetiranje vam možda neće dati pogrešku bluescreen-a za resetiranje računala, pa možda nećete moći pokrenuti računalo.
U tom slučaju, pokrenite računalo s USB pogona za oporavak, a zatim odaberite Rješavanje problema> Oporavak s pogona .
Slijedite upute na zaslonu za oporavak računala.
Napomena: ovim će se ukloniti sve instalirane osobne datoteke, aplikacije ili upravljački programi i sve promjene vaših postavki. Vraća računalo u tvorničko stanje.
Pazite da se ništa ne izgubi s ovim alatima za oporavak datoteka!
5. rješenje - Postavite računalo u Clean Boot
Čistim pokretanjem računala smanjuju se sukobi povezani sa softverom koji mogu otkriti osnovne uzroke problema s pogreškom bluescreen-a pri resetiranju računala.
Te sukobe mogu uzrokovati aplikacije i usluge koje se pokreću i rade u pozadini kad god normalno pokrenete Windows.
Da biste uspješno izvršili čisto pokretanje sustava Windows 10, morate biti prijavljeni kao administrator, a zatim slijedite ove korake:
- Idite na okvir za pretraživanje
- Upišite msconfig
- Odaberite Konfiguracija sustava
- Kartica Pronađi usluge
- Odaberite okvir Sakrij sve Microsoftove usluge
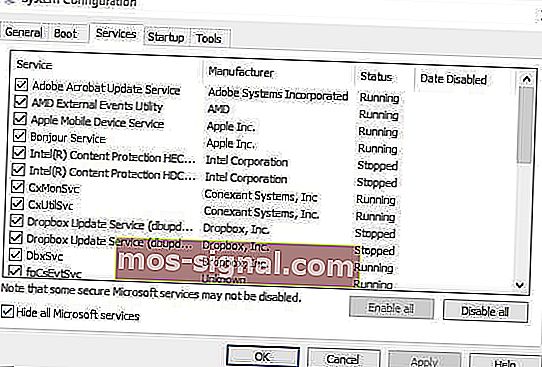
- Kliknite Onemogući sve
- Idite na karticu Startup
- Kliknite Otvori upravitelj zadataka
- Zatvorite Upravitelj zadataka, a zatim kliknite U redu
- Ponovo pokrenite računalo
Imat ćete čisto okruženje za pokretanje nakon što se pažljivo slijede svi ovi koraci, nakon čega možete ponovno pokušati resetiranje računala.
Windows se neće pokrenuti? Riješite problem u trenu pomoću našeg detaljnog vodiča!
Rješenje 6 - Izvršite osvježavanje / resetiranje iz WinRE-a
Ako i dalje imate pogrešku pri resetiranju računala, pokušajte pokrenuti sustav s Windows 10 medija, a zatim izvršite automatsko popravljanje iz Windows Recovery Environment (WinRE).
Da biste izvršili automatsko popravljanje, učinite sljedeće;
- Umetnite USB ili DVD Windows 10 medij
- Ponovo pokrenite računalo
- Pritisnite F12 na računalu da biste otvorili instalaciju sustava Windows
- Odaberite pogon u koji ste umetnuli USB ili DVD
- Kliknite Dalje
- Odaberite Popravak računala
- Plavi zaslon će se pojaviti s opcijama
- Odaberite Rješavanje problema
- Odaberite Napredne opcije
- Odaberite Automatsko popravljanje iz opcije Napredno pokretanje
Kad je popravak završen, pokušajte ponovno izvršiti resetiranje računala kako biste vidjeli ostaje li problem.
Međutim, ako automatsko popravljanje ne uspije, pogledajte ovaj vodič za rješavanje problema da biste riješili problem.
Došlo je do problema pri poništavanju računala, što može uzrokovati mnogo problema i spriječiti vas da resetirate računalo, ali ako se susretnete, svakako isprobajte sva naša rješenja.
Javite nam je li vam neko od gore navedenih rješenja uspjelo ispuštanjem vašeg komentara u nastavku.
Česta pitanja: Saznajte više o resetiranju računala u sustavu Windows 10
- Kako popraviti problem s resetiranjem računala sa sustavom Windows 10?
Postoji više načina da se to popravi. Pročitajte naš cjeloviti vodič za resetiranje računala ako imate pogrešaka.
- Uklanja li resetiranje računala viruse?
Da, ima. Resetiranjem se uklanja sve što je bilo instalirano u računalo i vraća se na tvorničke postavke. Prvo instalirajte dobar antivirus, a zatim nastavite s instaliranjem bilo čega drugog što vam treba.
- Koliko je vremena potrebno za resetiranje računala sa sustavom Windows 10?
Ako ste odlučili resetirati računalo i ukloniti sve, ova operacija može potrajati. Ovisno o HDD-u i procesoru, postupak može potrajati između 1 i 3 sata dok ne budete u mogućnosti postaviti i prilagoditi svoj Windows.
- Što će se dogoditi ako resetiram računalo?
Nakon resetiranja računala, Windows se vraća u izvorno stanje sa svim izvornim uslužnim programima i možda probnim softverom koji je instalirao proizvođač. Morat ćete ponovo ažurirati Windows i ponovo instalirati softver koji svakodnevno koristite.
Napomena urednika : Ovaj je post izvorno objavljen u listopadu 2017. godine, a od tada je obnovljen i ažuriran u travnju 2020. radi svježine, točnosti i sveobuhvatnosti.