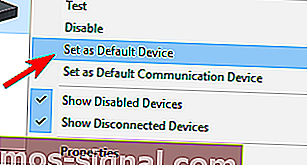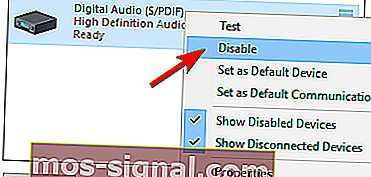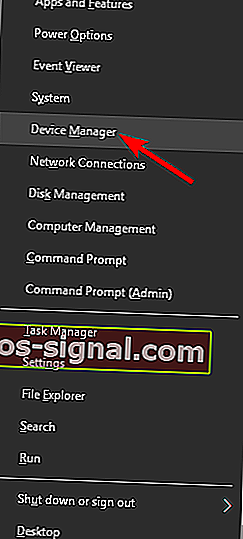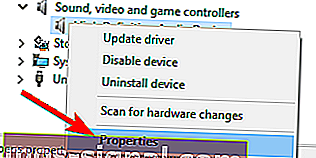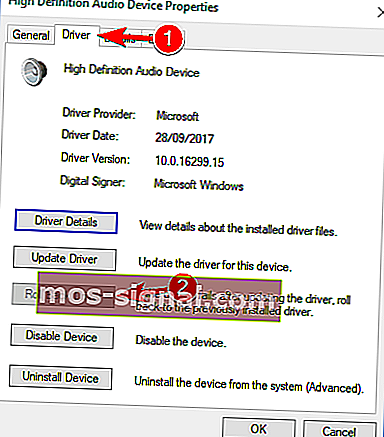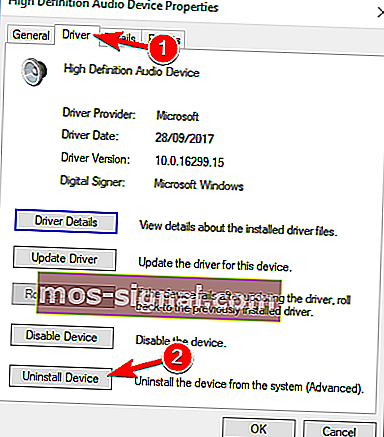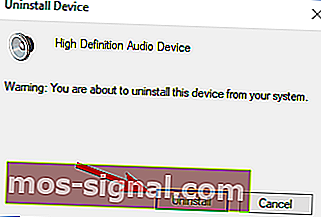POPRAVAK: Nvidia High Definition Audio nema zvuka / ne radi
- Čini se da problemi s Nvidijom High Definition Audio utječu na mnoštvo korisnika danas, usprkos njihovom hardveru sa izuzetno velikom izvedbom.
- Istražili smo i ovaj određeni problem, pa ćete u nastavku pronaći najbolja rješenja za primjenu. Započnite promjenom uređaja za izlaz zvuka.
- Imate li često sličnih problema? Mnogo ispravki nalazi se u našem odjeljku upravljačkih programa.
- Za brže savjete, uzmite si vremena i posjetite i naše središte za rješavanje problema sa softverom za računala.

Kao što već znamo, čak i ultra učinkovit hardver neće uspjeti u nedostatku odgovarajućeg softvera.
U najboljem slučaju, moći ćete sve dobro pokrenuti čak i s generičkim ili zastarjelim upravljačkim programima.
Međutim, većinu vremena ćete imati puno problema koji povremeno utječu i na više od same performanse GPU-a.
Jedno prilično često pitanje s neispravnim upravljačkim programima povezano je sa zvukom, poput problema kada neki korisnici potpuno izgube zvuk sustava nakon instaliranja NVIDIA GPU upravljačkih programa.
Nemati zvuk na računalu može predstavljati veliki problem, a mnogi su korisnici izvijestili da njihov zvuk nedostaje nakon ažuriranja upravljačkih programa Nvidia.
Kao što ćete vidjeti u nastavku, možete riješiti nekoliko problema.
Mnogi se korisnici žale da njihove Nvidijine grafičke kartice nisu otkrivene. Evo kako to popraviti!
Kako mogu popraviti da Nvidia High Definition Audio ne radi?
1. Promijenite audio izlazni uređaj
- Desnom tipkom miša kliknite ikonu Zvuk u području obavijesti i otvorite uređaje za reprodukciju .

- Označite željeni uređaj i postavi kao zadani .
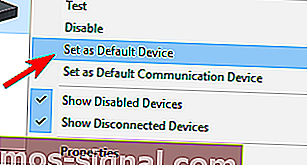
- Desnom tipkom miša kliknite Digital Audio / Monitor / HDMI i na izborniku odaberite Disable .
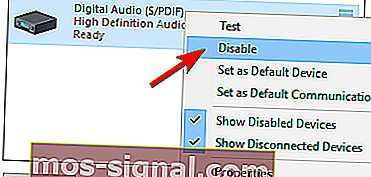
- Kliknite U redu i provjerite ima li promjena.
Nakon što postavite zvučnike kao zadani uređaj za reprodukciju, problem bi trebao biti potpuno riješen.
2. Vraćanje zvučnih upravljačkih programa
- Desnom tipkom miša kliknite gumb Start i na izborniku Win + X odaberite Device Manager (Upravitelj uređaja) .
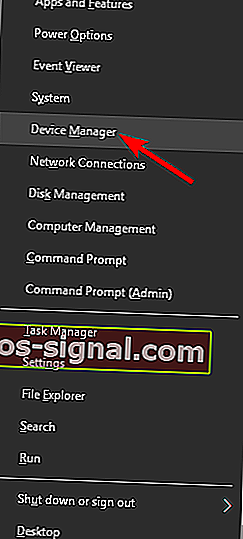
- Dođite do kontrolera zvuka, videa i igara . Desnom tipkom miša kliknite upravljački program Realtek HD Audio i na izborniku odaberite Svojstva .
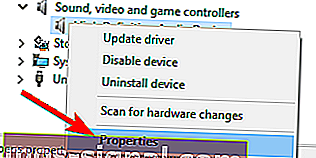
- Na kartici Upravljački program pritisnite gumb Vrati upravljački program .
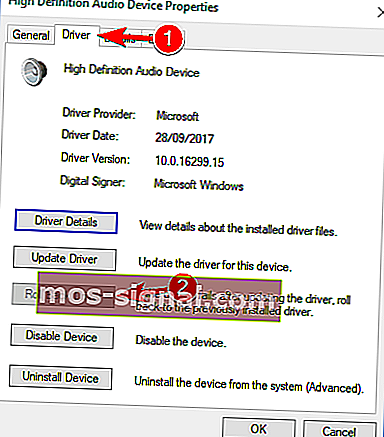
- To bi trebalo vratiti prethodnu verziju i možda riješiti probleme sa zvukom.
Ponekad će GPU upravljački programi zamijeniti zadani audio izlazni uređaj na HDMI umjesto zvučnika ili slušalica. Srećom, možete jednostavno vratiti zadane postavke primjenom gornjih koraka.
Međutim, ako je problem trajan, prijeđite na sljedeće rješenje.
3. Ažurirajte ili ponovo instalirajte upravljačke programe za zvuk
- Vratite se na Upravitelj uređaja i dvaput kliknite zvučni upravljački program da biste otvorili njegova svojstva.
- Na kartici Upravljački program kliknite Deinstaliraj .
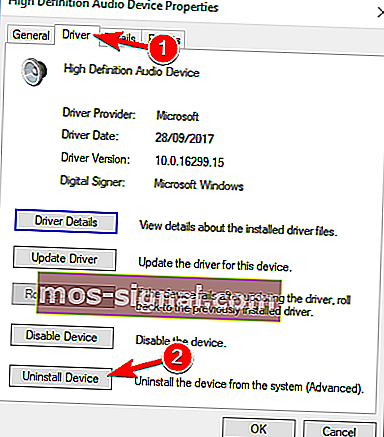
- Kada se pojavi prozor za potvrdu, kliknite na Uninstall .
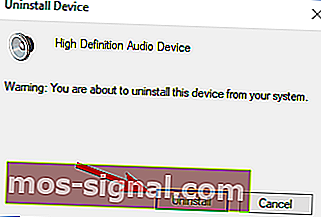
- Sada možete instalirati preuzeti upravljački program.
- Nakon završetka instalacije, ponovno pokrenite računalo.
Ako vaš zvuk i dalje nema ili nema prethodnih verzija na koje se možete vratiti, najbolje je ponovno instalirati upravljački program.
Da biste preuzeli najnoviji upravljački program, posjetite web mjesto proizvođača matične ploče ili zvučne kartice i preuzmite najnoviji upravljački program za svoj uređaj.
Nakon toga morate deinstalirati svoj trenutni upravljački program čineći sljedeće. Malo je korisnika izvijestilo da su problem u potpunosti riješili jednostavnim deinstaliranjem Nvidia audio i glavnih zvučnih upravljačkih programa sa svog računala.
Nakon toga Windows će instalirati zadani upravljački program za zvuk i problem bi trebao biti riješen.
Nekoliko korisnika tvrdi da ne morate deinstalirati izvorni zvučni upravljački program. Umjesto toga, jednostavno morate ukloniti Nvidijin audio upravljački program i problem bi trebao biti u potpunosti riješen.
Mnogi korisnici nisu uspjeli instalirati svoje upravljačke programe. Evo kako to učiniti u nekoliko jednostavnih koraka!
Automatski ažuriraj upravljačke programe (predloženo)
- Preuzmite i instalirajte TweakBit Driver Updater .

- Jednom instaliran, program će automatski početi skenirati vaše računalo u potrazi za zastarjelim upravljačkim programima. Ažuriranje upravljačkih programa provjerit će instalirane verzije upravljačkih programa u odnosu na svoju bazu podataka s oblakom najnovijih verzija i preporučiti odgovarajuća ažuriranja. Sve što trebate je pričekati da se skeniranje završi.

- Po završetku skeniranja dobit ćete izvješće o svim pokretačkim programima koji se nalaze na vašem računalu. Pregledajte popis i provjerite želite li ažurirati svaki upravljački program pojedinačno ili odjednom.
- Da biste ažurirali jedan po jedan upravljački program, kliknite vezu Ažuriraj upravljački program pored imena upravljačkog programa ili jednostavno kliknite gumb Ažuriraj sve na dnu da biste automatski instalirali sva preporučena ažuriranja.

Napomena : Neke upravljačke programe treba instalirati u više koraka, tako da ćete morati pritisnuti gumb Ažuriraj nekoliko puta dok se ne instaliraju sve njegove komponente.
Ako prethodna metoda ne riješi problem, isprobajte alat treće strane. Ručno preuzimanje upravljačkih programa postupak je koji nosi rizik instaliranja pogrešnog upravljačkog programa, što može dovesti do ozbiljnih kvarova.
Sigurniji i jednostavniji način ažuriranja upravljačkih programa na Windows računalu je pomoću automatskog alata kao što je TweakBit Driver Updater.
Ažuriranje upravljačkih programa automatski prepoznaje svaki uređaj na vašem računalu i podudara ga s najnovijim verzijama upravljačkih programa iz opsežne mrežne baze podataka.
Vozači se tada mogu ažurirati u paketima ili pojedinačno, bez potrebe da korisnik donosi bilo kakve složene odluke u procesu. U tom smislu koristite gornje korake.
Izjava o odricanju odgovornosti : Neke funkcije ovog alata nisu besplatne.
4. Ponovo instalirajte upravljačke programe za GPU

Osim audio upravljačkih programa, drugo rješenje može biti ponovna instalacija GPU upravljačkih programa. U nekim slučajevima postupak instalacije može oštetiti ili izbrisati vitalne datoteke.
U tom slučaju ponovo instalirajte najnovije upravljačke programe za grafički procesor NIVIDA. Možete ih pronaći ovdje. Ako vaša kartica radi na naslijeđenim upravljačkim programima, možete ih pronaći pretraživanjem.
Za bolju stabilnost preporučujemo upotrebu punih umjesto beta verzija. Ako želite u potpunosti ukloniti sve datoteke povezane s vašom grafičkom karticom, to možete učiniti pomoću programa za uklanjanje upravljačkih programa zaslona.
Već smo napisali kratki vodič o tome kako se koristi program za uklanjanje upravljačkih programa zaslona, pa svakako provjerite taj članak za detaljne upute.
6. Omogućite ugrađeni zvučni uređaj u BIOS-u

- Ponovo pokrenite računalo i neprekidno pritisnite Delete dok se ne prikažu postavke BIOS-a. To se može razlikovati od konfiguracije do konfiguracije i ovisi o vašoj matičnoj ploči. Većinu vremena. vidjet ćete važeću naredbu u donjem lijevom kutu.
- Idite na Onboard Sound Device i prebacite se na ON umjesto na Auto .
- Spremite promjene i izađite iz BIOS-a.
- Trebali biste čuti dobro poznati startup zvuk.
Većina postavki matične ploče koje pokrivaju opcije povezane sa zvukom mogu uzrokovati pogreške nakon instalacije upravljačkih programa GPU-a. Srećom, problem se može riješiti u postavkama BIOS-a.
Ovaj je problem uobičajen i specifičan za NVIDIA Graphics, ali trebao bi se riješiti ako ste isprobali nekoliko ovih zaobilaznih rješenja.
7. Izvršite čistu instalaciju Nvidijinih upravljačkih programa

- Preuzmite najnovije upravljačke programe za Nvidia.
- Dvaput kliknite datoteku za postavljanje da biste je pokrenuli.
- Jednom kada dođete do izbornika Mogućnosti instalacije, odaberite Prilagođeno (Napredno) i kliknite Dalje .
- Sada označite opciju Izvrši čistu instalaciju i kliknite Dalje .
- Slijedite upute na zaslonu da biste dovršili postupak instalacije.
Mnogi su korisnici izvijestili da zvuk nedostaje nakon instaliranja Nvidijinih upravljačkih programa. Međutim, taj problem možete riješiti jednostavnom instalacijom upravljačkih programa.
Ovo je relativno jednostavno i to možete učiniti slijedeći gornje korake. Nakon njihovog izvođenja uklonit će se izvorni upravljački programi, a Windows će umjesto njih instalirati najnovije upravljačke programe.
Nekoliko je korisnika izvijestilo da im ovo rješenje odgovara, pa ga slobodno isprobajte.
8. Onemogućite Nvidia HDMI zvučni adapter u BIOS-u

Ako nakon instaliranja grafičkih upravljačkih programa Nvidia nemate zvuka, problem je možda povezan s vašim BIOS-om i njegovim postavkama.
Prema korisnicima, ovaj su problem uspjeli riješiti nakon što su onemogućili Nvidia HDMI adapter za zvuk.
Da biste to učinili, uđite u BIOS i idite na Napredno> Ugrađeni uređaji . Tamo biste trebali moći pronaći Nvidijin HDMI adapter za zvuk i onemogućiti ga.
Ovo je relativno jednostavno, ali ako trebate više informacija o tome kako pristupiti BIOS-u i kako onemogućiti ovu postavku, savjetujemo vam da provjerite priručnik matične ploče.
9. Ažurirajte svoj BIOS

Nekoliko korisnika tvrdi da ovaj problem možete riješiti ažuriranjem BIOS-a na najnoviju verziju. Prije nego što započnemo, moramo napomenuti da je ažuriranje BIOS-a potencijalno opasan postupak.
Ne odgovaramo za bilo kakvu štetu koja bi mogla nastati. Ažuriranje BIOS-a razlikuje se za svaku matičnu ploču.
Budući da ne postoji univerzalni vodič, toplo preporučujemo da potražite detaljne upute u priručniku matične ploče.
Također smo napisali kratki vodič o tome kako fleširati BIOS, pa ga slobodno provjerite.
Uz to, ne zaboravite podijeliti svoja alternativna rješenja ili postavljati pitanja vezana uz temu u komentarima u nastavku.
Govoreći o rješenjima, gore navedena mogu se primijeniti i kada se radi o bilo kojem od sljedećih problema:
- Nvidia HDMI audio ne radi - ovo je relativno čest problem s kojim se susreću mnogi korisnici željni uživanja u Nvidiji sa svojim prijamnikom za kućno kino. Ako ste jedan od njih, to biste mogli popraviti pomoću jednog od naših rješenja.
- Nvidia audio upravljački program ne radi - budući da GPU upravljački programi često nadjačavaju audio upravljačke programe, takve pogreške također iskaču iz vedra neba.
- Nvidia High Definition audio upravljački program Windows 10 nema zvuka - Korištenje HDMI-a za streaming audio i video zapisa na bilo koji drugi zaslon često dovodi do ovog problema. Međutim, to biste mogli popraviti pomoću jednog od naših rješenja.
- Nema zvuka Nvidia High Definition audio - To se također događa kada koristite HDMI za strujanje zvuka i slike na druge zaslone. Neispravni upravljački programi i potencijalno onemogućeni zvučni uređaj u BIOS-u često su krivci.
- Nema zvuka nakon ažuriranja Geforcea - Mnogi su korisnici izvijestili da njihov zvuk više nije postojao nakon ažuriranja njihovih Geforce upravljačkih programa ili nakon instaliranja Geforce grafičke kartice.
- Nema zvuka nakon instalacije grafičke kartice Windows 10 - Prema korisnicima, ova se pogreška ponekad može pojaviti nakon instalacije nove grafičke kartice. To su najvjerojatnije uzrokovali nekompatibilni upravljački programi.
- Nvidia High Definition Audio ne radi Windows 10 - Nekoliko je korisnika izvijestilo da njihov High Definition Audio ne radi. To mogu uzrokovati upravljački programi ili postavke BIOS-a.
- Nvidia grafička kartica nema zvuka - korisnici su izvijestili da njihov zvuk u potpunosti nedostaje tijekom upotrebe Nvidijine grafike. Da biste riješili problem, možda ćete morati ponovo instalirati Nvidiju i upravljačke programe za zvuk.
FAQ: Saznajte više o Nvidia High Definition Audio
- Kako mogu omogućiti Nvidia HD Audio?
Da biste omogućili Nvidia HD Audio, uđite u okno stabla za navigaciju na upravljačkoj ploči NVIDIA i kliknite Postavi digitalni zvuk pod Display .
- Kako mogu popraviti Nvidia High Definition Audio?
Ako želite brzo riješiti probleme s Nvidijom High Definition Audio, trebali biste promijeniti audio izlazni uređaj ili upotrijebiti rješenja iz ovog posvećenog članka.
- Kako mogu ažurirati upravljačke programe za zvuk?
Da biste ažurirali zvučne upravljačke programe, možete koristiti Drive Booster, TweakBit ili bilo koji drugi učinkovit softver za ažuriranje upravljačkih programa naveden u ovom sjajnom članku.
Napomena urednika : Ovaj je post izvorno objavljen u prosincu 2017. godine, a od tada je obnovljen i ažuriran u lipnju 2020. radi svježine, točnosti i sveobuhvatnosti.