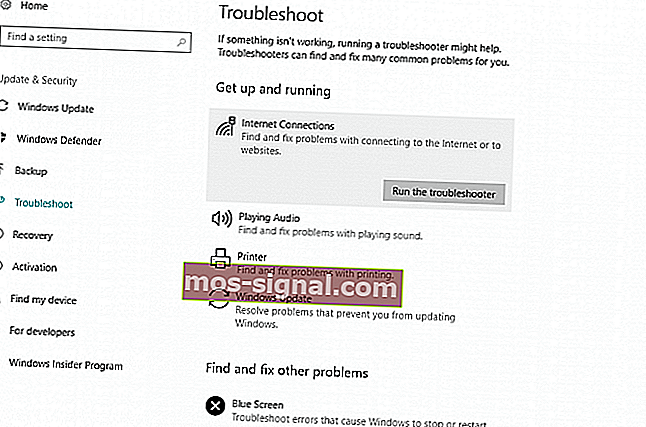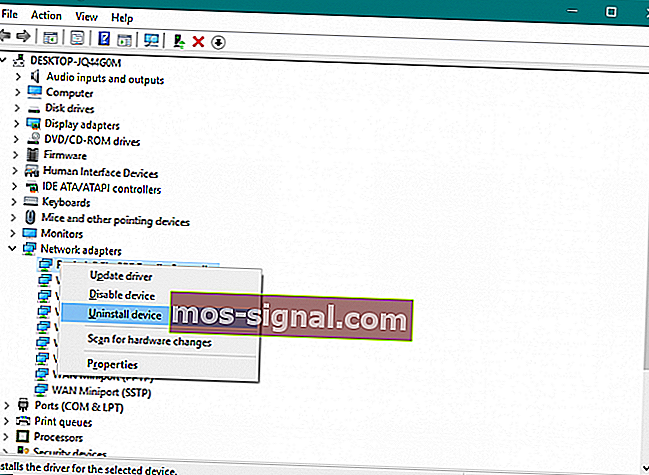Nema internetske veze nakon instaliranja ažuriranja za Windows [BRZI POPRAVAK]
- Ako nakon instaliranja ažuriranja sustava Windows nemate internetske veze, prvo ćete morati provjeriti mrežni adapter pomoću Upravitelja uređaja. U našem donjem rješenju možete isprobati nekoliko drugih metoda.
- Ako imate bilo koju drugu pogrešku u internetskoj vezi, velika je šansa da ćete rješenje pronaći u našem čvorištu za ispravljanje pogrešaka u internetskoj vezi.
- Jedno od rješenja je ažuriranje upravljačkih programa na računalu. Pročitajte naš vodič o ručnom ažuriranju upravljačkih programa.
- Ako ste imali bilo kakve druge pogreške u sustavu Windows 10, pokrili smo vas. Pogledajte naše središte za pogreške u sustavu Windows 10.
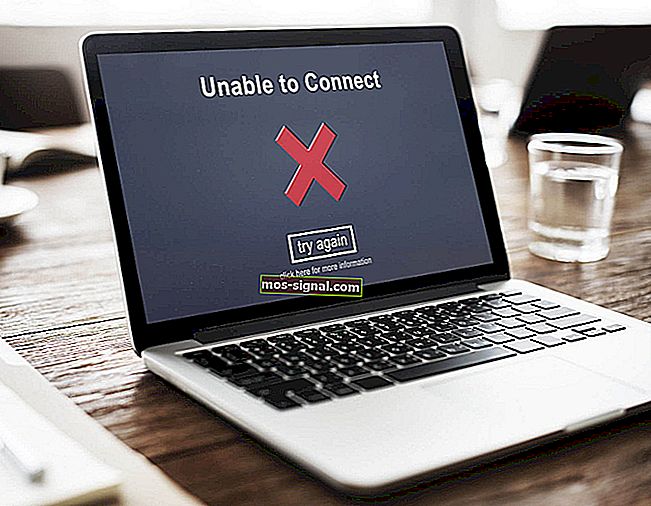 Windows Update može uzrokovati onoliko problema koliko i dobrih stvari. Jedno od problema koje donosi Windows Update je nestanak internetske veze. Ako ste se suočili s ovim problemom, ne brinite, jer evo nekoliko rješenja za pristup Internetu ili Ograničeni pristup Internetu. Evo još nekoliko primjera i poruka o pogreškama:
Windows Update može uzrokovati onoliko problema koliko i dobrih stvari. Jedno od problema koje donosi Windows Update je nestanak internetske veze. Ako ste se suočili s ovim problemom, ne brinite, jer evo nekoliko rješenja za pristup Internetu ili Ograničeni pristup Internetu. Evo još nekoliko primjera i poruka o pogreškama:- Ažuriranje sustava Windows 10 izgubilo je internetsku vezu - Ova poruka o pogrešci također znači da ste internetsku vezu izgubili nakon instaliranja određenih ažuriranja.
- Ne mogu se povezati s internetom nakon ažuriranja sustava Windows 10 - kao što kaže poruka o pogrešci, ovi se posebni problemi javljaju u sustavu Windows 10.
- Ažuriranje sustava Windows nema internetsku vezu - Također se može dogoditi da internetsku vezu izgubite tijekom samog postupka instaliranja ažuriranja sustava Windows.
- Ispravka upravitelja uređaja
- Popravak naredbenog retka
- Clean Boot
- Upotrijebite alat za rješavanje problema s mrežom
- Ažurirajte upravljački program mrežnog adaptera
- Onemogućite antivirus i vatrozid
- Ponovo instalirajte mrežni adapter
- Pokrenite značajku Windows 10 Network Reset
Kako riješiti probleme s internetskom vezom nakon instaliranja ažuriranja sustava Windows?
1. Ispravka upravitelja uređaja
- Idite na Upravitelj uređaja, a zatim na Mrežni adapteri.
- Proširite Mrežni adapteri.
- Provjerite prikazuje li vaš mrežni adapter poruku Nema pristupa Internetu ili Ograničena povezanost i odaberite je.
- Desnom tipkom miša kliknite bežični mrežni adapter i idite na Ažuriranje softvera upravljačkog programa.
- Sada u novom prozoru morat ćete kliknuti na Pregledaj moje računalo za softver upravljačkog programa.
- Nakon toga na popisu upravljačkih programa na računalu odaberite Dopusti mi da odaberem.
- S popisa odaberite upravljačke programe proizvođača, a zatim kliknite Dalje.
- Nakon završetka postupka samo ponovo pokrenite računalo i provjerite imate li internetsku vezu sada.
2. Ispravak naredbenog retka
1. Otvorite naredbeni redak. 2. Upišite svaku od ovih naredbi i pritisnite Enter nakon svake od njih: netsh int tcp set heuristics disabled netsh int tcp set global autotuninglevel = onesposobiti netsh int tcp set global rss = enabled 3. Sada provjerite jesu li postavke onemogućene i type: netsh int tcp show global 4. Pritisnite Enter. 5. Ponovo pokrenite računalo i provjerite je li problem riješen.
netsh int tcp set global autotuninglevel = onesposobiti netsh int tcp set global rss = enabled 3. Sada provjerite jesu li postavke onemogućene i type: netsh int tcp show global 4. Pritisnite Enter. 5. Ponovo pokrenite računalo i provjerite je li problem riješen.Ako imate problema s pristupom naredbenom retku kao administratoru, bolje pogledajte ovaj vodič.
3. Očistite čizmu
- Pritisnite tipku Windows + R U okvir Pokreni upišite msconfig i pritisnite Enter
- Na kartici Usluge označite Sakrij sve Microsoftove usluge i pritisnite Onemogući sve
- Otvorite Task Manager. Pod karticom Startup kliknite desnom tipkom miša, onemogućite svaku stavku Startup, a zatim zatvorite Task Manager
- Kliknite Primijeni / U redu
- Ponovo pokrenite računalo
- Ako sada imate vezu, pokušajte pronaći koji vam je softver stvarao probleme i deinstalirajte ga
Trebate dodatne informacije o pristupu msconfigu u sustavu Windows 10? Saznajte više u ovom članku. Oglas
4. Upotrijebite alat za rješavanje problema s mrežom
- Idite na Postavke
- Idite na Ažuriranje i sigurnost > Rješavanje problema
- Pronađite internetske veze i kliknite Pokreni alat za rješavanje problema
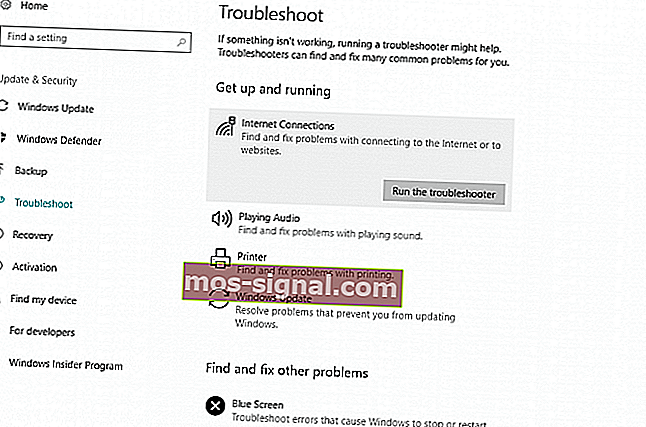
- Slijedite daljnje upute na zaslonu
- Ponovo pokrenite računalo
Ako se Alat za rješavanje problema ne može učitati pravilno ili naiđete na pogrešku, popravite ga uz pomoć ovog cjelovitog vodiča.
5. Ažurirajte upravljački program mrežnog adaptera
Postoji šansa da je upravo instalirano ažuriranje jednostavno nekompatibilno s vašim mrežnim adapterom. Dakle, sljedeće što ćemo učiniti je ažurirati vaš mrežni adapter. No budući da se ne možete povezati s internetom, nećete moći ažurirati mrežni adapter na staromodan način putem Upravitelja uređaja. Dakle, upotrijebite drugo računalo, idite na web mjesto proizvođača mrežnog adaptera ili matične ploče i preuzmite najnovije upravljačke programe za mrežni adapter. Nakon toga ručno instalirajte upravljačke programe na računalo i trebali biste biti dobri. Ako imate pitanja, samo pogledajte naš članak o ažuriranju starih upravljačkih programa u sustavu Windows 10.Jeste li znali da većina korisnika sustava Windows 10 ima zastarjele upravljačke programe? Budite korak naprijed koristeći ovaj vodič.
Ako nemate dovoljno vremena ili jednostavno želite riješiti ovu pogrešku ažuriranjem upravljačkih programa, preporučujemo vam da preuzmete Tweakbitov alat za ažuriranje upravljačkih programa . Ovaj su alat odobrili Microsoft i Norton Antivirus, a preuzet će i instalirati ispravnu verziju upravljačkog programa za vaše računalo, štiteći vas tako da ne oštetite svoj sustav instaliranjem pogrešnih upravljačkih programa.
6. Onemogućite antivirus i vatrozid
Protuvirusni programi treće strane ne podudaraju se s ažuriranjima sustava Windows. Stoga je sasvim moguće da vam antivirus upravo stvara probleme nakon instalacije nadogradnje. Dakle, razmislite o privremenom onemogućavanju antivirusa i provjerite možete li se povezati s internetom.Jeste li znali da vaš antivirus može blokirati internetsku vezu? Pogledajte ovaj vodič da biste saznali više.
7. Ponovo instalirajte mrežni adapter
- Idite na Pretraživanje , upišite devmngr i idite na Upravitelj uređaja
- Pronađite svoj mrežni adapter, kliknite ga desnom tipkom miša i idite na Deinstaliraj uređaj
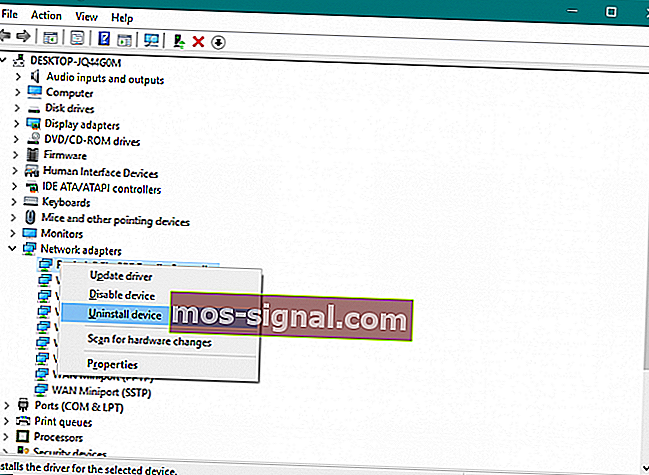
- Ponovo pokrenite računalo
Windows ne može pronaći upravljačke programe mrežnog adaptera? Ne brinite, ovaj vodič pomoći će vam u pronalaženju potrebnih upravljačkih programa.
Sada bi Windows trebao automatski prepoznati i instalirati mrežni adapter ubrzo nakon što ga deinstalirate. Međutim, ako se to ne dogodi, evo što trebate učiniti:
- Idite na upravljačku ploču
- U odjeljku Hardver i zvuk idite na Dodavanje uređaja
- Pričekajte da čarobnjak skenira hardverske promjene
- Jednom kada pronađe vaš mrežni adapter, instalacija će biti gotova
Ne možete otvoriti upravljačku ploču u sustavu Windows 10? Pogledajte rješenje ovog detaljnog vodiča.
8. Pokrenite značajku Windows 10 Network Reset
- Idite na Postavke > Mreža i Internet
- Ostanite u Status sekciji
- Pomaknite se prema dolje i kliknite Poništi mrežu
- Slijedite daljnje upute na zaslonu
- Ponovo pokrenite računalo
Ako imate problema s otvaranjem aplikacije Postavke, pogledajte ovaj članak da biste riješili problem.
Postoji još jedna (manje poznata) opcija za rješavanje problema s mrežnim problemima u sustavu Windows 10. A to je značajka Network Reset. Kao što joj i samo ime kaže, ova značajka resetira sve važne mrežne značajke u vašem sustavu, što može biti korisno za rješavanje mogućih smetnji. O tome je gotovo, nadamo se da vam je barem jedno od ovih rješenja pomoglo da riješite problem s internetskom vezom nakon instaliranja ažuriranja za Windows. Ako imate bilo kakvih komentara, pitanja ili prijedloga, samo nas obavijestite u komentarima u nastavku.
Česta pitanja: Pročitajte više o internetskoj vezi i ažuriranjima sustava Windows
- Trebam li internetsku vezu za instaliranje ažuriranja za Windows?
- Što se događa ako tijekom ažuriranja isključim računalo?
- Zašto se moje računalo ne povezuje s Internetom?