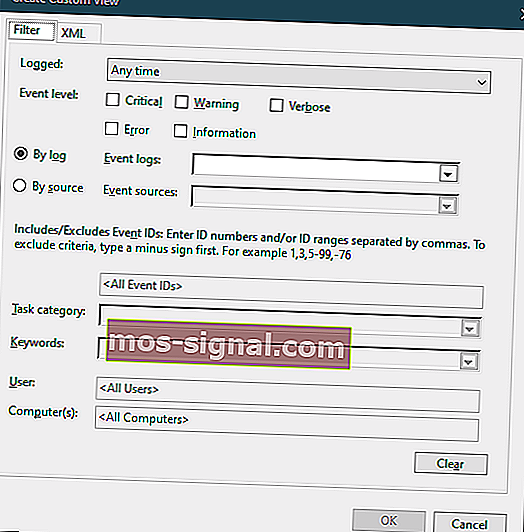Gdje se nalazi datoteka dnevnika BSOD i kako je pročitati?

Plavi zaslon smrti (BSOD) jedna je od najpoznatijih pogrešaka s kojima se bojite i kojih se bojite. Obično se javlja iz različitih razloga, uključujući probleme s hardverom i softverom.
Budući da toliko mnogo čimbenika može pridonijeti ovoj pogrešci, točno poznavanje uzroka može olakšati rješavanje problema.
Srećom, Windows 10 dolazi s urednim načinom spremanja svih vrsta podataka, uključujući datoteku dnevnika BSOD.
Jedini je problem što ova vrsta datoteke dnevnika nije poput one na koju ste navikli, a dolazi u obliku tekstualnog dokumenta koji biste mogli otvoriti s Notepadom.
Pristup datoteci dnevnika BSOD malo je zapetljanije, ali to se može učiniti, koristeći neke vlastite alate sustava Windows 10 ili pomoću softvera treće strane.
Gdje se nalazi datoteka dnevnika BSOD i kako je mogu pročitati?
Jednom kada se dogodi BSOD pogreška, datoteka dnevnika pohranjuje se negdje na vašem računalu, ali ne može joj se pristupiti jednostavnim sredstvima. Zbog toga ih trebate koristiti jedno od dva sljedeća rješenja da biste ih pronašli i pročitali.
1. Upotrijebite preglednik događaja
Jednostavno rečeno, Windows Event Viewer prikazuje dnevnik aplikacija i sistemskih poruka.
To uključuje pogreške, informativne poruke i upozorenja i koristan je alat za rješavanje svih vrsta različitih problema sa sustavom Windows.
U našem slučaju možete ga koristiti za pronalaženje i čitanje BSOD datoteka izvatka:
- Pritisnite Windows + X
- To će otvoriti Brzi linkovi izbornik
- Kliknite Preglednik događaja
- Pregledajte okno Radnje
- Kliknite Stvaranje prilagođene Pogledaj vezu
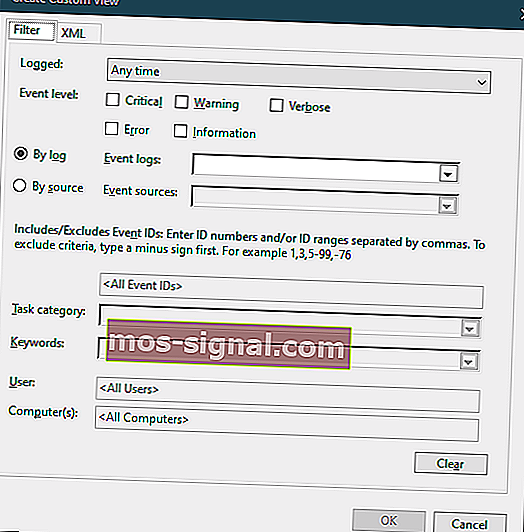
- Odaberite vremenski raspon
- Tu biste trebali unijeti vremenski raspon kada se dogodio BSOD
- Provjerite Error okvir u razini događaja sekciji
- Odaberite izbornik Dnevnici događaja
- Označite potvrdni okvir Dnevnici sustava Windows
- Kliknite U redu
- Dajte prilagođenom prikazu naziv, a zatim pritisnite U redu
- Preglednik događaja sada će prikazati bazu podataka bez filtara koje ste primijenili
- Razvrstajte podatke po datumu pomoću zaglavlja Datum i vrijeme
- Pogledajte događaje pogreške u vrijeme vašeg zadnjeg BSOD-a
- Za više pojedinosti o pogrešci kliknite karticu Pojedinosti
2. Koristite nezavisni preglednik Blue Screen of Death
Ako se svi gore navedeni koraci čine previše složenima, možete koristiti preglednik događaja treće strane. Te će aplikacije obično raditi potpuno istu stvar kao Windowsov preglednik događaja, ali s mnogo manje koraka.
Za više detalja o tome kako možete koristiti preglednik BSOD treće strane, pogledajte ovaj detaljni vodič.
Završne misli
Sad kad ste pročitali što je točno uzrokovalo vašu posljednju pogrešku u BSOD-u, možete poduzeti ispravne mjere za rješavanje vašeg problema.
Iako se potpuno sprječavanje problema može činiti boljom opcijom, BSOD-ovi su uvijek bili igra brojnih razloga, jer se gotovo mogu dogoditi u bilo kojem trenutku gotovo svima.
Jeste li ikada naišli na plavi ekran pogreške smrti dok ste koristili Windows? Recite nam o svom iskustvu u odjeljku za komentare u nastavku.
POVEZANI ČLANCI KOJE TREBA PROVJERITI:
- Kako koristiti QR kodove prikazane u BSOD-ovima sustava Windows 10
- Kako mogu popraviti pogrešku BSOD intelppm.sys u sustavu Windows 10
- Windows 10 v1903 donosi BSoD pogreške za mnoge