Kako ispravno riješiti problem sa zaslonom sustava Windows 10 Yellow Tint
- Ako vaš monitor ima žuti zaslon nakon ažuriranja sustava Windows 10, znajte da niste jedini.
- Ako se pitate kako to možete popraviti, nastavite čitati
- Pogledajte naš odjeljak o izdanjima zaslona da biste pročitali najnovije vijesti i ažuriranja.
- Istražite naš centar za rješavanje problema sa sustavom Windows 10 da biste saznali više.
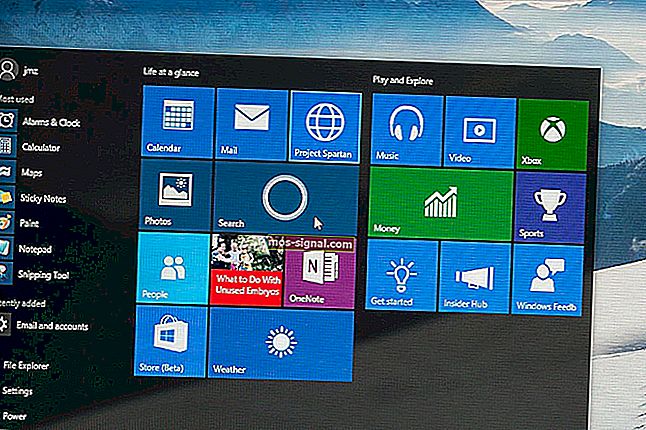
Neki su korisnici na forumima izjavili da njihovi monitori imaju žutu nijansu nakon ažuriranja sustava Windows 10. Pokazuje li vaš VDU (vizualna jedinica za prikaz) žutu nijansu? Ako je to slučaj, to može biti problem s hardverom ili ćete možda trebati samo prilagoditi neke postavke zaslona u sustavu Windows. Ovo su neke razlučivosti sustava Windows 10 koje mogu popraviti VDU-ove obojene žutom bojom.
Kako mogu riješiti probleme sa žutim zaslonom u sustavu Windows 10?
- Isključite postavku noćnog svjetla
- Ažurirajte upravljački program grafičke kartice
- Dodajte novi zadani profil u boji
- Prilagodite postavke poboljšanja boja
- Provjerite postavke boja OSD-a VDU-a
1. Isključite postavku noćnog svjetla
- Pritisnite tipku Ovdje upišite za pretraživanje na programskoj traci sustava Windows 10.
- Unesite prikaz ključne riječi u Cortanin okvir za pretraživanje.
- Odaberite Promijeni postavke zaslona da biste otvorili prozor Postavke prikazan izravno u nastavku.

- Isključite opciju Night Light ako je uključena.
2. Ažurirajte upravljački program grafičke kartice
Ažuriranjem upravljačkih programa grafičke kartice mogu se riješiti brojni problemi s prikazom, pa bi možda bilo vrijedno provjeriti postoji li ažurirani upravljački program grafičke kartice. Najbrži način za to je korištenje softvera za ažuriranje upravljačkih programa u sustavu Windows ili uporaba namjenskog programa za ažuriranje upravljačkih programa treće strane, kao što je Iobit Driver Booster Pro.

Iobit Driver Booster Pro pomoći će vam da automatski ažurirate upravljačke programe i spriječite oštećenje računala uzrokovano instaliranjem pogrešnih verzija upravljačkih programa. Svi upravljački programi koji se instaliraju na vaš uređaj testiraju se na sigurnost i ovlasti.
Driver Booster Pro stvarno brzo skenira vaš uređaj i kad otkrije zastarjeli upravljački program, ažurirat će ga. Ako se nikada ne želite brinuti, čak i doći do točke da imate zastarjele upravljačke programe, tada možete jednostavno aktivirati automatsko ažuriranje upravljačkih programa.
A ako je bilo koji od vaših vanjskih uređaja, poput miša, pisača, Wi-Fi-ja ili web-kamere, prestao raditi ili ne reagira, jedan od razloga mogao bi biti upravljački program. U kojoj će situaciji Iobit Driver Booster Pro preuzeti najnovije upravljačke programe za rješavanje problema.

Iobit Driver Booster Pro
Koristite Iobit Driver Booster Proto za jednostavno ažuriranje upravljačkih programa i popravljanje žutog zaslona nijansi u sustavu Windows 10. Besplatna proba Posjetite web mjesto3. Dodajte novi zadani profil boje
- U okvir za pretraživanje Cortane unesite upravljanje bojama ključne riječi .
- Odaberite Upravljanje bojama da biste otvorili prozor na snimci izravno ispod.

- Odaberite svoj VDU na padajućem izborniku Uređaj.
- Odaberite opciju Koristi moje postavke za ovaj uređaj .
- Pritisnite gumb Dodaj da biste otvorili prozor prikazan dolje.
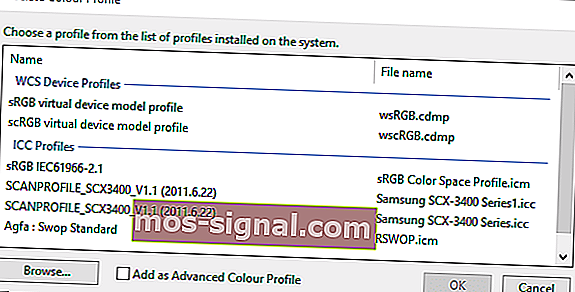
- Odaberite profil modela sRGB virtualnog uređaja u prozoru Color Profile i pritisnite gumb OK .
- Zatim odaberite profil modela sRGB virtualnog uređaja u prozoru Upravljanje bojama i pritisnite gumb Postavi kao zadani profil .
Ako imate pogrešku zelenog zaslona u sustavu Windows 10, pogledajte ovaj detaljni vodič.
4. Prilagodite postavke poboljšanja boje

Postavke boja vaše grafičke kartice možda nisu u zadanoj konfiguraciji. Ako je to slučaj, vraćanje zadanih postavki boje može popraviti žutu nijansu. Postavke boja obično možete konfigurirati pomoću uslužnog programa za konfiguraciju grafičke kartice.
Na primjer, da biste konfigurirali postavke Intelove boje, možete desnom tipkom miša kliknuti radnu površinu , odabrati Svojstva grafike - Zaslon i poboljšanje boje da biste otvorili opcije prikazane izravno u nastavku.
Potražite slične opcije na NVIDIA i AMD upravljačkim pločama i vratite postavke boja na zadane.
5. Provjerite postavke boja OSD-a VDU-a
Većina stolnih VDU-ova također uključuju neke dodatne postavke kontrole boje. VDU vaše radne površine može na svom OSD izborniku sadržavati opcije kontrasta, gama, nijanse, zasićenosti, privremene boje i nijansi boja. Provjerite kako su konfigurirane OSD postavke boja na zaslonu i izvršite potrebne prilagodbe.
To su neke od rezolucija koje će se vjerojatno riješiti žutih nijansi. Ako i dalje ne možete popraviti žutu nijansu monitora, razmislite o vraćanju VDU proizvođaču na popravak ako je još uvijek u jamstvenom roku.
Česta pitanja: Saznajte više o problemima sa zaslonom
- Zašto je moj zaslon žut?
Čini se da se ovaj problem javlja zbog opcije noćnog svjetla koja je dodana u najnovije ažuriranje sustava Windows 10. U ovom članku pokrivamo nekoliko jednostavnih načina da se to popravi.
- Što je smrt na zelenom ekranu?
Ovo je nova vrsta zaslona s pogreškama s kojim se možete susresti u sustavu Windows 10. Zelenu pogrešku zaslona smrti možete lako popraviti ažuriranjem upravljačkih programa ili odspajanjem sve periferne opreme.
- Koje su najbolje postavke boja za monitor?
Najbolje je koristiti topliju (žućkastu) temperaturu boje u mračnim sobama i hladniju (plaviju) temperaturu boje u svijetlim sobama. Imajte na umu da postoje i razni alati i postavke koji mogu pomoći u smanjenju naprezanja očiju tijekom rada na računalu.
Napomena urednika: Ovaj je post izvorno objavljen u lipnju 2018., a od tada je obnovljen i ažuriran u srpnju 2020. radi svježine, točnosti i sveobuhvatnosti.






