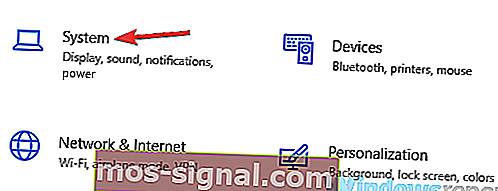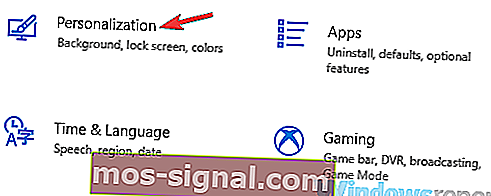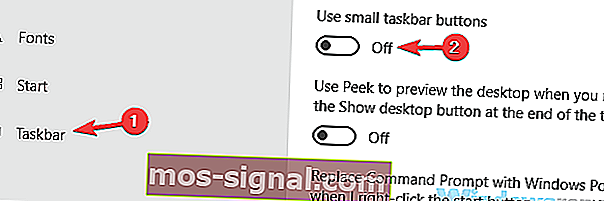Kako povećati ikone na programskoj traci u sustavu Windows 10

Traka zadataka uvijek je bila važan dio sustava Windows i tijekom godina se mijenjala. Kad smo već kod promjena, korisnici se žale da su ikone programske trake premale u sustavu Windows 10, pa ćemo vam danas pokazati kako povećati ikone programske trake u sustavu Windows 10.
Povećajte ikone programske trake u sustavu Windows 10
1. rješenje - Promijenite skaliranje zaslona
Ako vam ikone na programskoj traci izgledaju premalo, možda možete riješiti ovaj problem promjenom postavke skaliranja zaslona. Ponekad se vaše aplikacije i ikone mogu prikazati manjima, posebno na većem zaslonu, i zato mnogi korisnici koriste značajku skaliranja zaslona.
Prije nego što vam pokažemo kako promijeniti postavku skaliranja zaslona, trebali bismo spomenuti da će ova značajka promijeniti i veličinu teksta i ostalih elemenata na vašem zaslonu. Nažalost, Windows 10 nema ugrađenu opciju koja vam omogućuje promjenu veličine ikona programske trake, pa ako odlučite koristiti opciju skaliranja zaslona, imajte na umu da ćete povećati i veličinu ostalih elemenata . Da biste promijenili opciju skaliranja zaslona, učinite sljedeće:
- Otvorite aplikaciju Postavke . To možete učiniti odmah pomoću prečaca Windows Key + I.
- Sada idite na odjeljak Sustav .
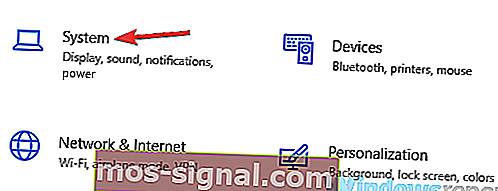
- Pronađite Opcija Promjena veličine teksta, aplikacija i ostalih stavki i promijenite je na 125% .

Nakon toga promijenit će se veličina ikona, teksta i aplikacija. Ova promjena također će utjecati na veličinu ikona na traci zadataka. Ako elementi na vašem zaslonu izgledaju preveliki nakon promjene, vratite postavke na zadanu vrijednost i prijeđite na sljedeće rješenje.
2. rješenje - Pazite da ne koristite male ikone
Ponekad vaše ikone na programskoj traci mogu izgledati premalo ako ste omogućili male gumbe na programskoj traci. Windows 10 ima dvije veličine dostupne za ikone programske trake, normalnu i malu, a veličinu ikona programske trake možete promijeniti na sljedeći način:
- Otvorite aplikaciju Postavke i idite na odjeljak Personalizacija .
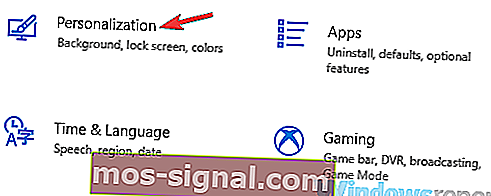
- Sada odaberite traku zadataka u lijevom oknu. U desnom oknu onemogućite opciju Koristi male gumbe na programskoj traci .
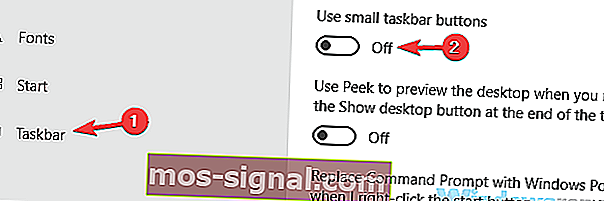
Ako je ova značajka već onemogućena, znači da upotrebljavate normalnu veličinu ikona na traci. Nažalost, nema načina da dodatno povećate veličinu ikona programske trake bez korištenja rješenja treće strane.
- PROČITAJTE I: Neka izbornik Start na traci zadataka sustava Windows 10 izgleda kao Windows 7
3. rješenje - Koristite alat StartIsBack ++
Još jedno rješenje treće strane koje bi vam moglo pomoći da povećate veličinu ikona na traci je StartIsBack ++. Ovaj je alat izvorno dizajniran za Windows 8 radi vraćanja izbornika Start, ali se također može koristiti za prilagodbu izgleda vaše programske trake.
Da biste promijenili veličinu ikona programske trake, samo trebate učiniti sljedeće:
- Pokrenite StartIsBack ++.
- Idite na karticu Izgled iz lijevog okna. U desnom oknu potvrdite opciju Koristi veću opciju programske trake .
- Kliknite Apply i OK i spremni ste.
Kao što vidite, promjena veličine ikona na programskoj traci jednostavna je s ovim alatom, ali imajte na umu da ovaj alat nije besplatan, ali je dostupan za besplatno probno razdoblje, pa biste ga možda htjeli isprobati.
Ovo su neki od načina na koje možete promijeniti veličinu ikona programske trake. Windows 10 nema mogućnost ručnog povećanja veličine ikona programske trake, pa ako vam prva dva rješenja nisu riješila problem, morat ćete upotrijebiti softver treće strane za promjenu veličine ikona programske trake.
Tijekom godina programska traka mijenjala se i iako je bila prisutna od najranijih verzija sustava Windows, i dalje je ključni dio svakog sustava Windows. Najranije verzije sustava Windows nisu imale ikone za brzo pokretanje, umjesto toga mogli ste vidjeti samo popis trenutno otvorenih aplikacija.
Napomena urednika : Ovaj je post izvorno objavljen u siječnju 2016. godine i od tada je preinačen i ažuriran radi svježine, točnosti i sveobuhvatnosti.
PROČITAJTE I:
- Ispravljeno: 'Traka zadataka radi pogrešno, duplicirana' u sustavu Windows 10, 8.1, 8
- Kako prikazati ili sakriti aplikacije Windows Store na traci zadataka
- Kako napraviti sigurnosnu kopiju trake zadataka u sustavu Windows 10, 8.1