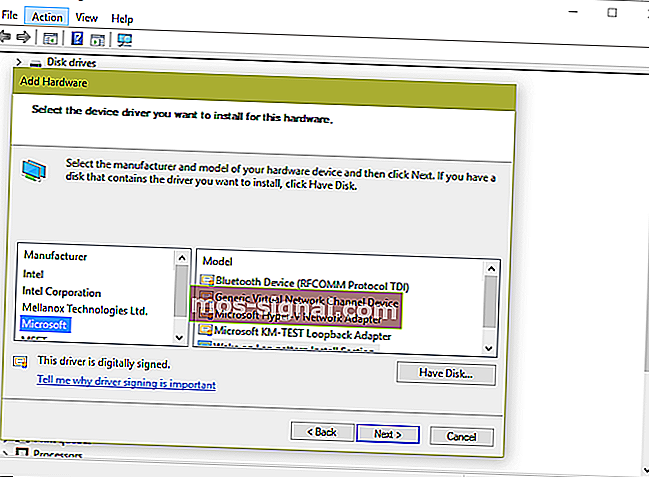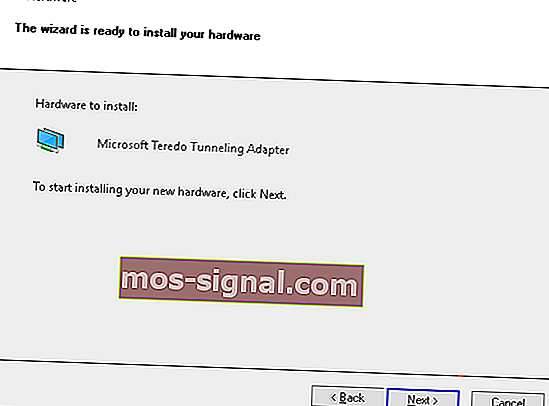Preuzmite i instalirajte Teredo adapter za tuneliranje na Windows 10

Naići na probleme s Teredo adapterom na Windows 10 uređaju nije baš izoliran slučaj. Zapravo, bilo je nekoliko slučajeva gore navedenog, što je mnogima otežalo internetsko iskustvo.
Međutim, bez obzira koliko zastrašujući izraz zvučao, ovdje smo u jednostavnim koracima spomenuli kako preuzeti i instalirati teredo adapter.
Prije svega, prije nego što nastavimo s tim, možda biste trebali imati ideju o tome što je Teredo adapter uopće. Napokon, bit ćete u boljoj poziciji da to riješite nakon što shvatite o čemu se radi.
Za početak Teredo adapter radi na ispravljanju ključnog nedostatka koji se opet može pripisati brzom širenju interneta; nedostatak sheme adresiranja IPv4.
Budući da je internet eksponencijalno kasno porastao, jednostavno više nema IPv4 adresa koje bi se dodijelile novim korisnicima.
Ovdje se pojavljuje protokol IPv6 koji otvara gotovo beskonačan broj adresa za korištenje.
Međutim, budući da se većina nas u cijelom svijetu i dalje oslanja na tehnologiju IPv4, to otvara potrebu za sustavom koji preslikava protokole IPv4 i IPv6. A to je upravo ono što radi teredo adapter.
Sad kad znate što je teredo adapter, saznajmo kako ga uspješno preuzeti i instalirati na računalo sa sustavom Windows 10.
Preuzmite Teredo adapter na Windows 10
1. Preuzmite Teredo
- Otvorite Upravitelj uređaja. To možete učiniti pritiskom tipke s Windows logotipom na tipkovnici i tipke 'R' istovremeno. Ovo će otvoriti prozore Run. Upišite 'devmgmt.msc' i kliknite U redu. Možete jednostavno zatražiti / upisati Cortanu da pokrene Upravitelj uređaja.
- U prozorima Upravitelja uređaja pronađite i proširite mrežne adaptere. Microsoft Teredo adapter za tuneliranje trebao je biti tamo, a čiji nedostatak je ono što ovi članci žele ispraviti. (Možete provjeriti i klikom na Pogled> Prikaži skrivene uređaje da biste bili dvostruko sigurni.)
- Pretpostavljajući da Teredo adapter još uvijek nedostaje, sljedeći korak bit će vam kliknuti na "Akcija> Dodaj naslijeđeni hardver".

- Ovo će pokrenuti 'Čarobnjak za dodavanje hardvera'. Ovdje kliknite "Dalje". Čarobnjak također pokazuje prilično zastrašujuću poruku da bi samo napredni korisnici trebali nastaviti dalje. Nemojte se toga čuditi i svejedno kliknite Sljedeće.
- U sljedećem koraku odaberite "Traži i instaliraj hardver automatski (preporučeno)". Ponovno kliknite "Dalje".
- Sljedeća stranica potvrđuje "Ako znate određeni model hardvera koji želite instalirati, kliknite Dalje da biste ga odabrali s popisa." Kliknite gumb 'Dalje' da biste nastavili.

- Sljedeća stranica prikazat će razne kategorije hardvera. S popisa odaberite "Mrežni adapteri" i kliknite na "Dalje".
- Ovdje ćete morati odabrati proizvođača i model hardverskog uređaja. U ovom slučaju odaberite Microsoft s lijeve ploče, a zatim s desne ploče odaberite Microsoft Teredo Tunneling Adapter. Kliknite Dalje za nastavak na sljedeću stranicu.
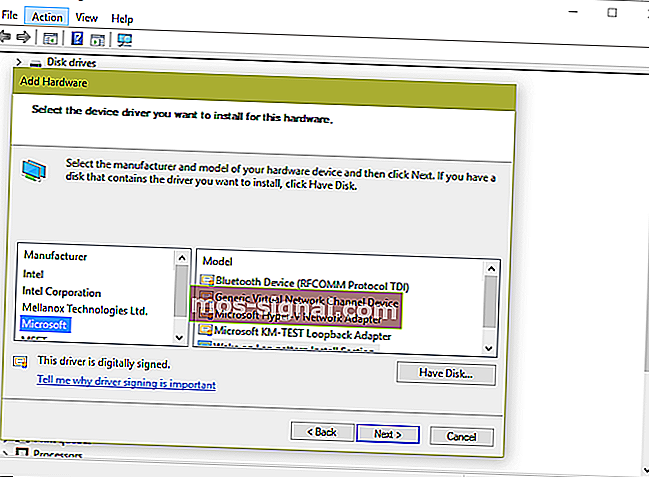
- Ovdje ćete dobiti potvrdu da je hardver spreman za instalaciju. Kliknite Dalje.
- Evo posljednje faze, sa stranicom koja prikazuje "Dovršavanje čarobnjaka za dodavanje hardvera". Kliknite Finish.
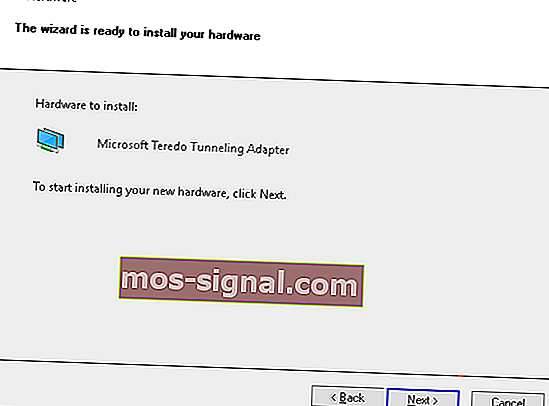
Microsoft Teredo adapter za tuneliranje trebao bi se prikazati ispod Mrežni adapter. Ako se to ne dogodi, kliknite "Skeniraj za promjene hardvera" u prozorima Upravitelja uređaja.
Također, za slučaj da se u prozorima Upravitelja uređaja ne prikazuje 'Dodaj naslijeđeni hardver', priključite određene uređaje koji koriste tuneliranje.
Pojačajte svoju igru s ovim detaljnim vodičem! Riješite bilo koji problem mrežnog adaptera poput pravog tehničara.
2. Provjerite ima li ažuriranja za sustav Windows 10
Ako se problemi nastave i dalje pojavljivati ili ako se teredo adapter ne prikazuje u Upravitelju uređaja, možda ćete htjeti provjeriti radi li na računalu najnovija verzija sustava Windows 10. Evo koraka.

- Kliknite Start> Postavke.
- Kliknite "Ažuriranje i sigurnost".
- Pod opcijom Windows Update na lijevoj ploči kliknite karticu "Provjeri ažuriranja" na desnoj strani stranice.
- Slijedite upute na zaslonu za svako ažuriranje ako je primjenjivo.
Ako ne možete otvoriti aplikaciju Postavke, pogledajte ovaj članak da biste riješili problem.
Imate problema s ažuriranjem sustava Windows? Pogledajte ovaj vodič koji će vam pomoći da ih brzo riješite.
Pa eto vam. To bi vam trebalo omogućiti najvažniji adapter za teredo tuneliranje na vašem sustavu za besprijekorno internetsko iskustvo; ili kada imate postavke za više uređaja i trebate komunicirati sa svima onima bez problema.
Ako imate još pitanja, slobodno ih ostavite u odjeljku za komentare u nastavku.
PROČITAJTE I:
- Rješenje: Ne mogu pristupiti svojstvima TCP / IPv4 na PPTP VPN vezi u sustavu Windows 10
- Windows ne može pronaći upravljački program za vaš mrežni adapter? Dobili smo popravak
- Rješenje: Nedostaje mrežni protokol u sustavu Windows 10