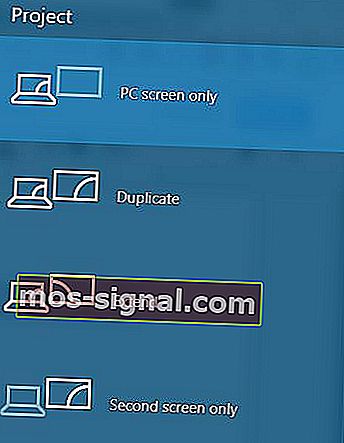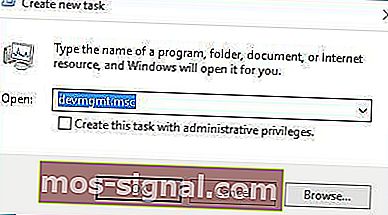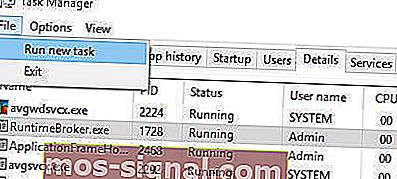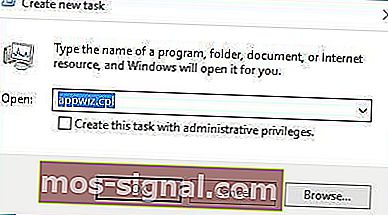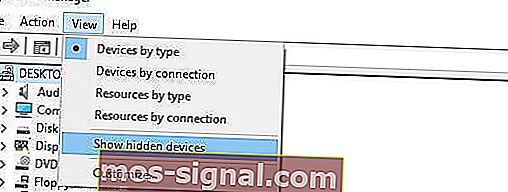Kako popraviti crni zaslon s pokazivačem u sustavu Windows 10?
- Ako dobijete crni zaslon prije prijave na Windows 10, možda biste trebali pokušati koristiti prečac Windows Key + P za prebacivanje zaslona.
- Drugo rješenje bilo bi deinstaliranje upravljačkog programa grafičke kartice.
- Ako doista imate prvo izdanje, potražite rješenja u odjeljku Crni zaslon smrti.
- Preporučujemo vam da posjetite naše cjelovite vodiče za rješavanje problema sa sustavom Windows 10 za mnoštvo ispravnih rješenja.

Korisnici su izvijestili da na Windowsima 10 dobivaju crni zaslon s pokazivačem, pa da vidimo kako riješiti taj problem.
Evo rješenja koja ćete pronaći u ovom vodiču za rješavanje problema:
- Popravite crni zaslon sustava Windows 10 s pokazivačem prije prijave / nakon ažuriranja
- Za prebacivanje zaslona koristite tipku Windows + P
- Deinstalirajte upravljački program grafičke kartice
- Onemogućite ugrađenu grafiku iz Upravitelja uređaja
- Onemogućite Dual monitor iz BIOS-a / onemogućite CPU Graphics Multi-Monitor
- Spojite monitor s oba kabela na računalo / spojite dodatni monitor
- Ažurirajte svoj BIOS
- Deinstalirajte problematične aplikacije
- Promijenite svjetlinu zaslona
- Odspojite drugi monitor
- Onemogućite sekundarni izlaz iz Upravitelja uređaja
- Postavite izlaz zaslona na IGFX
- Spojite monitor pomoću HDMI-a
- Onemogućite / omogućite namjensku karticu iz BIOS-a
- Provjerite postavke grafičke kartice u BIOS-u
- Izvadite bateriju računala i resetirajte BIOS
- Onemogućite brzo pokretanje
- Popravite crni zaslon sustava Windows 10 s pokazivačem tijekom instalacije
- Provjerite dodatne zaslone
- Spojite monitor na integriranu grafičku karticu
- Deinstalirajte problematični softver prije nadogradnje
Kako mogu popraviti crni zaslon sustava Windows 10 kursorom?
Također možete pogledati naš vodič za rješavanje problema s videom u nastavku kako biste saznali koje metode koristiti za rješavanje problema s crnim zaslonom u sustavu Windows 10.
1. Windows 10 crni zaslon s pokazivačem prije prijave / nakon ažuriranja
1.1. Za prebacivanje zaslona koristite tipku Windows + P
Ako dobijete crni zaslon prije prijave na Windows 10, možda biste htjeli pokušati pomoću tipke Windows + P prebaciti zaslon. Da biste to učinili, slijedite ove upute:
- Pritisnite tipku Windows + P prečac da biste otvorili izbornik Projekt .
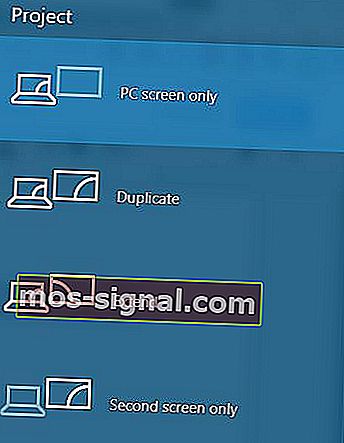
- Izbornik Projekt sada će se otvoriti, ali ga nećete moći vidjeti. Ne brinite, to je sasvim normalno.
- Sada pritisnite nekoliko puta tipku sa strelicom gore ili dolje i pritisnite Enter .
- Ako ste uspješni, trebao bi se pojaviti vaš zaslon. Ako se zaslon ne pojavi, možda ćete morati ponoviti ovaj korak nekoliko puta.
Iz nekog razloga, nakon ažuriranja na Windows 10, način rada vašeg projekta može se promijeniti samo u Drugi zaslon , a to morate promijeniti slijedeći naše upute.
Imali smo ovaj problem, a on je riješen nakon 6 ili 7 pokušaja, pa je presudno da budete ustrajni.
Moramo napomenuti da ako se vaš račun štiti lozinkom, prvo se morate prijaviti. Da biste to učinili, pritisnite razmaknicu ili Ctrl , unesite lozinku i pritisnite Enter .
To može biti nezgodno, jer ćete to raditi na crnom zaslonu, pa će vam trebati nekoliko pokušaja.
Ako su vam potrebne dodatne informacije o prebacivanju zaslona u sustavu Windows 10, pogledajte ovaj detaljni vodič.
1.2. Deinstalirajte upravljački program grafičke kartice
Ako imate crni zaslon s problemima kursora, možete pokušati pritisnuti Ctrl + Shift + Esc ili Ctrl + Alt + Del kako biste pokrenuli Upravitelj zadataka . Iz Upravitelja zadataka moći ćete pokrenuti Upravitelj uređaja na sljedeći način:
- Pritisnite File> Pokreni novi zadatak .
- Unesite devmgmt.msc i pritisnite Enter da biste ga pokrenuli.
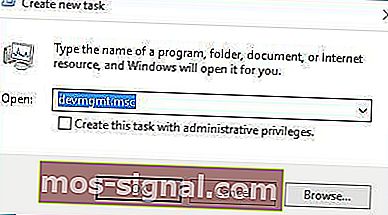
Ako se Upravitelj zadataka kreće presporo, ubrzajte ga pomoću ovog članka. Ali ako ga ne možete otvoriti, možda ćete morati pristupiti sigurnom načinu i odatle deinstalirati instalirane upravljačke programe zaslona. Da biste pristupili sigurnom načinu rada, učinite sljedeće:
- Dok se računalo neprestano pritiska, pritisnite F4 ili F8 (to može biti drugačija tipka na računalu) za pristup Mogućnostima pokretanja. Budući da se Windows 10 pokreće puno brže od svojih prethodnika, ovo možda neće uspjeti, pa je jedini način pristupa Opcijama dizanja nakon nekoliko ponovnih pokretanja.
- U Mogućnostima pokretanja odaberite Rješavanje problema> Napredne mogućnosti> Postavke pokretanja .
- Vaše računalo će se sada ponovo pokrenuti i prikazat će vam se popis opcija. Odaberite Sigurni način rada s mrežom (ili bilo koju drugu opciju Sigurnog načina rada).
Želite li dodati siguran način rada u izbornik za pokretanje? Evo vodiča o tome. U slučaju da mu ne možete pristupiti, slijedite ove korake kako bi stvari ispravno funkcionirale.
Da biste deinstalirali upravljačke programe, slijedite ove korake:
- Pritisnite tipku Windows + X i s popisa odaberite Upravitelj uređaja .

- Kada se otvori Upravitelj uređaja , pronađite svoju grafičku karticu, kliknite je desnom tipkom miša i odaberite Deinstaliraj . Ako se to zatraži, provjerite jeste li označili Izbriši softver upravljačkog programa za ovaj uređaj.

- Nakon što deinstalirate upravljački program, ponovo pokrenite računalo. Windows 10 trebao bi se normalno pokretati i problem s crnim zaslonom trebao bi biti riješen.
Jeste li znali da najnoviji GPU upravljački programi nude više stabilnosti i sigurnosti? Nabavite ih odmah!
1.3. Onemogućite ugrađenu grafiku iz Upravitelja uređaja
Ako vaše računalo ima i ugrađenu i namjensku grafiku, onemogućite ugrađenu grafiku iz Upravitelja uređaja. Da biste to učinili, možda ćete morati pristupiti sigurnom načinu ako se vaš Windows 10 ne učita.
Nakon što pokrenete Upravitelj uređaja , učinite sljedeće:
- Pronađite svoju ugrađenu grafiku.
- Desnom tipkom miša kliknite je i na izborniku odaberite Onemogući .

- Ponovo pokrenite računalo i provjerite ostaje li problem i dalje.
Ako sigurni način rada ne prihvaća vašu lozinku, lako je popravite slijedeći ovaj detaljni vodič.
1.4. Onemogućite Dual monitor iz BIOS-a / onemogućite CPU Graphics Multi-Monitor
- Dok se računalo pokreće, pritisnite F2 ili Del (to može biti drugačija tipka na računalu) za pristup BIOS-u .
- Kada BIOS statistika treba pronaći i onemogućiti CPU grafičku funkciju ili funkciju dvostrukog monitora .
- Spremite promjene i ponovo pokrenite računalo.
Također, ako imate opciju CPU Graphics Multi-Monitor , također se predlaže da je onemogućite kako biste riješili ovaj problem. Nakon što onemogućite ovu opciju, spremite promjene i ponovo pokrenite.
Ovo je jedini vodič za pristup BIOS-u koji će vam ikad trebati! Označite ga za buduće rješavanje problema.
1.5 Spojite monitor s oba kabela na računalo / spojite dodatni monitor
Ovo je pomalo neobično rješenje, ali korisnici su izvijestili da popravlja crni zaslon prije problema s prijavom.
Prema mišljenju korisnika, ako imate monitor s dva priključka, poput DVI i HDMI, monitor morate povezati i DVI i HDMI kabelom.
Nakon što to učinite, možete uključiti računalo i provjeriti je li problem riješen.
Neki korisnici također sugeriraju da biste taj problem mogli riješiti dodavanjem dodatnog monitora, pa ako imate dodatni monitor, pokušajte ga povezati s računalom.
Čak i ako ovo ne riješi problem, vaš drugi monitor trebao bi raditi bez ikakvih problema.
1.6 Ažurirajte svoj BIOS

Neki korisnici tvrde da crni zaslon možete popraviti kursorom nakon ažuriranja ažuriranjem BIOS-a.
Ažuriranje BIOS-a postupak je za napredne korisnike, a ako to ne učinite pravilno, možete nanijeti trajnu štetu hardveru, pa imajte to na umu.
Da biste izvršili ažuriranje BIOS-a, morate otići na web mjesto proizvođača matične ploče i preuzeti najnoviju verziju BIOS-a za svoju matičnu ploču.
U većini slučajeva trebao bi postojati priručnik s uputama za ažuriranje BIOS-a, pa ga pažljivo pročitajte.
Ako ne znate kako ažurirati BIOS, zamolite stručnjaka da to učini umjesto vas kako biste izbjegli potencijalnu štetu .
Ako to želite učiniti sami, slijedite točne korake u ovom članku kako biste bili sigurni da će sve ići po planu.
Također preporučujemo ovaj alat treće strane (100% siguran i testiran od nas) za automatsko preuzimanje svih zastarjelih upravljačkih programa na vaše računalo.
1.7. Deinstalirajte problematične aplikacije
Ako imate problema s crnim zaslonom s pokazivačem nakon nadogradnje sustava Windows 10, trebali biste znati da određene aplikacije kao što su Norton antivirus, vatrozid treće strane, iCloud, Cisco VPN klijent ili IDT Audio mogu uzrokovati ovaj problem.
Da biste riješili ovaj problem, savjetuje se da te programe deinstalirate sa svog računala. Da biste to učinili, slijedite ove upute:
- Pritisnite Ctrl + Shift + Esc da biste pokrenuli Upravitelj zadataka .
- U upravitelju zadataka kliknite Datoteka> Pokreni novi zadatak .
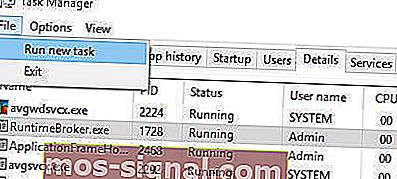
- Unesite appwiz.cpl i pritisnite Enter da biste ga pokrenuli.
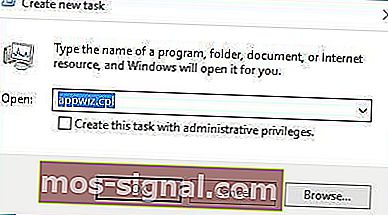
- Sada će se otvoriti prozor Programi i značajke i moći ćete deinstalirati problematične programe.
Ako ne možete pristupiti upravitelju zadataka, trebali biste ući u siguran način i pokušati ponovo s ovim rješenjem.
Ponekad te aplikacije mogu ostaviti datoteke u direktoriju system32 (na primjer, IDT Audio kreira datoteku IDTNC64.cpl i premjesti je u mapu system32).
Da biste u potpunosti riješili ovaj problem, možda ćete morati pronaći problematičnu datoteku i izbrisati je ručno ili pomoću naredbenog retka.
Budite vrlo oprezni dok to radite, jer ne želite izbrisati nijednu osnovnu datoteku sustava Windows 10.
Na ovom linku nalazi se detaljan vodič za potpuno uklanjanje Nortona. U ovom smo članku također obradili istu temu za McAfee.
Za više informacija o tome kako deinstalirati programe i aplikacije na sustavu Windows 10, pogledajte ovaj vodič.
1.8. Promijenite svjetlinu zaslona
Korisnici su izvijestili da imaju problema s crnim zaslonom u sustavu Windows 10 nakon što na svoj laptop spoje AC adapter.
U većini drugih slučajeva prijenosno računalo radi u redu, ali nakon što korisnik spoji AC adapter, zaslon postaje taman.
To je uzrokovano problemom svjetline zaslona, ali to možete lako popraviti slijedeći ove korake:
- Pritisnite tipku Windows + X i upišite Power Options . Na izborniku odaberite Opcije napajanja .

- Kada se otvori prozor s mogućnostima napajanja , pronađite svoj trenutni plan i kliknite Promjena postavki plana .

- Sada kliknite Promijeni napredne postavke napajanja .

- Pronađite postavku svjetline zaslona i obavezno postavite svjetlinu zaslona na 99% ili 98% kad je uređaj priključen. Koliko znamo, postavljanje svjetline zaslona na 100% kad je uređaj priključen uzrokuje ovaj problem, pa je najbolje da koristite nižu vrijednost.
- Spremite promjene i ponovo pokrenite računalo.
Imate problema s promjenom svjetline zaslona? Ne brinite, imamo 4 brza načina kako vam pomoći.
1.9. Odspojite drugi monitor
U određenim slučajevima crni zaslon s pokazivačem u sustavu Windows 10 može se popraviti isključivanjem drugog monitora.
Korisnici NVIDIA-e izvijestili su da su iskopčavanjem drugog monitora riješili ovaj problem, pa ga svakako isprobajte.
1.10. Onemogućite sekundarni izlaz iz Upravitelja uređaja
Ako imate crni zaslon s problemom kursora, možete pokušati onemogućiti sekundarni izlaz.
Moramo vas upozoriti da ovo možda nije najbolje rješenje ako na računalu planirate koristiti dva ili više monitora. Da biste to učinili, slijedite ove korake:
- Otvorite Upravitelj uređaja .
- Pronađite i proširite odjeljak Adapteri zaslona .
- Kliknite Pogled> Prikaži skrivene uređaje .
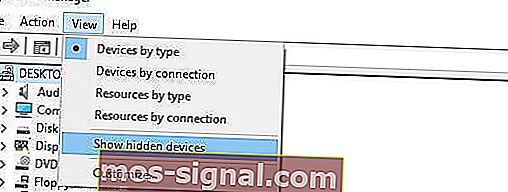
- U odjeljku Adapteri zaslona pronađite Sekundarni izlaz , kliknite ga desnom tipkom miša i odaberite Onemogući .

- Ponovo pokrenite računalo i provjerite je li problem riješen.
Ako ste zainteresirani za HDMI izlazne probleme i kako ih riješiti, opširno smo o tome pisali. Samo pogledajte ovaj članak i u roku riješite svoj problem.
1.11. Postavite izlaz zaslona na IGFX
Neki su korisnici izvijestili da su uspjeli popraviti crni zaslon kursorom prije prijave, promjenom izlaza zaslona u IGFX u BIOS-u. Da biste to učinili, slijedite ove korake:
- Dok se računalo stalno pritiska na tipke F2, F4 ili Del za pristup BIOS-u . To bi mogao biti drugačiji ključ, pa ćete možda morati ponoviti ovaj postupak nekoliko puta.
- Nakon što uđete u BIOS , pronađite postavku Display output i postavite je IGFX . To će vašu integriranu grafiku učiniti prvim zaslonom.
- Spremite promjene i izađite.
Ponekad Windows 10 može preskočiti BIOS. Ako se i sami suočavate s ovim problemom, svakako pogledajte ovdje.
1.12. Spojite monitor pomoću HDMI-a
Ako imate problema s crnim zaslonom s pokazivačem prije prijave na Windows 10, možda biste trebali pokušati povezati monitor s računalom HDMI kabelom.
Korisnici su izvijestili da možete koristiti HDMI vezu umjesto DVI-ja i to će riješiti probleme s crnim zaslonom.
Ako spojite oba HDMI i DVI kabela, vaše će računalo DVI vezu možda vidjeti kao drugi monitor (čak i ako imate samo jedan monitor), a ako je to slučaj, trebate postaviti glavni zaslon.
Da biste to učinili, učinite sljedeće:
- Otvorite aplikaciju Postavke i odaberite Sustav .
- Idite na odjeljak Prikaz .
- Trebali biste vidjeti nekoliko dostupnih zaslona. Odaberite zaslon koji želite koristiti kao glavni i kliknite Učini ovo mojim glavnim zaslonom .
- Kliknite Primijeni za spremanje promjena.
Ako se aplikacija Postavke ne pokrene, možda biste htjeli pogledati ovdje.
1.13. Onemogućite / omogućite namjensku karticu iz BIOS-a
Neki su korisnici izvijestili da im omogućavanje ili onemogućavanje namjenske grafike rješava ovaj problem. Da biste to učinili, morate ući u BIOS i pronaći grafičke postavke .
Sada možete birati između mogućnosti prebacivanja ili diskretno, ovisno o tome koju želite koristiti.
Ako želite omogućiti namjensku grafičku karticu, odaberite opciju Diskretno .
Objasnili smo kako ovaj postupak izgleda na jednom od naših uređaja, ali za vaš uređaj može biti potpuno drugačiji.
Ako je to slučaj, trebali biste provjeriti upute za uporabu.
U nekim slučajevima grafička kartica nije otkrivena u sustavu Windows 10. Za ovu smo priliku pripremili AMD-ov vodič i Nvidijin vodič.
1.14. Provjerite postavke grafičke kartice u BIOS-u
Uđite u BIOS i provjerite je li vaša grafička kartica postavljena za upotrebu PCI-E utora. Ponekad se ova postavka može promijeniti u PCI , a ako je to slučaj, samo je prebacite na opciju PCI-E i spremite promjene.
1.15. Izvadite bateriju računala i resetirajte BIOS
Ako druga rješenja ne uspiju, možda biste trebali ukloniti bateriju računala i resetirati BIOS . Na taj ćete način prekršiti svoje jamstvo, pa imajte to na umu.
Ako ne znate kako to pravilno učiniti, možda je najbolje unajmiti stručnjaka koji će to učiniti umjesto vas.
1.16. Onemogućite brzo pokretanje
U nekim slučajevima brzo pokretanje može pokrenuti probleme s crnim zaslonom. U ovom slučaju možete brzo riješiti ovaj problem jednostavnim onemogućavanjem ove opcije.
Za to idite na Upravljačka ploča> Sustav i sigurnost> Opcije napajanja. Zatim idite na "Odabir načina rada gumba za uključivanje"> Promjena postavki koje su trenutno nedostupne> poništite opciju "Uključi brzo pokretanje (preporučeno)".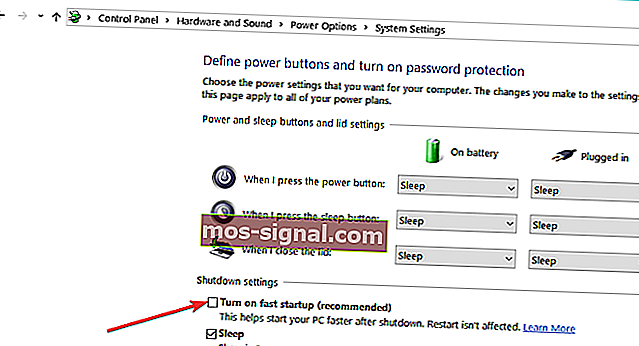
Trebate više informacija o tome kako onemogućiti brzo pokretanje? Pokrili smo vas.
2. Windows 10 crni zaslon s pokazivačem tijekom instalacije
2.1. Provjerite dodatne zaslone
Pazite da na HDMI priključak nemate druge zaslone poput monitora ili čak televizora .
Ako je uređaj povezan na HDMI priključak, Windows 10 ga može koristiti kao glavni zaslon tijekom instalacije, pa prije nego što započnete instalaciju, provjerite koristite li samo jedan zaslon.
Osim toga, uvijek možete povezati monitor pomoću HDMI kabela kako biste riješili taj problem ili možete jednostavno odspojiti drugi zaslon.
2.2. Spojite monitor na integriranu grafičku karticu
U određenim situacijama Windows 10 možda neće prepoznati vašu namjensku grafičku karticu, pa je jedino rješenje povezati monitor izravno s integriranom grafičkom karticom.
Nakon toga popravit će se crni zaslon s problemom kursora.
Korištenje vaše integrirane grafičke kartice nije tako velika stvar. Ipak, ako vam treba više energije i ne želite koristiti namjensku karticu, možete povećati VRAM na svojoj integriranoj kartici slijedeći ove korake.
2.3. Deinstalirajte problematični softver prije nadogradnje
Ako planirate nadograditi na Windows 10, možda ćete tijekom instalacije naići na crni zaslon s problemom kursora ako ne izbrišete određene programe.
Ponekad vaš antivirus ili vatrozid mogu uzrokovati ovaj problem tijekom instalacije, pa biste ih možda trebali privremeno ukloniti.
Osim toga, ako koristite bilo koji alat koji mijenja izgled vašeg sustava Windows, poput OldNewExplorer ili ClassicShell , trebali biste ih i deinstalirati prije nadogradnje na Windows 10.
Crni zaslon s pokazivačem u sustavu Windows 10 može stvoriti mnogo problema, ali u većini slučajeva možete ga riješiti odspajanjem dodatnih monitora ili povezivanjem monitora s drugim priključkom.
Napomena urednika: Ovaj je post izvorno objavljen u prosincu 2018. godine, a od tada je obnovljen i ažuriran u ožujku 2020. radi svježine, točnosti i sveobuhvatnosti.