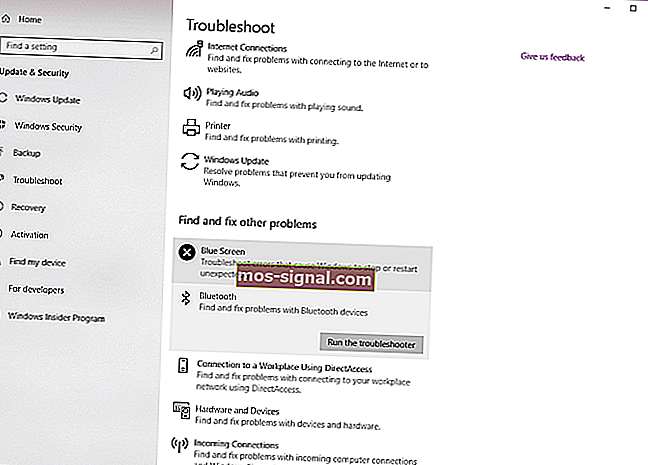Bluetooth ne radi na sustavu Windows 10? Evo popravka
- Bluetooth je vrsta protokola bežične tehnologije koju uređaji trenutno koriste za razmjenu podataka.
- Oni mogu lako naići na probleme, pa ćemo potražiti brza rješenja u slučaju da se to dogodi.
- Također, pogledajte ove izvrsne Windows 10 Bluetooth zvučnike za visokokvalitetni zvuk na vašem prijenosnom računalu.
- Posjetite ovo središte za uređaje sa sustavom Windows 10 i potražite zanimljivije preporuke na tu temu.

Windows 10 mogao bi svojim korisnicima donijeti mnogo problema. Jedna od tih nevolja je, kako je navedeno, problem s Bluetooth uređajima.
Čini se da Windows 10 ne prepoznaje određeni Bluetooth pribor. Je li i ovo vaš problem?
Stoga, nemojte se ustručavati pogledati bliže savjete za rješavanje problema u nastavku.
Što mogu učiniti ako Bluetooth prestane raditi u sustavu Windows 10?
- Ažurirajte upravljačke programe
- Ponovo instalirajte Bluetooth uređaj
- Provjerite radi li Bluetooth usluga
- Pokrenite Alat za rješavanje problema
- Promijenite opcije uštede energije
- Pokušajte s drugim USB priključkom
1. Ažurirajte upravljačke programe
- Idite na Upravitelj uređaja i desnom tipkom miša kliknite svoj Bluetooth uređaj.
- Odaberite Properties i otići na Advanced tab.
- Zapišite broj uz ID proizvođača .
- Vrijeme je da unesete svoj ID proizvođača.
- Identificirat će proizvođača vašeg Bluetooth dodatka i preusmjerit će vas na pravu stranicu s koje možete preuzeti najnoviji upravljački program.
Jedno rješenje će riješiti vaše probleme s Bluetoothom u sustavu Windows 10 je ažuriranje upravljačkog programa. Vjerojatno ste milijunti put čitali o tome, ali moglo bi vam biti od pomoći.
Dakle, ako niste dobili ažuriranje za svoj upravljački program putem Windows Update, idite na Upravitelj uređaja i pokušajte ručno preuzeti najnoviji upravljački program za svoj Bluetooth uređaj.
Ako mislite da biste imali više sreće, kompatibilni upravljački program možete potražiti i na web mjestu proizvođača.
1.1. Automatski ažurirajte upravljačke programe

Ako ne želite samostalno tražiti vozače, možete upotrijebiti alat koji će to automatski učiniti za vas.
Naravno, budući da se u ovom trenutku ne možete povezati s Internetom, ovaj alat neće biti koristan.
Međutim, nakon što se povežete na mrežu, to će vam pomoći da redovno ažurirate sve svoje vozače, tako da više nećete biti u ovoj situaciji.
DriverFix je program koji ovoga puta imamo na umu. Pomoći će vam da automatski ažurirate upravljačke programe i spriječite potencijalnu štetu na računalu nastalu instaliranjem pogrešnih verzija upravljačkih programa.

Sve što trebate učiniti je preuzeti alat s dolje navedenog. Jednom instaliran, DriverFix će započeti skeniranje vašeg računala na zastarjele i neispravne upravljačke programe.
Samo pričekajte da se skeniranje završi, pažljivo pregledajte primljeno izvješće i odaberite želite li ažurirati svaki upravljački program pojedinačno ili odjednom. Tako je jednostavno koristiti DriverFix!

DriverFix
Bluetooth ne radi na sustavu Windows 10? U ovom slučaju, samo prepustite DriverFixu da upravlja ažuriranjima upravljačkih programa! Besplatno suđenje Preuzmite ovdje2. Ponovo instalirajte Bluetooth uređaj

- Idite na Pretraživanje, upišite devicemngr i otvorite Upravitelj uređaja .
- Kad se otvori Upravitelj uređaja, pronađite svoj Bluetooth uređaj, kliknite ga desnom tipkom miša i pritisnite Deinstaliraj .
- Windows će zatražiti da potvrdite da želite deinstalirati upravljački program.
- Kliknite Deinstaliraj .
- Nakon potvrde i deinstalacije upravljačkog programa, ponovno pokrenite računalo.
- Sada trebate pričekati da Windows automatski instalira novi upravljački program ili posjetiti web mjesto proizvođača uređaja i provjeriti je li dostupan novi upravljački program za Windows 10.
Ako ažuriranje vašeg Bluetooth uređaja nije uspjelo obaviti posao, pokušajmo ga ponovo instalirati. Evo kako to učiniti:
Windows ne može pronaći i preuzeti nove upravljačke programe? Ne brinite, pokrili smo vas.
3. Provjerite radi li usluga Bluetooth

- Idite na Pretraživanje, upišite services.msc i otvorite Services .
- Pronađite uslugu podrške za Bluetooth .
- Ako ova usluga nije omogućena, kliknite je desnom tipkom miša i odaberite Start . Ako je omogućen, kliknite ga desnom tipkom miša i odaberite Restart .
- Pričekajte da postupak završi.
- Ponovo pokrenite računalo.
4. Pokrenite Alat za rješavanje problema
- Idite na Postavke .
- Idite na Ažuriranja i sigurnost > Rješavanje problema.
- Odaberite Bluetooth i idite na opciju koja kaže Pokreni alat za rješavanje problema.
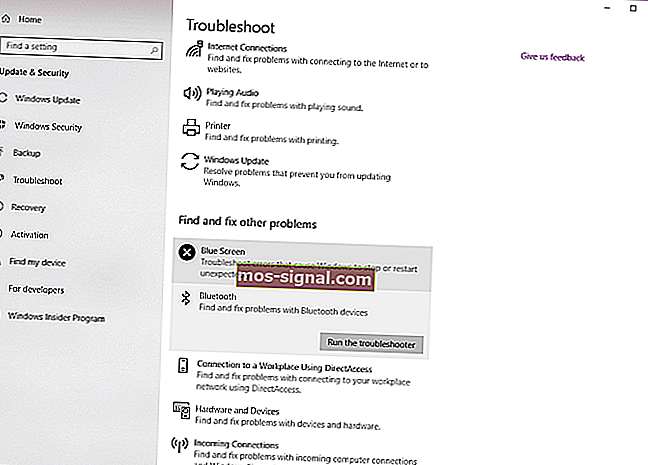
- Slijedite daljnje upute na zaslonu i pustite da postupak završi.
- Ponovo pokrenite računalo.
Ako niti jedno od prethodnih rješenja nije uspjelo, pokušajmo s ugrađenim Windowsovim alatom za rješavanje problema Bluetooth 10.
Ako imate poteškoća s otvaranjem aplikacije Postavke, pogledajte ovaj detaljni članak da biste riješili problem.
Ako Alat za rješavanje problema ima problema s učitavanjem, popravite ga uz pomoć ovog cjelovitog vodiča.
5. Promijenite opcije uštede energije

- Otvorite Upravitelj uređaja .
- Kada se otvori Upravitelj uređaja , pronađite svoju Bluetooth tipkovnicu i dvaput je pritisnite.
- Kada se otvori prozor Svojstva , idite na Upravljanje napajanjem i poništite opciju Dopusti računalu da isključi ovaj uređaj radi uštede energije .
- Sada kliknite U redu da biste spremili promjene.
Iako se čini da nisu povezane, vaše postavke uštede energije mogu zapravo onemogućiti Bluetooth uređaj.
Ponekad ne možete pronaći svoje planove napajanja kad su vam najpotrebniji. Za tu određenu situaciju pripremili smo detaljni vodič koji će vam pomoći da ih vratite.
6. Pokušajte s drugim USB priključkom

Postoji šansa da ništa nije u redu s vašom Bluetooth perifernom jedinicom, već s USB priključkom. Možda ne podržava perifernu mrežu ili je jednostavno oštećen.
Da biste uklonili sumnju, jednostavno pokušajte s drugim USB priključkom i provjerite ima li ikakve razlike.
Windows ne prepoznaje vaš USB priključak? Pogledajte naš vodič za više informacija.
Evo još nekoliko primjera ovog problema:
- Bluetooth nije dostupan Windows 10 - ako Bluetooth nije dostupan, vjerojatno ćete vidjeti poruku o pogrešci. Upotrijebite tu poruku o pogrešci za daljnje istraživanje problema.
- Bluetooth se ne može povezati sa sustavom Windows 10 - Problemi s Bluetooth vezom obično su najčešći problemi povezani s Bluetoothom.
- Bluetooth nestao u sustavu Windows 10 - Određena pogreška sustava može uzrokovati potpuno nestajanje Bluetootha iz sustava Windows 10.
- Bluetooth ne otkriva uređaje Windows 10 - Iako sve izgleda sasvim u redu, moguće je da usluga Bluetooth ne može otkriti niti druge uređaje.
O tome je gotovo, nadamo se da vam je barem jedno od ovih rješenja pomoglo da riješite problem s Bluetoothom.
Ako imate bilo kakvih pitanja ili prijedloga, samo nas obavijestite u donjem dijelu za komentare.
Česta pitanja: Saznajte više o Bluetooth uređajima u sustavu Windows 10
- Čini mi se da ne mogu pronaći svoj Bluetooth uređaj u Upravitelju uređaja. Zašto?
Ne isporučuju se sa svim prijenosnim računalima s ugrađenim Bluetooth uređajima, pa svakako kupite onaj koji ima ovu značajku.
- Za što mogu koristiti svoj Bluetooth?
Osim tipičnog prijenosa podataka, na računalo možete povezati i uređaje s omogućenim Bluetoothom, poput bežičnih slušalica, miševa i tipkovnica.
- Koje su alternative ako moje računalo nema Bluetooth uređaj?
Određeni uređaji mogu se povezati s računalom sve dok su oba povezana na istu bežičnu mrežu.
Napomena urednika: Ovaj je post izvorno objavljen u ožujku 2020. godine, a od tada je obnovljen i ažuriran u listopadu 2020. radi svježine, točnosti i sveobuhvatnosti.