Računalo sa sustavom Windows 10 zapelo je pri ponovnom pokretanju? Evo 4 načina kako to popraviti
- Ponovno pokretanje uređaja sa sustavom Windows 10 trebao bi biti intuitivan zadatak. Međutim, zbog određenih razloga ovaj proces može naići na neke probleme.
- Naravno, kada se ponovno pokretanje sustava Windows 10 zamrzne, potrebna su primjena namjenskih rješenja za rješavanje problema.
- Pogledajte naš Windows 10 Hub za cjelovite vodiče, vijesti i ažuriranja o sustavu Windows 10.
- Pogledajte naš odjeljak Popravci kako biste pronašli korisne vodiče od pouzdanih tehnoloških stručnjaka.

Ponekad se u procesu ponovnog pokretanja računala sa sustavom Windows 10 mogu pojaviti problemi poput usporenog pokretanja ili najgoreg zamrzavanja. Dakle, računalo će dugo zaglaviti u slijedu ponovnog pokretanja.
U nekim se situacijama ponovno pokretanje završava nakon nekoliko minuta, dok u drugima postupak može trajati satima.
Kako bismo vam pomogli riješiti ovo pitanje, pripremili smo popis najvažnijih rješenja. Ako vam je teško riješiti problem pri ruci, provjerite ih u nastavku.
Kako mogu popraviti Windows 10 ako zapne tijekom ponovnog pokretanja?
1. Ponovo pokrenite bez povezivanja perifernih uređaja
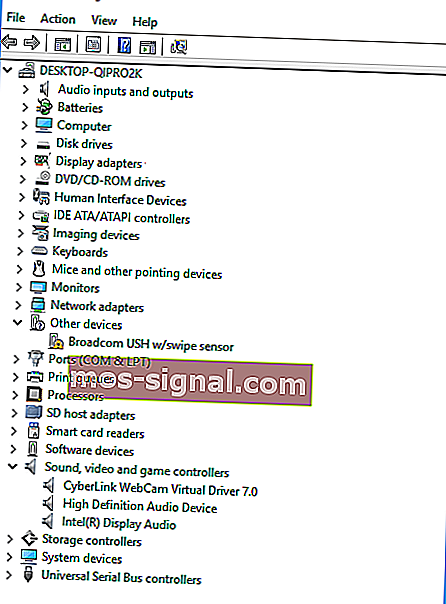
- Pritisnite tipku Windows + X i odaberite Upravitelj uređaja .
- Odaberite kategoriju da biste vidjeli nazive uređaja, a zatim desnom tipkom miša kliknite onu koju želite ažurirati.
- Odaberite Ažuriraj upravljački program .
- Također možete odabrati Deinstaliraj kako biste naknadno ponovo instalirali upravljačke programe.
- Ponovo pokrenite računalo.
Možda je u pitanju sukob s vozačem. Računalo bi trebalo koristiti samo tipkovnicu i miš.
D rijeke koje pripadaju različitom hardveru mogu ući u konfliktno stanje i to može dovesti do problema zamrzavanja ponovnog pokretanja.
Isključite sve periferne uređaje, kao što su: vanjski tvrdi disk, dodatni SSD, telefon itd., I pokušajte ponovno pokrenuti računalo. Ako sada sve funkcionira dobro, ponovo spojite periferne uređaje.
Također, ažurirajte upravljačke programe za ove hardverske komponente i sve upravljačke programe koji su trenutno prikazani u Upravitelju uređaja.
Na taj način možete ispraviti sve moguće kvarove povezane s postupkom ponovnog pokretanja.

Imajte na umu da je ažuriranje upravljačkih programa napredni postupak. Ako niste oprezni, možete oštetiti svoj sustav preuzimanjem pogrešnih verzija upravljačkih programa.
Preporučujemo vam da preuzmete DriverFix (100% siguran i testiran od nas) kako biste to učinili automatski. Ovaj sjajni program traži nove upravljačke programe za vaš hardver i preuzima ažuriranja umjesto vas.
Skenira vaš sustav i navodi sve postojeće i možda nedostajuće upravljačke programe. Alat također otkriva postoji li već nova verzija za trenutne zapise. Ako je potrebno, mogu se ažurirati izravno putem ovog programa.

DriverFix
Redovito ažurirajte upravljačke programe kako bi sustav ispravno radio sa softverom DriverFix. Besplatno probno razdoblje Posjetite web mjesto2. Prisilno isključite sustav Windows 10

Ponovno pokretanje moglo bi zapeti iz brojnih razloga. Međutim, u većini se situacija problem može automatski riješiti ako se pokrene novo ponovno pokretanje.
Ali prvo, računalo treba isključiti kako bi se ponovno pokrenuo postupak ponovnog pokretanja.
To se sada može učiniti jednostavno, slijedeći intuitivno rješenje: samo pritisnite i držite pritisnutim gumb za uključivanje najmanje 6 sekundi - ili onoliko koliko je potrebno da se računalo isključi.
3. Završite procese koji ne reagiraju

- Na zaslonu za učitavanje sustava Windows 10 pritisnite Ctrl + Alt + Del da biste otvorili Upravitelj zadataka.
- Odaberite Završni zadatak za svaki postupak koji nije presudan za pokretanje.
- Zatvorite upravitelj zadataka.
Razlog zašto ponovno pokretanje traje zauvijek može biti neodgovarajući postupak koji se izvodi u pozadini.
Na primjer, sustav Windows pokušava primijeniti novo ažuriranje, ali nešto prestaje raditi ispravno tijekom postupka ponovnog pokretanja.
Ako je problem u tome što se ažuriranje ne može primijeniti, možete ponovo pokrenuti postupak ažuriranja na ovaj način:
- Pritisnite Windows + R da biste otvorili Run .
- Tip cmd , a zatim pritisnite Ctrl + Shift + Enter da biste otvorili upravitelj naredbenog retka .
- Upišite net stop wuauserv i pritisnite Enter.
- Unesite sljedeće naredbe i pritisnite Enter nakon svake od njih:
cd %systemroot%ren SoftwareDistribution SD.oldnet start wuauserv - Ponovno će se pokrenuti postupak ažuriranja.
Ne možete pristupiti naredbenom retku kao administrator? Pobliže pogledajte ovaj vodič.
4. Pokrenite alat za rješavanje problema sa sustavom Windows 10
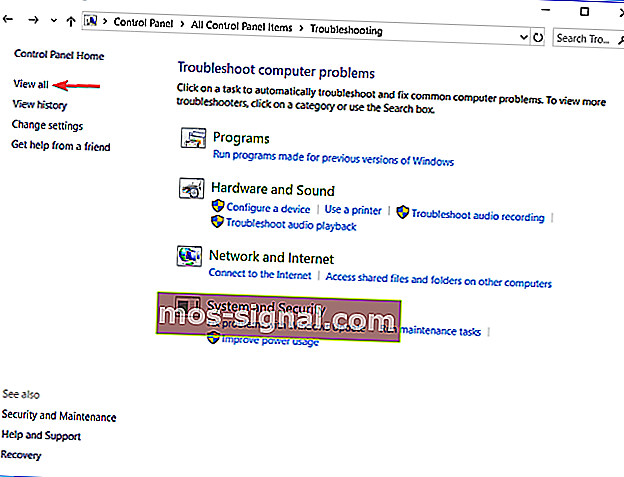
- Pritisnite tipku Windows + R i uđite na upravljačku ploču.
- Kliknite View by u desnom uglu i odaberite Large icons.
- Odaberite Rješavanje problema.
- Idite na lijevo okno i kliknite Prikaži sve.
- Kliknite na Održavanje sustava .
- Odaberite Primijeni popravak automatski .
- Slijedite ostale upute na zaslonu.
- Ponovo pokrenite svoje računalo.
Ako imate problema s otvaranjem upravljačke ploče, to možete jednostavno riješiti slijedeći naš korak-po-korak vodič.
Gore navedene metode trebale bi riješiti probleme ponovnog pokretanja sustava Windows 10. Ako znate druga rješenja za rješavanje problema koja bi mogla riješiti ovaj problem, podijelite ih s našim čitateljima u donjem polju za komentare.
Napomena urednika: Ovaj je post izvorno objavljen u travnju 2019. godine, a od tada je preuređen i ažuriran u rujnu 2020. godine radi svježine, točnosti i sveobuhvatnosti.






