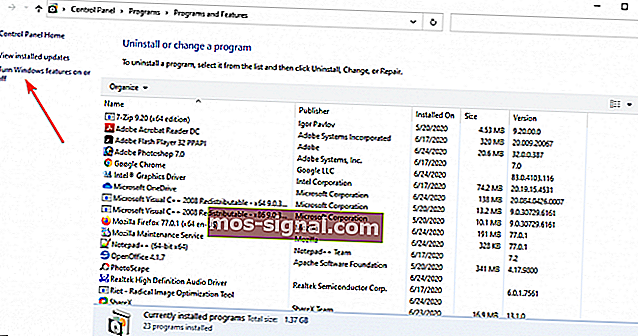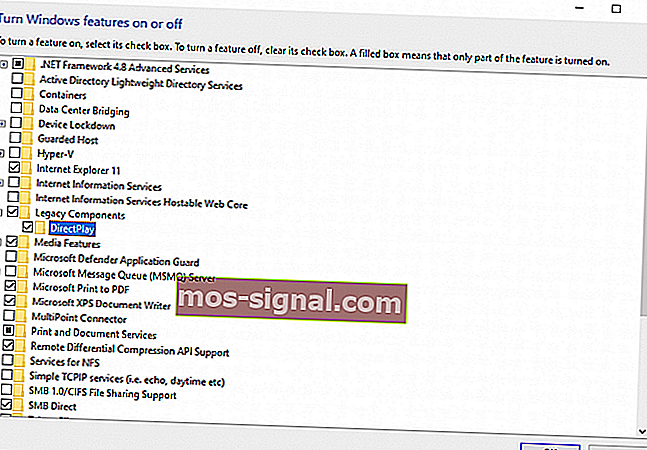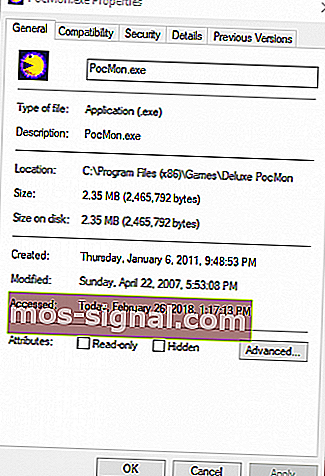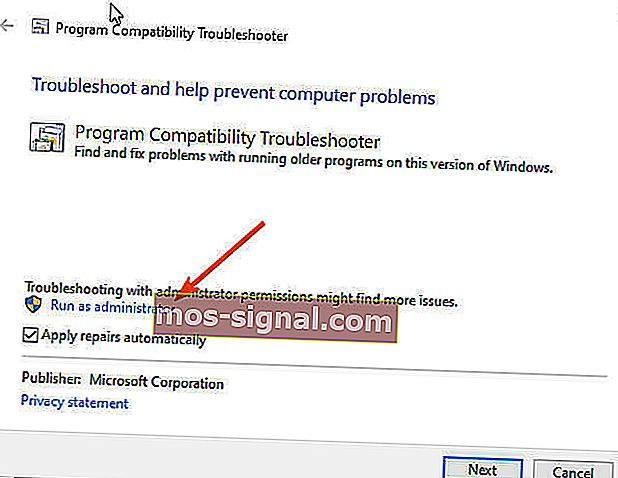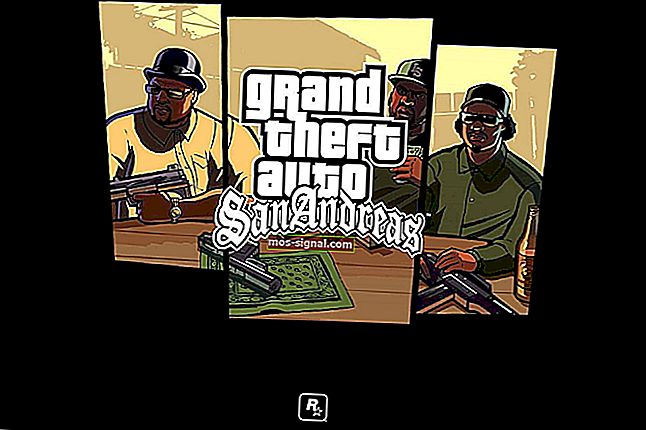Popravak: omogućite DirectPlay u sustavu Windows 10 [vodič za igrače]
- Ako ste ljubitelj starijih Windows igara, mogli biste naići na pogreške prilikom pokušaja igranja na Windowsu 10.
- Najčešći je povezan s komponentom DirectPlay, a zašto ćemo objasniti u članku u nastavku.
- Budući da je ova tema povezana s DirectX-om, uzmite si vremena i pročitajte više o toj temi u našem DirectX odjeljku.
- Označite i naš Centar za rješavanje problema za brzi pristup svim vodičima koji će vam trebati u slučaju pogrešaka, grešaka ili slično.
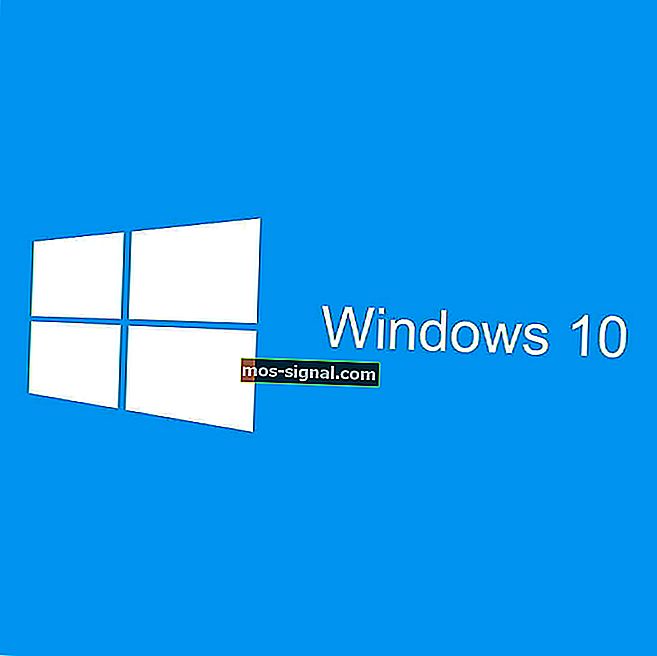
DirectPlay je zastarjela API knjižnica koja je bila komponenta ranijih verzija DirectX-a. Međutim, Microsoft je DirectPlay sklonio u korist Igara za Windows Live. Budući da je DirectPlay zastario, više nije potrebno ažurirati Windows igre.
Međutim, DirectPlay je još uvijek bitniji za pokretanje igara koje su prethodile 2008. godini u sustavu Windows 10. Stoga neke starije igre ne rade bez DirectPlay-a.
Ako je za igru ili aplikaciju potreban DirectPlay, otvara se prozor u kojem se navodi da aplikacija na računalu treba sljedeću značajku Windows DirectPlay .
Dobivate li onu pogrešku DirectPlay u sustavu Windows 10? Ako je tako, na ovaj način možete omogućiti DirectPlay.
Kako mogu popraviti pogreške DirectPlay u sustavu Windows 10?
- Instaliranje DirectPlay
- Prilagodite svoj antivirusni softver
- Pokrenite igru u načinu kompatibilnosti
- Upotrijebite alat za rješavanje problema sa kompatibilnošću programa
1. Instaliranje DirectPlay
- Da biste omogućili DirectPlay, prvo pritisnite tipku Win + R prečica na tipkovnici da biste otvorili Run.
- Zatim unesite Upravljačka ploča u Pokreni i kliknite gumb U redu .
- Kliknite Programi i značajke da biste otvorili uslužni program za deinstalaciju.
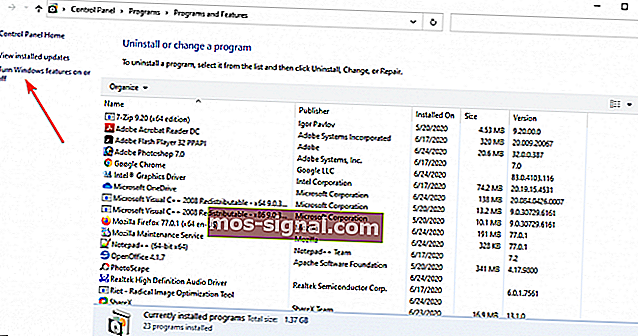
- Kliknite Uključivanje ili isključivanje značajki sustava Windows .
- Dvaput kliknite Stare komponente, da biste je proširili, a zatim potvrdite okvir DirectPlay .
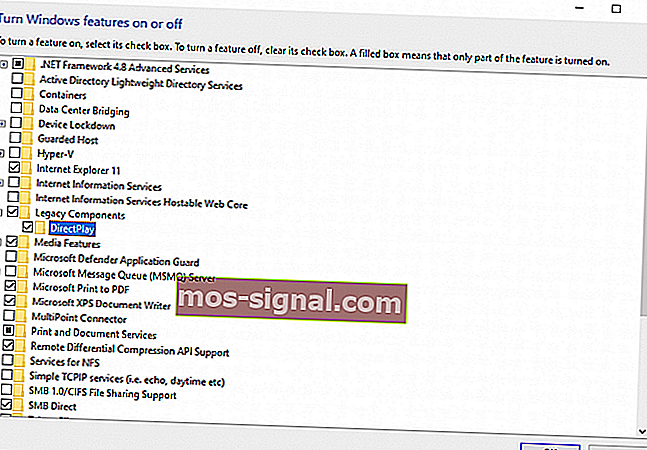
- Ponovo pokrenite radnu površinu ili prijenosno računalo nakon instalacije DirectPlay-a.
Ne možete otvoriti upravljačku ploču u sustavu Windows 10? Pogledajte rješenje s detaljnim uputama.
2. Prilagodite svoj antivirusni softver
Neki su korisnici izjavili da dobivaju kod pogreške 0x80073701 kada pokušavaju instalirati DirectPlay. Stoga ne mogu instalirati DirectPlay kako je gore navedeno.
U tom je slučaju antivirusni softver možda blokirao DirectPlay. Pokušajte isključiti antivirusni softver, samo privremeno, što obično možete učiniti putem kontekstnih izbornika ikone sistemske ladice antivirusnih programa.
Međutim, imajte na umu da su se programeri antivirusnih programa tijekom posljednjih godina trudili udovoljiti zahtjevima različitih načina aktivnosti koji bi mogli biti potrebni korisnicima. Stoga danas mnogi antivirusni alati dolaze s načinima kompatibilnosti igara.
To je slučaj i s BullGuardom , koji je Game Booster predstavio u svim svojim antivirusnim planovima.
Značajka Game Booster ne ometa mogućnosti igranja. Naprotiv, omogućuje vam potpuno sigurnu igru, tako da ne morate žrtvovati sigurnost radi izvedbe. Blokira skočne prozore i druge prekide kako bi vam osigurao što ugodnije igračko iskustvo, ponekad čak i ubrzavanje igara.

BullGuard Antivirus
Pomoću BullGuarda možete sigurno igrati svoje omiljene igre i istovremeno zaštititi svoj uređaj i raditi na optimalnoj brzini. 23,99 USD / godinu Posjetite web stranicu3. Pokrenite igru u načinu kompatibilnosti
- Prvo pritisnite gumb File Explorer na programskoj traci sustava Windows 10.
- Otvorite mapu koja uključuje datoteku .exe igre.
- Desnom tipkom miša kliknite .exe datoteku igre i odaberite Svojstva na kontekstnom izborniku, a zatim odaberite karticu Kompatibilnost.
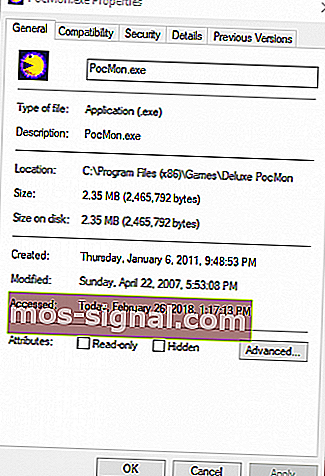
- Kliknite Pokreni ovaj program u načinu kompatibilnosti za kućicu.
- Zatim s padajućeg izbornika odaberite raniju platformu Windows. Odaberite OS Windows koji je bio najnovija platforma kada je igra pokrenuta.
- Osim toga, odaberite Pokreni ovaj program kao opciju administratora .
Postavka načina kompatibilnosti može dobro doći za pokretanje starijih igara u sustavu Windows. Omogućit će igri korištenje postavki s prethodnog Windows OS.com
Za vas više nema problema s File Explorer-om. Sve ih popravite uz pomoć ovog opsežnog vodiča!
4. Upotrijebite alat za rješavanje problema sa kompatibilnošću programa
- U okvir za pretraživanje unesite kompatibilnost .
- Odaberite opciju Pokreni za programe izrađene za starije verzije sustava Windows da biste je otvorili.
- Kliknite Napredno i odaberite opciju Pokreni kao administrator , a zatim pritisnite gumb Dalje .
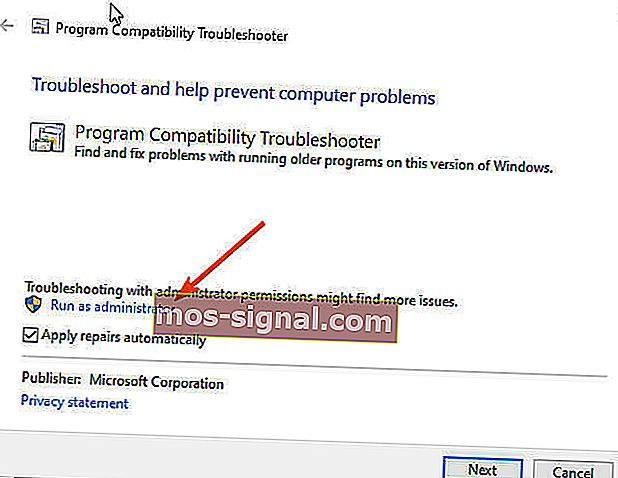
- Zatim odaberite igra s popisa ili odaberite Nije na popisu, kliknite Dalje i pritisnite gumb Pregledaj da biste odabrali igru koju želite popraviti.
- Nakon odabira igre, pritisnite gumb Dalje da biste prošli kroz rješenja alata za rješavanje problema.
Dakle, na taj način možete omogućiti DirectPlay u sustavu Windows 10 i odabrati postavku načina kompatibilnosti za pokretanje igara koje prethode novijim Windows platformama.
Imajte na umu da ćete možda morati omogućiti DirectPlay za neke emulatore retro igara. Pogledajte ovaj post za daljnje savjete za pokretanje zastarjelih igara.
Ako imate još pitanja, slobodno ih ostavite u odjeljku za komentare u nastavku, a mi ćemo ih sigurno pogledati.
Česta pitanja: Saznajte više o igranju Windows retro igara
- Kako instalirati stare igre na Windows 10?
Igre se mogu instalirati na klasičan način; problem bi mogao biti u pokušaju pokretanja. Možda ćete dobiti pogrešku da se igra ili program ne mogu pokretati u sustavu Windows 10, ali imamo upravo pravi vodič koji će vam pomoći.
- Je li DirectPlay siguran?
Budući da je DirectPlay API unutar komponente DirectX, ne bi trebao uzrokovati probleme s drugim komponentama na vašem računalu.
- Ima li Windows 10 XP način rada?
Windows 10 ne uključuje način rada Windows XP, ali svejedno možete koristiti virtualni stroj s instaliranim XP-om.
Napomena urednika: Ovaj je članak izvorno objavljen u veljači 2018., a obnovljen je i ažuriran u srpnju 2020. radi svježine, točnosti i sveobuhvatnosti.