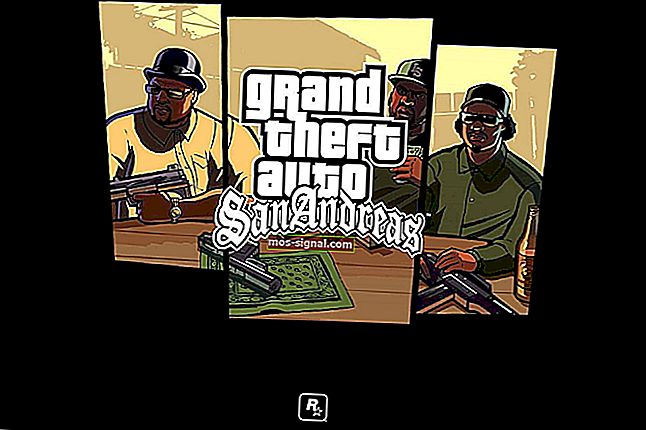Wi-Fi ne radi na prijenosnom računalu, ali radi na telefonu [Riješeno]
- Zar ne znate kako natjerati laptop da prepozna vaš Wi-Fi? Stvari postaju još frustrirajuće kad se telefon poveže bez problema.
- Dobro vam starinsko ponovno pokretanje može vam pomoći. Ako ne, postoje i drugi savjeti koje treba primijeniti.
- Ne oklijevajte riješiti bilo koji problem u trenu. Za to upotrijebite naš odjeljak s Wi-Fi mrežama.
- Uštedite puno vremena i truda da biste pronašli rješenja kada se svi okupe u našem čvorištu za rješavanje problema s prijenosnim računalima i računalima.

Čak i sa svojim nedostacima stabilnosti, Wi-Fi je zasigurno najčešći način pregledavanja interneta bez fizičkog povezivanja s usmjerivačem.
Stoga je prijenosno računalo dragocjena imovina u usporedbi sa stolnim računalom. Međutim, iako vam omogućuje slobodno kretanje, bežična mreža je sklonija problemima s povezivanjem.
I više od nekoliko korisnika izvijestilo je da se svojim prijenosnicima ne mogu povezati na Wi-Fi mrežu.
Kako bi eliminirali sveukupne probleme s vezom, izjavili su da se svaki drugi uređaj može povezati (uglavnom ručni uređaji), s tim da je laptop jedina iznimka.
U tu svrhu pripremili smo detaljan popis različitih rješenja i rješenja koja bi vam trebala pomoći u rješavanju ovog problema. Svakako ih pogledajte u nastavku.
Što mogu učiniti ako Wi-Fi ne radi na prijenosnom računalu?
- Ponovo pokrenite opremu i prijenosno računalo
- Pokrenite alat za rješavanje problema sa sustavom Windows
- Obnovite IP i isperite DNS
- Otkrijte i preimenujte SSID
- Upotrijebite 2,4 GHz umjesto 5 GHz na dvopojasnim usmjerivačima
- Promijenite postavke napajanja adaptera
- Ponovo instalirajte mrežne upravljačke programe
- Privremeno onemogućite antivirus
- Onemogući IPv6
- Okrenite se opcijama oporavka
1. Ponovo pokrenite opremu i prijenosno računalo

Krenimo s osnovnim koracima za rješavanje problema. Ponovno pokretanje usmjerivača, modema i samog prijenosnika uvijek bi trebalo biti prioritet.
Sukob s IP-om nije neuobičajen, pogotovo ako za pristup Internetu putem jednog usmjerivača koristite više od nekoliko uređaja. Dvoje od njih dobivaju istu IP adresu i tada započinju problemi.
Uz to, uvijek postoji mogućnost zastoja u sustavu, pa se preporučuje i ponovno pokretanje prijenosnog računala.
Ponovnim pokretanjem opreme razjasnit ćete moguću zastoj. Prvo, pokušajte koristiti LAN, žičanu vezu. Ako se problem odnosi samo na Wi-Fi vezu, ponovo pokrenite modem i usmjerivač.
Isključite ih i pričekajte neko vrijeme prije nego što ih ponovno uključite. Također, možda zvuči glupo, ali ne zaboravite na fizički prekidač ili funkcijsku tipku (FN na tipkovnici).
Ako ste slučajno onemogućili Wi-Fi, svakako ga ponovo omogućite.
2. Pokrenite alat za rješavanje problema sa sustavom Windows
- Desnom tipkom miša kliknite ikonu Wi-Fi na dnu i kliknite Rješavanje problema .
- Slijedite upute dok alat za rješavanje problema ne riješi problem ili ga barem dijagnosticira.

- Zatvoriti alat za rješavanje problema.
Alat za rješavanje problema sa sustavom Windows obično se zanemari kada se pojave problemi. Sad bi se moglo reći da stope razlučivosti nisu baš nebeske.
Međutim, tu je i prepoznavanje pogreške koja bi mogla dobro doći u kasnijim koracima.
Ponekad je to IP sukob, ponekad Wi-Fi radio (usmjeren prema upravljačkim programima ili fizičkom prekidaču), SSID (mrežni problem) ili možda ISP (davatelj internetskih usluga) ima problema.
Naravno, u scenariju kada se čak i kalkulatori mogu povezati na Internet putem Wi-Fi-ja, a prijenosno računalo ne može, mogući su krivci prilično ograničeni.
Dakle, nemojte izbjegavati jedinstvene programe za rješavanje problema i isprobajte ih prije nego što prijeđete na prilagodljivija rješenja. U slučaju da se i dalje ne možete povezati, pomaknite se prema dolje kroz popis.
Ne znate kako riješiti probleme s ažuriranjem kreatora sustava Windows 10 pomoću alata za rješavanje problema? Saznajte kako se to radi upravo ovdje!
3. Obnovite IP i isperite DNS
- U traku za pretraživanje sustava Windows upišite cmd , desnom tipkom miša kliknite Command prompt i pokrenite ga kao administrator .

- U naredbeni redak upišite sljedeće naredbe i nakon svakog pritisnite Enter:
- ipconfig / puštanje
- ipconfig / obnoviti

- Pričekajte neko vrijeme, a zatim unesite ovu naredbu i pritisnite Enter:
- ipconfig / flushdns
- Zatvorite naredbeni redak i pokušajte se ponovo povezati s Wi-Fi mrežom.
Ako je IP u sukobu s jednim od ostalih povezanih uređaja, uvijek ga možete ponovno pokrenuti (kada ponovno pokrenete usmjerivač, IP će dodijeliti) i premjestiti se odande.
Međutim, poseban fokus je na DNS predmemoriji koja prikuplja podatke o vašoj domeni i može negativno utjecati na vezu.
DNS je tu da prevede ime hosta u IP, a IP u ime hosta. Svi prikupljeni prijevodi pohranjuju se u DNS predmemoriju i nakupljanje može povremeno prekinuti vezu.
Srećom, možete resetirati DNS i obnoviti IP i premjestiti se od tamo, kao što je gore opisano.
4. Otkrijte i preimenujte SSID
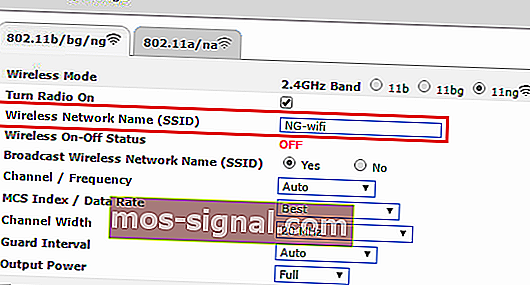
Ovime se blago nasukamo u neobičnom području. Iz nekog se razloga korisnici nisu mogli povezati s mrežama s neobičnim imenima, što znači da biste mogli razmisliti o njihovom preimenovanju u nešto manje napuhano.
Pazite da koristite samo standardne alfanumeričke simbole, bez emotikona i Unicode znakova u SSID imenu, i pokušajte ponovno.
Iako ga drugi uređaji jasno lociraju, pokušajte s laptopom kao jedinom iznimkom.
Nadalje, ponekad može biti problem i skriveni SSID koji treba ručno umetnuti tijekom povezivanja. Neka bude privremeno vidljiva i pokušajte ponovo.
To je riješilo problem za neke korisnike i mogli su se povezati bez poteškoća.
5. Upotrijebite 2,4 GHz umjesto 5 GHz opsega na dvopojasnim usmjerivačima
- Pritisnite Windows + S , upišite Control i otvorite Control Panel .
- U prikazu kategorija otvorite Mreža i Internet .

- Otvorite Centar za mrežu i dijeljenje .

- Odaberite Promijeni postavke adaptera u lijevom oknu.

- Desnom tipkom miša kliknite svoj bežični adapter (veza) i otvorite Svojstva .

- Kliknite gumb Konfiguriraj .

- Odaberite karticu Napredno .
- U lijevom oknu pomaknite se do WZC IBSS Number Channel .
- S desnog padajućeg izbornika odaberite kanale 1, 6 ili 11 .
- Potvrdite promjene.

Priča o dva benda prilično je jednostavna. Opseg od 5 GHz je puno bolji u gotovo svakom pogledu. Brži je, manja je gužva jer većina drugih uređaja koji nisu Wi-Fi koriste 2,4 GHz, stabilniji je.
Međutim, dvije su stvari koje su bolje s 2,4 GHz. Prvo, njegov signal ide dalje i lakše koči kroz zidove. Drugo, podržava starije uređaje sa starijim bežičnim standardima.
Dakle, ako su svi uređaji u vašem kućanstvu (ručni i pametni uređaji ili računala) povezani na 5 GHz i rade dobro, pokušajte se s prijenosnim računalom povezati na opseg od 2,4 GHz.
Ako imate odgovarajući softver, svakako odaberite kanale 1, 6 ili 11. Oni se međusobno ne preklapaju. To možete učiniti i u postavkama naprednog adaptera.
Želite li pronaći najbolje monitore propusne širine za Windows 10? Evo popisa naših najboljih odabira.
6. Promijenite postavke napajanja adaptera
- Desnom tipkom miša kliknite ikonu baterije u području obavijesti i otvorite Power Options (Mogućnosti napajanja) .
- Prema željenom planu napajanja (u mom slučaju uravnoteženom) kliknite Promijeni postavke plana .
- Kliknite Promijeni napredne postavke napajanja .

- Proširite Postavke bežičnog adaptera, a zatim Način uštede energije.
- Set štednom načinu rada i na bateriju i dok je priključen u zidnu utičnicu do maksimalne performanse.
- Potvrdite promjene i zatvorite prozor.

S druge strane, ako problem ne leži u postavkama napajanja, samo prijeđite na sljedeći korak.
Postoji više opcija vezanih uz napajanje koje će utjecati na to kako Wi-Fi radi. Neki od njih će ga zaustaviti kako bi smanjili potrošnju energije, drugi će potpuno blokirati Wi-Fi.
Postavke napajanja posebno su važne za prijenosna računala jer su mobilni uređaji u različitim scenarijima pouzdani u baterije.
Možete postaviti plan napajanja visokih performansi ili promijeniti pojedinačne postavke povezane s mrežnim adapterom.
Slijedite gornje korake kako biste osigurali da postavke napajanja neće utjecati na vaš bežični adapter i na taj način nanijeti probleme s vezom i tako dalje.
7. Ponovo instalirajte mrežne upravljačke programe
- Desnom tipkom miša kliknite gumb Start i otvorite Device Manager .
- Idite na Mrežni adapteri.
- Desnom tipkom miša kliknite Wi-Fi uređaj i kliknite opciju Deinstaliraj uređaj .

- Ponovo pokrenite računalo.
Ne možemo pokušati riješiti probleme povezane s mrežom i u tome preskočiti upravljačke programe. Postoje različiti načini kako dobiti odgovarajuće upravljačke programe za mrežne adaptere.
U sustavu Windows 10 upravljački su programi uglavnom instalirani automatski putem servisa Windows Update. Međutim, ovi generički primijenjeni upravljački programi nisu uvijek najbolji za posao.
S druge strane, ako ste nadogradili sa Windows 7 na Windows 10, svakako ih ažurirajte za Windows 10.
Sustav bi trebao automatski instalirati upravljački program koji nedostaje za mrežni adapter. Ako iz nekih neobičnih razloga Windows ne uspije ažurirati upravljački program, to možete učiniti ručno. Slijedite ove upute da biste to učinili:
- Desnom tipkom miša kliknite Start i na izborniku Power User otvorite Device Manager .
- Proširite Mrežni adapteri.
- Desnom tipkom miša kliknite Wi-Fi mrežni adapter i kliknite Ažuriraj upravljački program .
Ovo bi trebalo riješiti probleme povezane s upravljačkim programima. Međutim, svi znamo kako su pokretači važni za stabilne i pouzdane performanse sustava. A težnja za vozačima nije uvijek najlakši zadatak.
Da biste uštedjeli malo vremena i truda, preporučujemo TweakBit Driver Updater. Pružit će vam svježe i pouzdane upravljačke programe u roku od nekoliko sekundi.
8. Privremeno onemogućite antivirus

Protuvirusna rješenja treće strane vjerojatno su neophodna u trenutnom stanju straha uzrokovanom opasnim prijetnjama zlonamjernim softverom.
Bez obzira na to, iako se zaštitni softver s vremenom poboljšao značajkama otkrivanja i zaštite od više prijetnji, ponekad bi mogao djelovati previše revno za svoje dobro.
Što znači da određene sigurnosne značajke temeljene na vatrozidu i / ili mrežna zaštita mogu blokirati vašu Wi-Fi vezu.
To nas navodi na vjerovanje da bi privremeni onesposobljavajući antivirus mogao riješiti vaš problem. Također možete pokušati stvoriti iznimku ili učiniti mrežu pouzdanijom ako je problem riješen.
Zanima vas otkrivanje najboljih antivirusa za Windows PC s niskim specifikacijama? Pronađite naše najbolje odabire na ovom cjelovitom popisu.
9. Onemogućite IPv4 ili IPv6
- Pritisnite Windows tipku + I da biste otvorili aplikaciju Postavke .
- Otvorite Mreža i Internet .

- U odjeljku Status odaberite Promijeni mogućnosti prilagodnika .

- Desnom tipkom miša kliknite svoj Wi-Fi adapter i otvorite Svojstva .

- Onemogućite IPv4 , potvrdite promjene i pokušajte se povezati putem Wi-Fi mreže .
- Ako je problem trajan, ponovo omogućite IPv4 i onemogućite IPv6 .

- Kliknite U redu i potražite promjene.
Internetski protokol IPv4 i njegov nasljednik IPv6 uglavnom funkcioniraju u simbiozi, ali, uzimajući u obzir vašu konfiguraciju i mrežni adapter, bivši ili potonji, mogu spriječiti vezu.
Ono što možete pokušati jest onemogućiti IPv4 ili IPv6 (očito ne oba protokola istovremeno) i tražiti promjene.
Ovo ne bi trebalo predstavljati težak zadatak, ali samo u slučaju da niste sigurni kako to učiniti, pružili smo korake u nastavku:
10. Okrenite se opcijama oporavka
- Upišite Recovery u traku za pretraživanje sustava Windows i otvorite Recovery .

- Kliknite Otvori vraćanje sustava .
- Kliknite Dalje u dijaloškom okviru.
- Odaberite željenu točku vraćanja (onu na kojoj je Wi-Fi radio bez problema).

- Kliknite Sljedeće, a zatim Završi da bi postupak obnavljanja započeo.

- Postupak može potrajati, zato budite strpljivi.
Konačno, ako niti jedan od prethodnih koraka nije uspio riješiti nemogućnost povezivanja s Wi-Fi mrežom na prijenosnom računalu, još mi jedan kraj pada na pamet.
Vraćanje sustava uvijek je bila dobra karta za izlazak iz zatvora kad nešto krene po zlu. Međutim, osim Obnavljanja sustava, Windows 10 nudi i napredniju opciju oporavka koja bi mogla dobro doći.
Ako nešto nije u redu s vašim sustavom i ako je dovoljno ozbiljno da potpuno prekine Wi-Fi vezu, isprobajte gore predstavljene mogućnosti oporavka.
Također možete upotrijebiti opciju Poništi ovo računalo u sustavu Windows 10:
- Pritisnite tipku Windows + I da biste pozvali aplikaciju Postavke .
- Otvorite odjeljak Ažuriranje i sigurnost .

- Odaberite Oporavak u lijevom oknu.
- U odjeljku Poništi ovo računalo kliknite Započni .

- Odaberite sačuvati podatke i vratiti računalo na zadane postavke.
To je to. Nadamo se da ste svoje probleme uspjeli riješiti jednim od savjetovanih rješenja.
Naravno, to su uglavnom zaobilaznice povezane sa softverom i neće vam biti od velike koristi ako vam je hardver neispravan.
Slobodno podijelite svoje iskustvo s problemom ili dodajte alternativna rješenja. Odjeljak za komentare nalazi se odmah ispod.
Štoviše, imajte na umu da se gornja rješenja mogu koristiti za prevladavanje svih ovih uobičajenih problema:
- Prijenosno računalo neće se povezati s Wi-Fi mrežom, ali telefon će se - Kad naiđete na ovaj problem, imajte na umu da je vjerojatno povezan s netočnim upravljačkim programima ili potpunim nedostatkom upravljačkih programa.
- HP prijenosno računalo ne povezuje se s bežičnom mrežom - Mnoge marke prijenosnika zapravo pogađa isti problem. Da biste je popravili, poslužite se gornjim savjetima.
Česta pitanja: Saznajte više o problemima s Wi-Fi prijenosnim računalima
- Zašto moj Wi-Fi ne radi na prijenosnom računalu?
Kada se suočite s ovim problemom, postoji vjerojatnost da je IP u sukobu s drugim povezanim uređajima. Postoje i slučajevi kada se Wi-Fi prekine kada se uspostavi VPN veza.
Međutim, možete primijeniti ispravke pronađene u ovom posebnom vodiču.
- Kako popraviti Wi-Fi na prijenosnom računalu?
Da biste popravili Wi-Fi na prijenosnom računalu, možete primijeniti pregršt rješenja. Prvo smo preporučili ponovno pokretanje vaše opreme.
- Kako mogu resetirati bežičnu vezu na prijenosnom računalu?
Da biste resetirali bežičnu vezu, uđite u Postavke> Mreža i internet , a zatim kliknite Upravljanje poznatim mrežama .
Ako ne možete otvoriti aplikaciju Postavke, pažljivo slijedite ovaj detaljni vodič.
Napomena urednika : Ovaj je post izvorno objavljen u rujnu 2018. godine, a od tada je obnovljen i ažuriran u lipnju 2020. radi svježine, točnosti i sveobuhvatnosti.