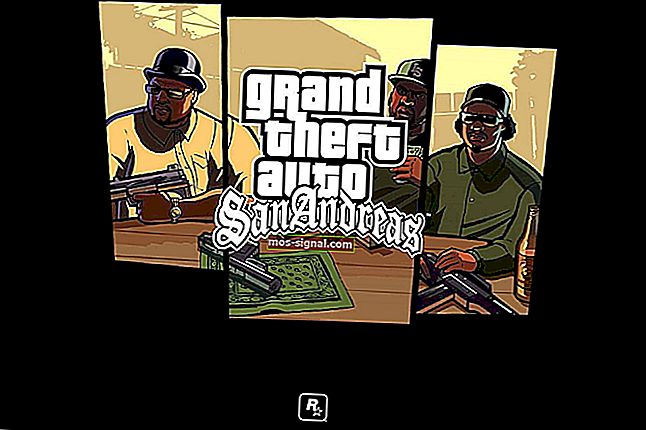Potpuni popravak: površinska olovka ne piše, ali tipke rade
- Surface Pen je izvrstan alat koji savršeno funkcionira s Microsoft Surfaceom.
- Jedan od glavnih problema s površinskom olovkom može biti uzrokovan problemima s upravljačkim programima.
- Za bilo kakve druge probleme s računalom ili perifernim uređajima, pogledajte našu stranicu za rješavanje problema s tehnologijom.
- Više informacija o Surfaceu možete pronaći u našem odjeljku Microsoft Surface.

Microsoft Surface izvrstan je uređaj, ali mnogi su korisnici izvijestili da Surface Pen ne piše dok tipke na olovci rade bez ikakvih problema. To je čudan problem, a u današnjem članku pokazat ćemo vam kako ga riješiti.
Mogu se pojaviti različiti problemi s površinskom olovkom, a kad smo već kod problema, evo nekih uobičajenih problema koje su korisnici prijavili:
- Surface Pro 3, 4 Pen ne radi - Ponekad vaša Surface Pro olovka uopće neće raditi. To je obično uzrokovano vašom baterijom, pa pripazite da baterija nije prazna.
- Surface Pro 4 Pen olovka povezana, ali ne piše - Do ovog problema može doći zbog određenih Bluetooth smetnji. Da biste riješili problem, jednostavno uparite i ponovno uparite olovku.
- Surface Pen ne piše na ekranu, u programu Word, OneNote - ponekad vaša olovka možda neće pisati na ekranu ili u drugim programima kao što su Word i OneNote. Da biste riješili problem, morate onemogućiti Intel uređaje u Upravitelju uređaja i ponovo ih omogućiti.
- Surface Pen je uparen, ali ne piše - Ovo je relativno čest problem Surface Pen-a i trebali biste ga moći riješiti pomoću jednog od naših rješenja.
Što mogu učiniti ako Surface Pen ne radi?
- Ažurirajte upravljačke programe
- Otkažite uparivač s Surfaceom i ponovno ga spojite
- Provjerite bateriju
- Ponovo pokrenite svoj Surface uređaj
- Pokrenite alat za rješavanje problema
- Onemogućite i ponovo omogućite Intel (R) HD Graphics 520
- Ponovo pokrenite olovku
- Instalirajte najnovija ažuriranja
1. Ažurirajte upravljačke programe
 Ponekad se mogu pojaviti problemi s Surface Pen-om ako postoji problem s upravljačkim programima. Ako je jedan od vaših upravljačkih programa zastario, neke komponente možda neće raditi ispravno, što će uzrokovati pojavu ovog i mnogih drugih problema.
Ponekad se mogu pojaviti problemi s Surface Pen-om ako postoji problem s upravljačkim programima. Ako je jedan od vaših upravljačkih programa zastario, neke komponente možda neće raditi ispravno, što će uzrokovati pojavu ovog i mnogih drugih problema.
Kako bismo osigurali da sve funkcionira kako treba, toplo preporučujemo da sve svoje vozače ažurirate. Najnovije upravljačke programe možete preuzeti ručno pomoću Upravitelja uređaja.
Kao alternativu možete koristiti alate treće strane poput DriverFix za brzo i automatsko ažuriranje upravljačkih programa, pa biste ovo svakako trebali isprobati.
Prvo preuzmite i instalirajte DriverFix. Čim pokrenete alat, automatski će skenirati vaš sustav na ažuriranja upravljačkih programa, ali i na nedostajuća ili neispravna.
 Proces će potrajati malo vremena, ali kad je gotov, trebate samo obaviti formalnost.
Proces će potrajati malo vremena, ali kad je gotov, trebate samo obaviti formalnost.
Imate mogućnost instaliranja samo jednog ili više pokretačkih programa jedan po jedan tako što ćete označiti odgovarajuće okvire ili potvrditi okvir Odaberi sve s vrha i instalirati sve upravljačke programe u jednom koraku.

DriverFix
Upravljački program Surface Pen instalirat će se za samo nekoliko sekundi pomoću DriverFix-a, ali alat će riješiti sve potencijalne probleme vozača. Besplatno probno razdoblje Posjetite web mjesto2. Otkažite uparivač s Surfaceom i ponovno ga spojite
- Otvorite aplikaciju Postavke . Najbrži način da to učinite je da pritisnete Windows tipka + I .
- Kad se otvori aplikacija Postavke , prijeđite na odjeljak Uređaji .

- U lijevom oknu odaberite Bluetooth . Pronađite olovku u lijevom oknu i kliknite gumb Ukloni . Sada kliknite Da za potvrdu.
Napomena: Nakon završetka postupka uparivanja, vaša površinska olovka ponovno će početi pisati. Imajte na umu da je ovo samo zaobilazno rješenje, pa ćete možda morati ponoviti ovo rješenje ako se problem ponovno pojavi.
3. Provjerite bateriju
 Ako vaša Surface Pen ne piše, ali drugi gumbi rade, problem je možda u vašoj bateriji.
Ako vaša Surface Pen ne piše, ali drugi gumbi rade, problem je možda u vašoj bateriji.
U slučaju da ne znate, Surface Pen koristi dvije baterije, jednu olovku i jednu za gumbe, pa ako olovka ne radi, vjerojatno je da je baterija prazna.
Da biste riješili taj problem, jednostavno zamijenite bateriju i provjerite rješava li to problem za vas. Mnogi su korisnici izvijestili da je problem u bateriji, ali nakon zamjene problem je trajno riješen.
4. Ponovo pokrenite svoj Surface uređaj

- Pritisnite i držite P ower gumb na površini za 30 sekundi. Provjerite je li uređaj u potpunosti isključen.
- Sada pritisnite i držite Volume Up i napajanja tipku na približno 15 sekundi. Zaslon bi trebao treptati logotip Surface. To je sasvim normalno.
- Otpustite tipke i pričekajte oko 10 sekundi. Pritisnite i otpustite gumb za napajanje da biste ponovno uključili Surface.
5. Pokrenite alat za rješavanje problema
- Otvorite aplikaciju Postavke . Kad se otvori aplikacija Postavke , prijeđite na odjeljak Ažuriranje i sigurnost .

- Odaberite Rješavanje problema u lijevom oknu. S popisa odaberite Hardver i uređaji i kliknite gumb Pokreni alat za rješavanje problema .

- Slijedite upute na zaslonu da biste dovršili alat za rješavanje problema.
Napomena: Ako se problem nastavi, možda biste trebali pokušati pokrenuti i alat za rješavanje problema s Bluetoothom. Imajte na umu da su alati za rješavanje problema dizajnirani za rješavanje nekih uobičajenih problema i kvarova, tako da možda neće moći riješiti vaš problem.
6. Onemogućite i ponovo omogućite Intel (R) HD Graphics 520
- Pritisnite izbornik Win + X i s popisa odaberite Upravitelj uređaja . To možete učiniti jednostavnim klikom na gumb Start .

- Pronađite Intel (R) HD Graphics 520 na popisu, desnom tipkom miša i odaberite Onemogući dev ja ce iz izbornika.

- Pritisnite Da kada će se pojaviti dijaloški okvir za potvrdu.

- Pričekajte nekoliko sekundi nakon što onemogućite uređaj, ponovno ga kliknite desnom tipkom i na izborniku odaberite Omogući .
Napomena: Imajte na umu da ćete možda morati ponoviti ovo rješenje svaki put kad se problem pojavi.
Neki korisnici preporučuju onemogućavanje i omogućavanje Intel (R) Precizno Touch uređaja i onemogućiti i omogućiti njihov Surface Pen, tako da možda želite pokušati da je kao dobro.
7. Ponovo pokrenite olovku

Ako Surface Pen ne piše, ali tipke rade, problem ćete možda moći riješiti jednostavnim ponovnim pokretanjem olovke. To je nevjerojatno jednostavno učiniti, a samo trebate pritisnuti i držati gumb olovke oko 10 sekundi.
Nakon toga olovka će se ponovno pokrenuti i problem bi trebao biti riješen.
8. Instalirajte najnovija ažuriranja
- Otvorite aplikaciju Postavke i idite na odjeljak Ažuriranje i sigurnost .
- U desnom oknu kliknite gumb Provjeri ima li ažuriranja .

Windows će sada provjeriti dostupna ažuriranja i preuzeti ih u pozadini. Nakon preuzimanja ažuriranja, ponovo pokrenite računalo da biste ih instalirali. Nakon instaliranja najnovijih ažuriranja provjerite je li problem još uvijek prisutan.
Ažuriranja i postavke se ne otvaraju? Riješite problem ovim izvrsnim vodičem
Ako Surface Pen ne radi na vašem računalu, to može predstavljati velik problem, ali nadamo se da ste uspjeli riješiti ovaj problem pomoću jednog od naših rješenja.
Ako imate pitanja ili prijedloga, ostavite nam redak u odjeljku za komentare u nastavku.
Napomena urednika: Ovaj je post izvorno objavljen u listopadu 2018., a od tada je preuređen i ažuriran u rujnu 2020. radi svježine, točnosti i sveobuhvatnosti.