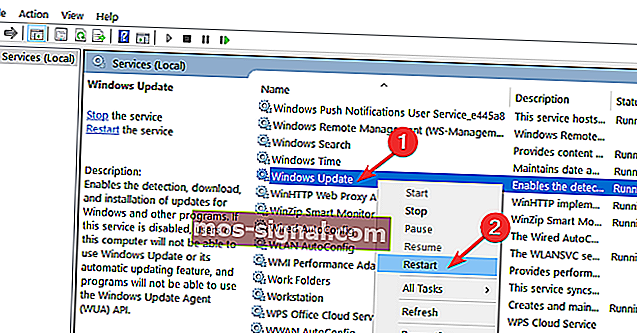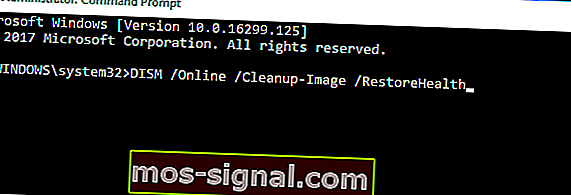5 načina za ispravljanje pogreške Windows Update 0x80070003
- Windows Update važno je sredstvo koje može uštedjeti dan u slučaju velikog napada zlonamjernog softvera. Kako? Jednostavno je, sve one sigurnosne zakrpe koje Microsoft redovito objavljuje izravno se ubacuju u vaše računalo putem ove usluge.
- Iako su prednosti očite, povremeno postoje nedostaci kada je u pitanju ažuriranje računala. Pogledajte odjeljak o pogreškama ažuriranja sustava Windows i pronađite sve ispravke na jednom mjestu.
- Da biste malo suzili potragu, zaustavlja li se vaš postupak Windows Update na oko 50% i dobivate li kôd pogreške 0x80070003? Saznajte kako riješiti ovaj problem u donjem članku.
- Kopajte dublje u pogreškama sustava Windows 10 i popravljajte ih jednu po jednu zahvaljujući našim eksplicitnim materijalima iz namjenskog čvorišta.

Jeste li pokušali ažurirati svoj uređaj sa Windows 8 na novi Windows 10? Ili ga nadograditi sa starije verzije sustava Windows 10 na noviju?
Možda ste primijetili da se u nekim slučajevima postupak Windows Update zaustavlja na oko 50% i daje vam kôd pogreške 0x80070003 .
Ne trebate biti uznemireni jer ćete nakon što pročitate ovaj članak znati kako uspješno ispraviti pogrešku 0x80070003 u sustavu Windows 10 i ranijim verzijama, poput Windows 8.
Napomena: Puna poruka o pogrešci koju dobijete prilikom pokušaja ažuriranja na Windows 8.1 trebala bi se NEŠTO DOGODITI I PROZORI 8.1 NE MOŽE BITI UGRADEN. MOLIM TE POKUŠAJ PONOVNO. KOD POGREŠKE: 0X80070003.
To se može popraviti pokretanjem alata za rješavanje problema sa sustavom Windows Update ili ponovnim pokretanjem centra za ažuriranje sustava Windows.
Koja je najnovija verzija sustava Windows 10? Saznajte iz našeg stalno ažuriranog članka!
Kako mogu popraviti pogrešku 0x80070003?
- Pokrenite alat za rješavanje problema sa sustavom Windows Update
- Ponovo pokrenite ili zaustavite uslugu Windows Update
- Izbrišite mapu DataStore
- Ponovno pokrenite Windows Update u naredbenom retku
- Pokrenite DISM
1. Pokrenite alat za rješavanje problema sa sustavom Windows Update
- Kliknite lijevu tipku ili dodirnite vezu objavljenu u nastavku
- Preuzmite ovdje Alat za rješavanje problema s ažuriranjem sustava Windows
- Kliknite lijevu tipku miša ili dodirnite opciju Spremi datoteku .
- Kliknite lijevu tipku ili dodirnite gumb U redu nakon toga.
- Neka preuzimanje završi.
- Idite u direktorij u koji ste preuzeli alat za rješavanje problema i kliknite ga desnom tipkom miša ili držite dodir
- Na izborniku koji se pojavi kliknite lijevu tipku miša ili dodirnite Pokreni kao administrator .
- Kliknite lijevu tipku ili dodirnite gumb Da ako se od vas zatraži kontrolna poruka korisničkog računa.
- Slijedite upute na zaslonu da biste dovršili postupak instalacije alata za rješavanje problema sa sustavom Windows Update.
- Ponovno pokrenite operativni sustav nakon završetka alata za rješavanje problema.
- Ponovno provjerite možete li ažurirati sa Windows 8 na Windows 8.1 ili Windows 10 bez dobivanja koda pogreške 0x80070003.
Ako ste naišli na pogrešku 0x80070003 prilikom pokušaja instaliranja novije verzije sustava Windows 10, također možete pokrenuti ugrađeni alat za rješavanje problema s uslugom Windows Update.
Sve što trebate je otići na Postavke> Ažuriranje i sigurnost> Rješavanje problema> pronaći i pokrenuti alat za rješavanje problema, kao što je prikazano na donjoj snimci zaslona.

Pogreška alata za rješavanje problema 0x803c0103? Bez panike! Riješite ovaj problem brzo!
2. Ponovo pokrenite ili zaustavite uslugu Windows Update
- Pomaknite kursor miša na gornju desnu stranu zaslona.
- Kliknite lijevu tipku miša ili dodirnite tamo prikazanu značajku pretraživanja .
- U dijaloški okvir za pretraživanje upišite sljedeće: Upravljačka ploča .
- Po završetku pretraživanja kliknite lijevu tipku miša ili dodirnite ikonu upravljačke ploče.
- Kliknite lijevu tipku miša ili dodirnite okvir za pretraživanje prikazan u prozoru upravljačke ploče.
- U okvir za pretraživanje upišite sljedeće: Administrativni alati bez navodnika.
- Kliknite lijevu tipku miša ili dodirnite značajku Administrativni alati .
- Sada dvaput kliknite značajku Usluge .
Napomena: Od vas će se možda zatražiti administratorski račun i lozinka, u kojem slučaju ćete ih morati unijeti.
- Na popisu koji se prikazuje trebat ćete potražiti Windows Update.
- Sada desnom tipkom miša pritisnite ili držite dodir na usluzi Windows Update.
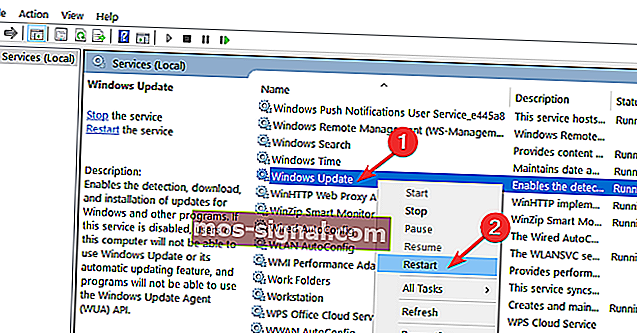
- U izborniku koji se pojavi kliknite lijevu tipku ili dodirnite gumb Stop . Također možete odabrati opciju Restart.
- Ponovo pokrenite operativni sustav Windows 8, 8.1 ili Windows 10.
- Vratite se na uslugu Windows Update, kliknite je lijevom tipkom miša i odaberite Start.
3. Izbrišite mapu DataStore
- Otvorite svoj File Explorer.
- Dvaput kliknite da biste otvorili pogon C: ili na kojem god sustavu Windows 8 ili Windows 10 bio instaliran.
- Dvaput kliknite mapu Windows da biste je otvorili.
- Potražite mapu SoftwareDistribution i dvaput kliknite na nju da biste je otvorili.
- Potražite mapu DataStore unutar mape SoftwareDistribution i otvorite je.
- Izbrišite datoteke i mape prisutne u mapi DataStore.
Napomena: Od vas će se možda zatražiti administratorski račun i lozinka.
- Sada se vratite u mapu SoftwareDistribution.
- Pronađite mapu za preuzimanje i dvaput je kliknite da biste je otvorili.
- Sada izbrišite i sve datoteke u mapi za preuzimanje.
- Ponovo pokrenite operativni sustav Windows 8, 10 i ponovo pokrenite postupak ažuriranja na Windows 8.1, Windows 10.
- Pomaknite miš na gornju desnu stranu zaslona.
- Iz izbornika koji se pojavi ponovno kliknite lijevu tipku miša na značajku Pretraživanje.
- U okvir za pretraživanje upišite Upravljačka ploča bez navodnika.
- Kliknite lijevu tipku miša ili dodirnite ikonu upravljačke ploče.
- U okvir za pretraživanje prozora upravljačke ploče napišite sljedeće: administrativni alati.
- Po završetku pretraživanja kliknite lijevu tipku miša ili dodirnite ikonu "Administrativni alati".
- Dvaput kliknite da biste otvorili značajku Usluge .
- Pronađite uslugu Windows Update na prikazanom popisu.
- Desnom tipkom miša pritisnite ili držite dodir.
- Na izborniku koji se pojavi kliknite lijevu tipku miša ili dodirnite gumb Start.
- Ponovno provjerite možete li ažurirati svoj operativni sustav na novi Windows 8.1 ili Windows 10.
4. Ponovno pokrenite Windows Update u naredbenom retku

- Kliknite lijevu tipku miša ili dodirnite značajku naredbenog retka (Administrator) koju imate u operativnom sustavu Windows 8.1 i Windows 10.
- Ako vas zatraže administratorski račun i lozinka, unesite ih.
- U prozor naredbenog retka napišite sljedeće: net stop wuauserv .
- Pritisnite tipku Enter na tipkovnici.
- Sljedeće u naredbeni redak napišite sljedeće: mrežni bitovi .
- Pritisnite tipku Enter na tipkovnici.
- Ponovo pokrenite operativni sustav Windows 8, 10.
- Nakon ponovnog pokretanja uređaja otvorite prozor naredbenog retka još jednom.
- U prozor naredbenog retka napišite sljedeće: net start wuauserv
- Pritisnite tipku Enter na tipkovnici.
- U prozor naredbenog retka napišite sljedeće: mrežni bitovi .
- Pritisnite tipku Enter na tipkovnici.
- Pokušajte ponovo pokrenuti značajku Windows Update i provjerite funkcionira li ovaj put za vas.
Epsko upozorenje vodiča! Sve što trebate znati o Command Promptu!
5. Pokrenite DISM
- Pritisnite i držite Windows tipku i X gumb.
- Iz izbornika koji se pojavi ponovno kliknite lijevu tipku miša na ikonu Command Prompt (Admin).
- U naredbeni redak napišite sljedeće: Dism / Online / Cleanup-Image / ScanHealth .
- Pritisnite tipku Enter na tipkovnici.
- U prozor naredbenog retka napišite sljedeće: Dism / Online / Cleanup-Image / RestoreHealth .
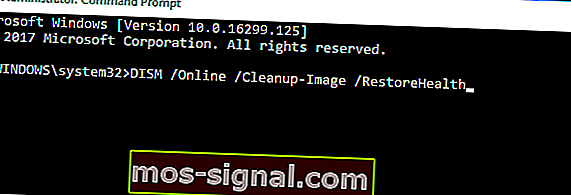
- Pritisnite tipku Enter na tipkovnici.
- Proces će trebati oko 10 minuta.
- Po završetku postupka ponovno pokrenite operativni sustav Windows 8, 10.
- Nakon pokretanja uređaja ponovno provjerite radi li značajka Windows Update normalno.
Ako se kôd pogreške i dalje javlja, pokušajte onemogućiti antivirusni softver. Ponekad vaši antivirusni alati mogu pogrešno označiti ažuriranja sustava Windows kao zlonamjerni softver, što ih blokira.
Možete isključiti antivirus, provjeriti ima li ažuriranja i vidjeti hoće li vaše računalo uspjeti instalirati dostupna ažuriranja.
Pogledajte naš praktični vodič i naučite koristiti DISM poput profesionalaca!
Ako ste pažljivo slijedili gornje korake, popravit ćete kôd pogreške 0x80070003 dok ne dođete do kraja ovog posta.
Ako usput naiđete na bilo kakve probleme, javite nam u komentarima ispod.
Česta pitanja: Saznajte više o ažuriranjima sustava Windows
- Što će se dogoditi ako nikad ne ažuriram Windows 10?
Svaka verzija OS-a podržana je ograničeno vrijeme, nakon čega Microsoft više ne razvija niti pruža sigurnosna ažuriranja za tu određenu verziju.
- Hoće li nadogradnja OS-a izbrisati datoteke?
Nadogradnja vašeg OS-a obično će sačuvati vaše datoteke, aplikacije i postavke. Ipak, postoje korisnici koji su prijavili da su datoteke izgubljene. Svakako napravite sigurnosnu kopiju svoje važne imovine s namjenskim alatom.
- Mogu li koristiti Windows 10 bez aktivacije?
Da, neaktivirani Windows 10 s neograničenim ograničenjima može se upotrebljavati unedogled. Međutim, aktiviranje licence na druge načine osim službene kupnje ključa proizvoda je nezakonito.
Napomena urednika : Ovaj je post izvorno objavljen u kolovozu 2018. godine, a od tada je preuređen i ažuriran u ožujku 2020. radi svježine, točnosti i sveobuhvatnosti.