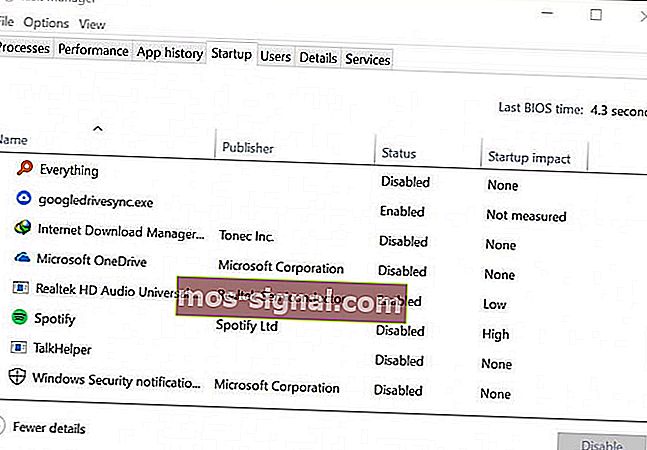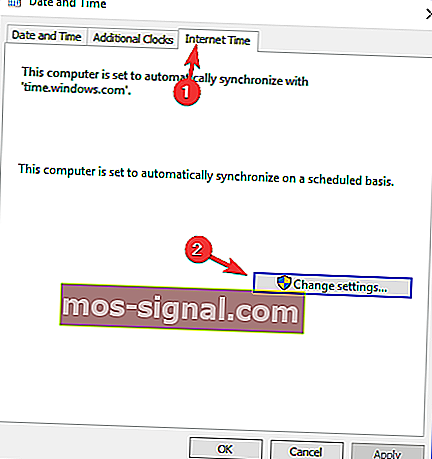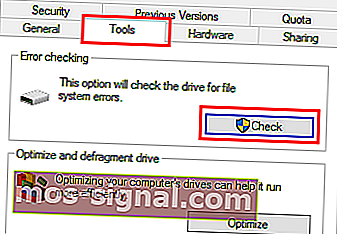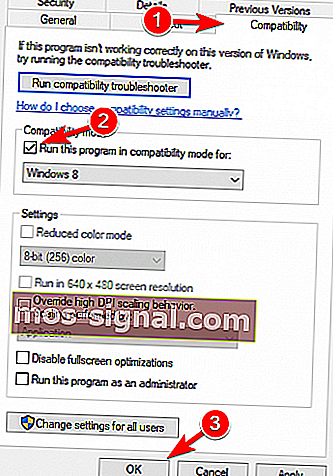Steam ne reagira na računalu? Isprobajte ova jednostavna rješenja
- Ako Steam ne reagira, ponekad je najbolje rješenje ponovno pokretanje Steam klijenta.
- Kad sve drugo zakaže, najbolje je jednostavno potpuno deinstalirati Steam klijent i ponovno ga instalirati.
- Za bilo koje druge savjete i trikove za Steam posjetite naš odjeljak Steam vodiči.
- Želite li saznati više o popravljanju web aplikacija? Zatim slijedite naše središte za rješavanje problema s web aplikacijama.

Svi znamo da je Steam jedan raznolik klijent za igre, ali ponekad Steam jednostavno ne reagira.
To može predstavljati problem jer nećete moći igrati svoje omiljene igre, ali ne bojte se, postoji način da se taj problem riješi.
Ovaj problem najčešće nije strogo povezan sa sustavom Windows 10, pa krenimo s rješavanjem vašeg problema.
Što mogu učiniti ako Steam ne reagira na klikove?
- Ponovo pokrenite Steam klijent
- Ponovo instalirajte Steam
- Očistite predmemoriju
- Ažurirajte postavke vremena
- Pokrenite provjeru na uređajima za pohranu
- Onemogući način kompatibilnosti
- Popravite paru
1. Ponovo pokrenite Steam klijent
Ako Steam ne reagira, ponekad je ponovno rješenje najbolje rješenje.
- Desnom tipkom miša kliknite traku zadataka i odaberite Upravitelj zadataka.
- Idite na odjeljak Procesi i pronađite sve Steam procese koji su pokrenuti.
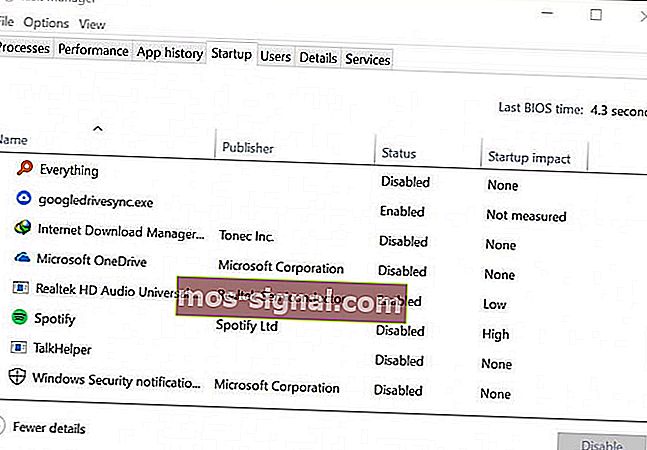
- Desnom tipkom miša kliknite Steam i odaberite da biste svaki postupak završili pojedinačno ili kliknite na Završi stablo procesa .
- Ponovno otvorite Steam klijent.
2. Ponovo instalirajte Steam
Kad sve drugo zakaže, najbolje je jednostavno potpuno deinstalirati Steam klijent i ponovno ga instalirati. Prije nego što isprobate ovo rješenje, napravite sigurnosnu kopiju igara.
Postoji nekoliko načina za deinstalaciju aplikacije, ali najučinkovitiji je uporaba programa za deinstalaciju kao što je Revo Uninstaller .

Ako želite biti sigurni da ste se potpuno riješili softverskog programa, preporučujemo profesionalni program za deinstalaciju kao što je Revo Uninstaller.
To je zato što ovaj program za deinstalaciju čisti bilo koji softver, ne ostavljajući nikakve ostatke u samo nekoliko klikova.
A ako vam leži USB, možete dobiti i prijenosnu verziju Revo Uninstaller. Radi bez ikakve instalacije, izravno s USB sticka na bilo koje računalo.
Najbolje je to što postoji izuzetno izdašno razdoblje od 60 dana da se odlučite o programu za deinstalaciju. Ako niste zadovoljni, vratit ćete novac zagarantirano.
Pregledajmo neke ključne značajke Revo Unistallera :
- Dovršite deinstalaciju bilo kojeg softvera (uključujući ostatke skeniranja)
- Paket također uključuje još 8 alata za čišćenje
- Softver čak dolazi s višerazinskim sigurnosnim sustavom
- Besplatna profesionalna tehnička podrška besplatno
- Tehničari mogu koristiti potpore za deinstalaciju iz naredbenog retka
- 60 dana garancije povrata novca

Revo Uninstaller
Ovaj profesionalni program za deinstalaciju očistit će sve ostatke softvera i dolazi s 8 dodatnih alata za čišćenje! 24,95 dolara Posjetite web mjesto3. Očistite predmemoriju
Vaša mapa predmemorije koristi se za pohranu privremenih datoteka povezanih s igrama ili programima u vašoj knjižnici. Međutim, Steam može prestati reagirati ako je predmemorija oštećena.
Da biste riješili ovaj problem, učinite sljedeće:
- Otvorite Steam klijent i idite na Postavke .
- Odaberite Preuzimanja na ploči Postavke .
- Sada kliknite na Izbriši predmemoriju za preuzimanje .

- Spreman si.
4. Ažurirajte datum i vrijeme
Ako Steam ne reagira, vaš datum ili vrijeme možda nisu točni. Da biste to popravili, učinite sljedeće:
- Odaberite Upravljačka ploča na izborniku Start .
- Sada odaberite Sat i regija i kliknite Datum i Vrijeme .
- Odaberite karticu Internet Time , a zatim kliknite Promijeni postavke .
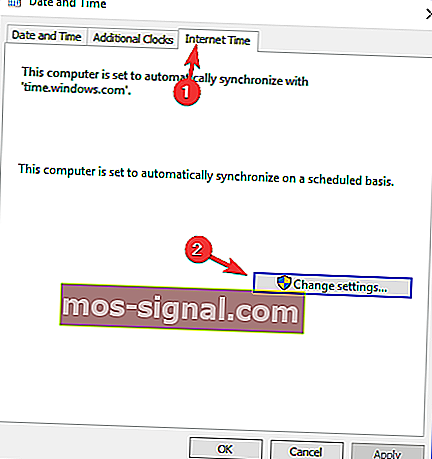
- Označite okvir Sinkroniziraj s internetskim poslužiteljem vremena , kliknite Ažuriraj sada , a zatim U redu .

5. Pokrenite provjeru na uređajima za pohranu
Ako Steam ne reagira, moguće je da vaš pogon ima problema. Da biste riješili ovaj problem, skenirajte ga radi pogrešaka.
- Prvo upišite File Explorer u izbornik Start i pomaknite se prema dolje do This PC.
- Desnom tipkom miša kliknite pogon u koji je instaliran Steam i odaberite Svojstva .
- Odaberite karticu Alati , a zatim kliknite gumb Provjeri .
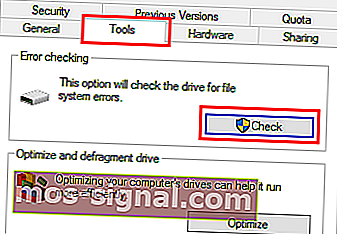
- Ako postoje pogreške, odaberite Skeniraj pogon.
- Nakon završetka ovog koraka možete otvoriti Steam.
6. Onemogućite način kompatibilnosti
Način kompatibilnosti sa sustavom Windows radi točno ono što kaže, ali uglavnom je koristan za pokretanje starijih programa. Kao što su one koje su dobro radile sa starijim verzijama sustava Windows.
Ako Steam ne reagira, pobrinite se da Steam ne koristite u načinu kompatibilnosti.
- Prvo završite bilo koji postupak Steama koji se možda izvodi kroz Task Manager .
- Sada desnom tipkom miša kliknite bilo koji prečac Steam ili izvršnu datoteku pri ruci, odaberite Svojstva .
- Idite na karticu Kompatibilnost i poništite opciju Pokreni ovaj program u načinu kompatibilnosti za opciju.
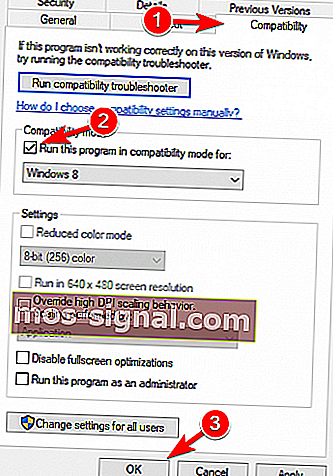
- Kliknite Primijeni i pokušajte ponovo otvoriti Steam.
7. Popravite paru
Možda je nešto pošlo po zlu s vašim Steam klijentom, a to uzrokuje da Steam ne odgovori. Da biste riješili ovaj problem, učinite sljedeće:
- Zatvorite sve instance Steama.
- Pritisnite Start i odaberite Run .
- Upišite sljedeću naredbu
C:Program Files (x86)SteambinSteamService.exe/repair. - Pokrenite Steam.
Nadamo se da su vam ova rješenja bila korisna. Ako Steam i dalje ne reagira, slobodno nas obavijestite u odjeljku za komentare u nastavku.
Napomena urednika: Ovaj je post izvorno objavljen u travnju 2019. godine, a od tada je obnovljen i ažuriran u srpnju 2020. radi svježine, točnosti i sveobuhvatnosti.