Kako popraviti zvuk u igri koji ne radi u Fortniteu (računalo)

Fortnite je puni paket kada su u pitanju moderne MMO igre. Ovaj pucač iz trećeg lica battle royalea zaslužuje svu popularnost koju dobiva načinom na koji je optimiziran i besplatan za igranje.
Uz to, igra gotovo besprijekorno radi na svim vrstama sustava, što čini pogrešku koju ćemo danas pokušati riješiti prilično neobičnom.
Naime, puno je korisnika i ljubitelja Fortnitea izvijestilo da zvuk u igri ne radi na svim platformama. Počevši od računala, ručnih uređaja i konzola. Držat ćemo se računala iz očiglednih razloga.
Ova se pogreška može pojaviti iz različitih razloga, uključujući programsku pogrešku u igri ili općeniti problem sa sustavom Windows. Zbog toga smo naveli sva rješenja do kojih smo mogli doći, pa ih provjerite u nastavku.
Kako mogu riješiti probleme sa zvukom u igri u programu Fortnite za računalo?
- Onemogućite vizualizaciju zvučnih efekata
- Označite upravljačke programe za zvuk
- Pokrenite Fortnite kao administrator
- Provjerite mogućnosti zvuka za Fortnite
- Ažurirajte igru
- Postavite zadani uređaj za reprodukciju
- Instalirajte DirectX
- Ponovo instalirajte igru
- Vratite računalo na tvorničke postavke
1. rješenje - onemogućite vizualizaciju zvučnih efekata
Najčešće rješenje ovog problema nalazi se u izborniku postavki u igri. To se odnosi na efekte vizualizacije zvuka koji bi trebali poboljšati igračko iskustvo za igrače s oštećenim sluhom.
Međutim, ova značajka, iako lijep dodatak, potpuno onemogućava zvuk kad je omogućena. Iz tog razloga predlažemo da ga onemogućite i premjestite od tamo.
Ako niste sigurni kako onemogućiti značajku pristupačnosti "Vizualizirajte zvučne efekte" u Fortniteu, evo kako:
- Započni igru.
- Otvorite Postavke .
- Odaberite karticu Pristupačnost .
- Isključite značajku " Vizualizirajte zvučne efekte ".
Rješenje 2 - Provjerite upravljačke programe za zvuk
Ako nemate potrebne računalne vještine za ručno ažuriranje / popravljanje upravljačkih programa za zvuk, toplo preporučujemo da to učinite automatski pomoću alata za ažuriranje upravljačkih programa Tweakbit.
Ovaj su alat odobrili Microsoft i Norton Antivirus. Nakon nekoliko testova, naš je tim zaključio da je ovo najbolje automatizirano rješenje. Ispod možete pronaći brzi vodič kako to učiniti.
Jeste li znali da većina korisnika sustava Windows 10 ima zastarjele upravljačke programe? Budite korak naprijed koristeći ovaj vodič.
- Preuzmite i instalirajte TweakBit Driver Updater .

- Jednom instaliran, program će automatski početi skenirati vaše računalo u potrazi za zastarjelim upravljačkim programima. Ažuriranje upravljačkih programa provjerit će instalirane verzije upravljačkih programa u odnosu na svoju bazu podataka s oblakom najnovijih verzija i preporučiti odgovarajuća ažuriranja. Sve što trebate je pričekati da se skeniranje završi.
 Po završetku skeniranja dobit ćete izvješće o svim pokretačkim programima koji se nalaze na vašem računalu. Pregledajte popis i provjerite želite li ažurirati svaki upravljački program pojedinačno ili odjednom. Da biste ažurirali jedan po jedan upravljački program, kliknite vezu 'Ažuriraj upravljački program' pored naziva upravljačkog programa. Ili jednostavno kliknite gumb "Ažuriraj sve" na dnu da biste automatski instalirali sva preporučena ažuriranja.
Po završetku skeniranja dobit ćete izvješće o svim pokretačkim programima koji se nalaze na vašem računalu. Pregledajte popis i provjerite želite li ažurirati svaki upravljački program pojedinačno ili odjednom. Da biste ažurirali jedan po jedan upravljački program, kliknite vezu 'Ažuriraj upravljački program' pored naziva upravljačkog programa. Ili jednostavno kliknite gumb "Ažuriraj sve" na dnu da biste automatski instalirali sva preporučena ažuriranja.
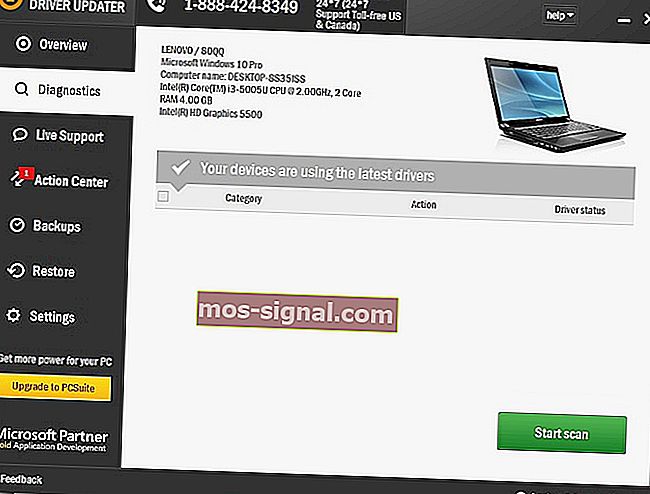
Napomena: Neki upravljački programi moraju se instalirati u više koraka, tako da ćete morati pritisnuti gumb "Ažuriraj" nekoliko puta dok se ne instaliraju sve njegove komponente.
Izjava o odricanju odgovornosti : neke funkcije ovog alata nisu besplatne.
Zapravo je najveća prednost ovog alata to što ne radi samo s AMD upravljačkim programima. Pomoću njega možete ažurirati gotovo sve upravljačke programe na računalu.
Dakle, ako tražite dugoročno rješenje koje će vas osloboditi glavobolje uzrokovane zastarjelim vozačima, Tweakbit je pravi put.
Windows ne može automatski pronaći i preuzeti nove upravljačke programe? Ne brinite, pokrili smo vas.
3. rješenje - Pokrenite Fortnite kao administrator
U moru predloženih rješenja svoje je mjesto pronašlo ono koje se tiče administrativnih dozvola. Naime, neki su korisnici primijetili da igra nema odgovarajuća dopuštenja ili je sam sustav blokira.
Problem sa zvukom riješili su pokretanjem igre kao administrator. Ovo bi moglo biti dugotrajno rješenje, ali vrijedi pokušati.
Evo kako pokrenuti Fortnite i Epic Games Launcher kao administrator:
- Desnom tipkom miša pritisnite prečac radne površine Fortnite i otvorite Svojstva .
- Odaberite karticu Kompatibilnost .
- Označite okvir " Pokreni ovaj program kao administrator " i potvrdite odabir.
- Učinite isto za Epic Games Launcher .

Ovdje saznajte sve što treba znati o administratorskom računu i kako ga možete omogućiti / onemogućiti ovdje!
Ništa se ne događa kada kliknete na Pokreni kao administrator? Ne brinite, imamo pravo rješenje za vas.
Rješenje 4 - Provjerite mogućnosti zvuka za Fortnite
Kao što vjerojatno znate, postoje posebne postavke zvuka za pojedinačne aplikacije. Upravo to trebate potražiti dalje. Ako je zvuk Fortnitea isključen, morat ćete ga uključiti.
Još bolje, kako bismo bili sigurni da je sve onako kako treba biti, predlažemo resetiranje postavki zvuka aplikacije na zadane vrijednosti. Slijedite ove upute da biste potvrdili da Fortnite nije isključen u postavkama zvuka sustava:
- Otvorite Fortnite i smanjite ga pritiskom na tipku Windows + tipku M.
- Pritisnite tipku Windows + I da biste pozvali aplikaciju Postavke .
- Odaberite Sustav .

- Odaberite Zvuk u lijevom oknu.
- Provjerite nisu li isključeni i ulazni i izlazni uređaji . Možete ih testirati i pokrenuti alat za rješavanje problema ako neće uspjeti.

- Sada otvorite Napredne opcije zvuka .

- Na popisu biste trebali vidjeti Fortnite. Pazite da nije isključen.
Ako imate problema s otvaranjem aplikacije Postavke, pogledajte ovaj članak da biste riješili problem.
Ako se alat za rješavanje problema zaustavi prije dovršenja postupka, popravite ga uz pomoć ovog cjelovitog vodiča.
Rješenje 5 - Ažurirajte igru
Zvuk u igri pokvario se (potpuno ili djelomično) nakon ažuriranja. To znači da će se, ako prvo problem uzrokuje programska pogreška, riješiti sljedeće ažuriranje.
Barem je to obično slučaj. Epic Games ide prilično dobro sa svih 6 glavnih i desecima manjih zakrpa, poboljšavajući igru na bilo koji mogući način.
Zato predlažemo ažuriranje igre što je prije moguće. Imajte na umu da su zakrpe obično prilično masivne pa će trebati neko vrijeme.
6. rješenje - postavite zadani uređaj za reprodukciju
Neki korisnici posebno imaju problem sa slušalicama i vanjskim mikrofonom. To se može dogoditi jer ti uređaji za izlaz / ulaz zvuka nisu postavljeni kao zadani uređaji za reprodukciju u postavkama sustava.
To je također vjerojatni razlog zašto vaš mikrofon ili zvučnici / slušalice neće raditi dok igrate Fortnite. Evo kako postaviti zadani izlazni i ulazni zvučni uređaj u sustavu Windows 10:
- Provjerite jesu li uređaji za ulaz / izlaz zvuka (slušalice, zvučnici ili mikrofon) priključeni.
- Zatvori igru.
- Desnom tipkom miša kliknite ikonu Zvuk i otvorite Zvuk iz kontekstualnog izbornika.
- Odaberite karticu Reprodukcija .
- Desnom tipkom miša kliknite uređaj koji koristite i postavite ga kao zadani.
- Učinite isto za uređaj za snimanje .
Rješenje 7 - Instalirajte DirectX
Mnogo je tema na forumu posvećeno ovoj pogrešci i mnogi od njih predlažu brisanje određenih DLL datoteka sa sistemske particije. Kad to učinite, preporučuju preuzimanje tih datoteka s određenih sumnjivih web lokacija trećih strana.
Nemojte - i ponavljam - nemojte to činiti. Ako postoji problem te vrste, možete pokrenuti SFC i DISM i na taj način popraviti oštećene ili nepotpune datoteke. Međutim, najvažnije je instalirati najnoviju verziju DirectX-a.
Obavezno preuzmite i instalirajte najnoviju verziju DirectX-a, ovisno o verziji koju vaš GPU podržava. Također, potražite redistributivne sadržaje poput VC ++. To bi moglo riješiti problem koji imate s instalacijom.
Ako ne možete instalirati DirectX, riješite se ovog vodiča za rješavanje problema.
Rješenje 8 - Ponovo instalirajte igru
Ako ste i dalje zaglavljeni u problemu sa zvukom u igri, možda biste trebali ponovo instalirati igru. Savjetujemo vam da očistite sve prije nove instalacije kako biste izbjegli moguće konflikte u konfiguraciji.
Pristup čistog škriljevca je najbolji kada se tako nešto dogodi. Ponovna instalacija, naravno, zahtijevat će ponovno preuzimanje datoteka za postavljanje putem pokretača Epic Games, što bi moglo potrajati.
Evo kako ponovo instalirati Fortnite na računalo:
- U traku za pretraživanje sustava Windows upišite Control i otvorite Control Panel.
- Kliknite Deinstaliraj program .

- Deinstalirajte Fortnite.
- Upotrijebite bilo koji od ovih besplatnih alata koje preporučujemo da biste očistili sve preostale povezane datoteke i unose registra.
- Upotrijebite Epic Games Launcher za ponovno preuzimanje i instaliranje Fortnitea.
Ako trebate više informacija o tome kako deinstalirati programe i aplikacije u sustavu Windows 10, pogledajte ovaj namjenski vodič.
Ne možete otvoriti upravljačku ploču? Pogledajte rješenje ovog detaljnog vodiča
Rješenje 9 - Vratite računalo na tvorničke postavke
Određena ažuriranja za sustav Windows 10 otkrila su razne probleme sa zvukom. Izgleda da su ažuriranja zbog neispravne implementacije upravljačkog programa zvuka mnogim korisnicima koji su ažurirali stvorila probleme sa zvukom.
To se može riješiti ponovnom instalacijom upravljačkog programa, vraćanjem na prethodnu iteraciju sustava Windows 10 ili vraćanjem računala na tvorničke vrijednosti.
Evo kako resetirati računalo i, nadamo se, napokon uživati u punom Battle Royale iskustvu u Fortniteu:
- Pritisnite Windows tipku + I da biste otvorili aplikaciju Postavke .
- Odaberite odjeljak Ažuriranje i sigurnost .
- Odaberite Oporavak u lijevom oknu.
- Pod opcijom " Resetiraj ovo računalo " kliknite Započni .

Trebate više informacija o tome kako resetirati računalo na tvorničke postavke? Pročitajte ovaj članak i saznajte sve što trebate znati.
Katastrofa se događa i ne možete resetirati svoje računalo! Srećom, za vas imamo prava rješenja.
Time možemo zaključiti ovaj članak. U slučaju da imate neko alternativno rješenje koje smo zaboravili ili pitanje u vezi s uvrštenima, recite. Svoje misli možete podijeliti u odjeljku za komentare u nastavku.
POVEZANE PRIČE KOJE TREBA PROVJERITI:
- Ne možete se pridružiti zabavi prijatelja u Fortniteu? Dobili smo popravak
- Ispravite Nešto je pošlo po krivu Fortnite pogreška plaćanja jednom zauvijek
- Nije moguće pridružiti se redu čekanja za prijavu Fortnite error [Expert Fix]

 Po završetku skeniranja dobit ćete izvješće o svim pokretačkim programima koji se nalaze na vašem računalu. Pregledajte popis i provjerite želite li ažurirati svaki upravljački program pojedinačno ili odjednom. Da biste ažurirali jedan po jedan upravljački program, kliknite vezu 'Ažuriraj upravljački program' pored naziva upravljačkog programa. Ili jednostavno kliknite gumb "Ažuriraj sve" na dnu da biste automatski instalirali sva preporučena ažuriranja.
Po završetku skeniranja dobit ćete izvješće o svim pokretačkim programima koji se nalaze na vašem računalu. Pregledajte popis i provjerite želite li ažurirati svaki upravljački program pojedinačno ili odjednom. Da biste ažurirali jedan po jedan upravljački program, kliknite vezu 'Ažuriraj upravljački program' pored naziva upravljačkog programa. Ili jednostavno kliknite gumb "Ažuriraj sve" na dnu da biste automatski instalirali sva preporučena ažuriranja.











