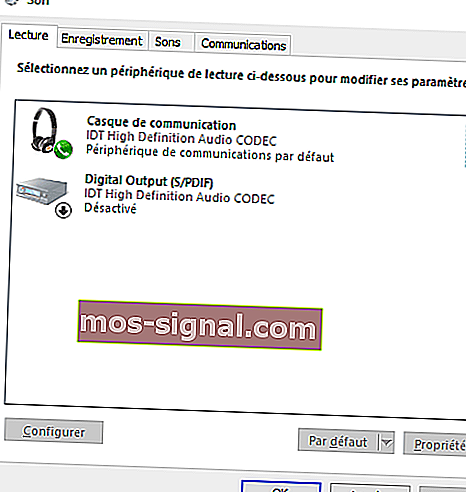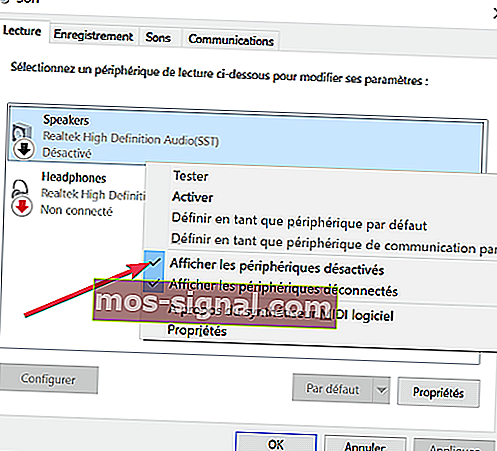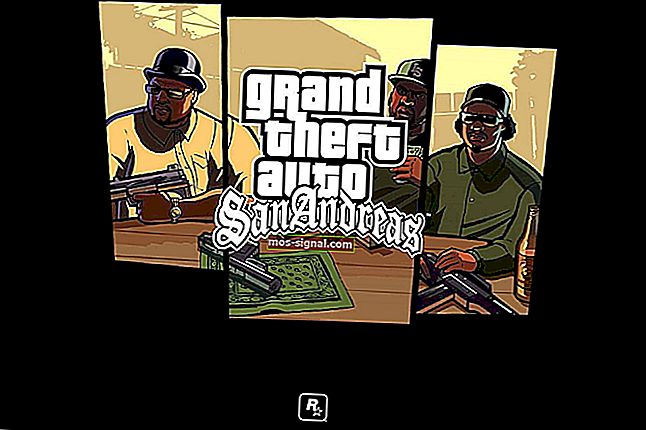Que faire si Windows 10 ne može se iznova prepoznati na svim ekuterima
- Windows 10 se ne želi iznova prepoznati?
- Bien que cette erreur puisse être frustrante, il ya des moyens d'y remédier. Suivez les pas simples décrits dans ce guide!
- La plupart du temps, ce type de problème est causé par des pilotes obsolètes ou endommagés. Uvjerite se da ste iskoristili svoju prijavu za nadzornike s performansama na računalu i prenijeli preventivne mjere!
- Envie de découvrir plus d'astuces? Consultez nos Tutoriels Tech!

Avez-vous déjà connecté vos écouteurs pour écouter votre chanson préférée ou visionner un film? Najtraženiji trenutci prelijevaju se bez pogrešaka u sustavu Windows 10 : Windows 10 se neće iznova prepoznati .
Même si cela peut être frustrant, ne vous inquiétez pas. Il ya des solutions et nous nous sommes occupés de les répertorier ci-dessous.
Voici donc komentar vous pouvez résoudre le problème.
Windows 10 ne otkriva leteće etikete -> Voici dépanner komentara
1. Mettez à jour le pilote audio
Vous pouvez mettre à jour votre pilote audio de deux manières:
- Utilisez un utilitaire pour des mises à jour automatiques
- Laissez Windows mettre à jour votre pilote
Comment mettre à jour les pilotes audio automatiquement
Parfois, le problème peut être causé par un pilote audio obsolète ili nespojiv.
Kao što je slučaj, vous devez mettre à jour le pilote en utilisant un outil sposoban d 'analizator votre sistème i identifikator le pilote défectueux.
Une fois cela fait, l'outil téléchargera et installera automatiquement la meilleure version pour votre ordinateur.
Les étapes pour mettre à jour un pilote audio sont généralement similaires, avec quelques particularités en fonction de l'outil zaposlen:
- Démarrez l'outil, puis cliquez sur Scan pour lancer, ne analizira komplet računara
- L'outil affichera une liste de tous vos pilotes obsolètes, nekompatibilni, endommagés, corrompus ou manquants, sadrži pilotski zvuk
- Mettez à jour votre pilote audio en cliquant sur Réparer pour resoudre le problème. Par la suite, votre outil téléchargera et installera automatiquement la meilleure korespondencija pour votre pilote de son. À ce stade, vous pouvez également mettre à jour tous les autres pilotes problématiques.
- N'oubliez pas de sauvegarder vos pilotes avant d'installer de nouvelles mises à jour pour éviter tout dysfonctionnement.
- Enfin, redémarrez votre ordinateur pour effectuer la mise à jour du pilote de son.
Instalirajte upravljački program

Le téléchargement manuel des pilotes est un processus qui comporte le risque d'installer le mauvais pilote, ce qui peut entraîner de graves dysfonctionnements.
Moyen le plus sûr i le plus jednostavni metre à jour les pilotes sur un ordinateur Windows sastoje se od alata za automatizirani tel que DriverFix.
Voici postupak komentara:
- Téléchargez DriverFix ici
- Lancezov program
* Nisam pripremljen za konfiguraciju auta koji se može voziti za automobil DriverFix je kompletan prijenosni uređaj
- DriverFix zahtijeva analizu rada PC-ja za nekoliko pilota ili zastarelih
- Choisissez les pilotes à mettre à jour ou à réparer
- Pohađajte DriverFix s'occupe de vos pilotes
- Redémarrez votre PC

DriverFix
Gardez vos pilotira audio à jour i oubliez les problèmes d'écouteurs ou de haut-parleurs grâce à DriverFix! Essai gratuit Accédez au siteKomentirajte mettre à jour les pilotes audio putem Windows-a:
- Faites un click droit sur le bouton Démarrer.
- Konfiguracija Cliquez sur Panneau .
- Allez à Matériel i sinovi.
- Cliquez sur Sons.
- Accédez à l'onglet Predavanje.
- Sélectionnez vos écouteurs et cliquez sur les P ropriétés .
- Accédez aux Informations sur le contrôleur , puis cliquez sur le bouton Vlasnici .
- Cliquez sur Modifier les paramètres (cela peut nécessiter l'autorisation de l'administrateur).
- Rendez-vous sur l'onglet Pilote.
- Sélectionnez Mettre à jour le pilote .
- La mise à jour sera automatiquement téléchargée.

Pour plus d'information, veuillez konzulter, vodič Microsoft.
2. Otkrivanje nagrade za avanturu
Ako želite prijaviti Realtek da instalirate votrenu ordinaciju na PC-u, prenosite jednostavne fotografije na destactive za otkrivanje nagrade:
- Cliquez droit sur le bouton Démarrer.
- Sélectionnez Exécuter.
- ENTREZ dans le Panneau de konfiguracija i sur appuyez obrok pour l'ouvrir.
- Sélectionnez Matériel et audio.

- Trouvez Realtek HD Audio Manager i drugi korisnici.
- Accédez aux P aramètres du connecteur.
- Cliquez sur Désactiver otkriva nagradu na licu i nudi izbornik slučaja za cocher.
3. Izmijenite format zvuka u skladu s podacima
Više ne postoji razlog za laquelle vos eouteurs koji se ne vraćaju u sustav Windows 10, a ne samo u audio formatu. Si celui-ci n'est pas réglé ispravka, vous pouvez avoir le même problème à plusieurs reprises.
Pročitajte komentare glasa za izmjenjivač zvuka u formatu po danu:
- Faites un click droit sur Démarrer.
- Konfiguracija Cliquez sur Panneau .
- Cliquez sur Matériel i audio.
- Sélectionnez Audio.
- Predavanje Sous , dvostruko predavanje na paričnom jeziku .
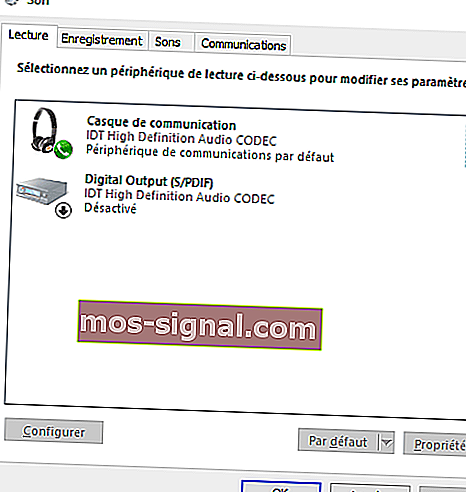
- Basculez vers l'onglet Avancé.
- Izmijenite zvuk formata u skladu s podešavanjima u izborniku.
- Essayez de rebrancher vos eécuteurs pour vérifier si cette solution corrige le problème.
4. Définissez le casque comme périphérique de lecture par défaut à corriger
Dostupna je modifikacija zvuka u formatu za detalje ne vous convient pas, esej koji određuje votre casque comme, periferno predavanje za detalje i prosudbu.
- Cliquez droit sur le bouton Démarrer.
- Accédez au Panneau de configuration.
- Choisissez Matériel i audio.
- Cliquez sur Son.
- Sous Lecture , cliquez droit et sélectionnez Afficher les périphériques désactivés .
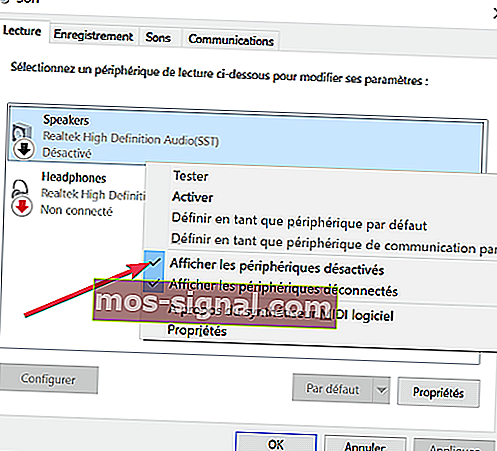
- Dans la liste des casques, faites un click droit sur le nom de votre casque.
- Sélectionnez Activer.
- Cliquez sur Définir par défaut.
- Cliquez sur Appliquer.
Une fois que vous avez suivi toutes ces étapes, rebranchez vos écouteurs et vérifiez s'ils fonctionnent.
Nous espérons que ces solutions vous ont helpé à corriger l'erreur de casque sur Windows 10.
Si vous avez trouvé d'autres méthodes pour resúdre ce problème, vous pouvez détailler les étapes de dépannage dans les comentaires ci-dessous.