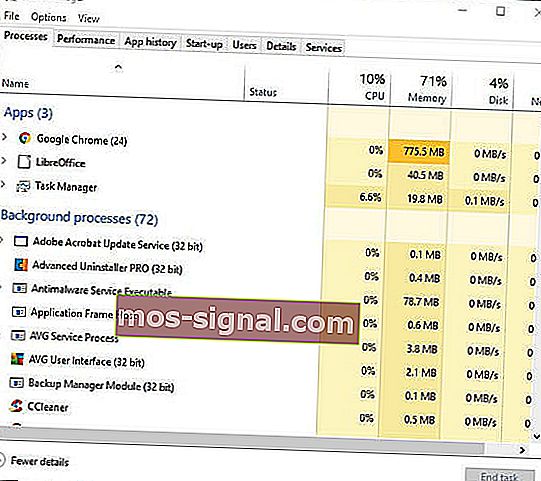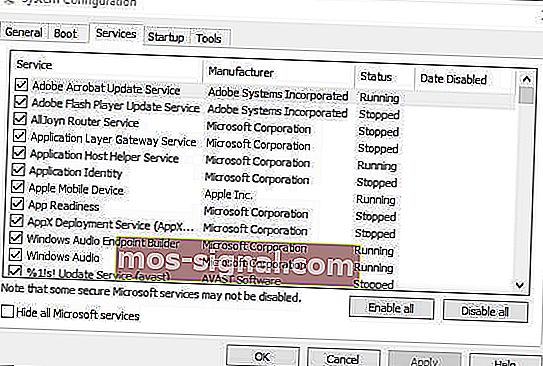Kako ubrzati BlueStacks za brže Android igre na računalu
- Kad je BlueStacks Android emulator spor u sustavu Windows 10, igranje vam nije najbolje.
- Ubrzati emulator, međutim, prilično je jednostavno, a mi vam pokazujemo sva rješenja.
- Ako se bavite emulatorima, imamo čitavu kolekciju povezanih članaka koje možete pročitati u Gaming Hubu.
- Naučite kako se nositi s bilo kojim problemom povezanim sa softverom iz naših vodiča za upute.

BlueStacks je emulator koji svojim korisnicima omogućuje igranje Android igara u sustavu Windows.
Izdavač softvera na svojoj web stranici hvali se da je emulator najbrža platforma za mobilno igranje na Zemlji. BlueStacks 4 je osam puta brži od prethodne verzije, a igre pokreće šest puta brže od Samsung Galaxy S9.
Ipak, neki su korisnici još uvijek izjavili na forumima da BlueStacks zaostaje i sporo radi na svojim stolnim ili prijenosnim računalima.
Jedan je korisnik izjavio:
Kad sam pokušao pokrenuti igru poput Candy Crush Saga (u BlueStacksu), ona se gotovo ne može igrati zbog zaostajanja (nakon pritiska na Start reakcija je nakon 2-3 sekunde).
Na ovaj način korisnici mogu ubrzati emulator BlueStacks u sustavu Windows 10.
Kako mogu riješiti probleme usporavanja BlueStacksa na računalu?
- Ažurirajte upravljački program grafičke kartice
- Ažurirajte BlueStacks
- Dodijelite više RAM-a BlueStacksu
- Zatvorite softver treće strane
- Isključite antivirusne programe
- Prilagodite postavke zaslona BlueStacksa
1. Ažurirajte upravljački program grafičke kartice
Najnoviji upravljački programi grafičke kartice mogu značajno poboljšati Windows igre. Naravno, to je prije svega u pogledu vizualne kvalitete; ali novi upravljački programi grafičke kartice mogu također optimizirati igre na druge načine.
Windows Update automatski će ažurirati upravljačke programe grafičke kartice ako je to konfigurirano. Međutim, Windows Update ne prati uvijek najnovija ažuriranja upravljačkih programa grafičke kartice.
Stoga bi vrijedilo provjeriti postoji li ažurirani upravljački program za vašu grafičku karticu.
Softver za ažuriranje upravljačkih programa poput DriverFix pruža najbolji način za brzu provjeru i ažuriranje upravljačkih programa grafičkih kartica.

Nakon instalacije alat će odmah skenirati kako bi provjerio trebaju li upravljački programi trebati ažuriranje. Tada možete ažurirati upravljačke programe softverom.
Postupak je brz, intuitivan i izuzetno siguran, jer DriverFix preporučuje samo softver koji je kompatibilan s vašim uređajem.
navesti zastarjele upravljačke programe koje pronađe.
Tada možete pritisnuti gumb Ažuriraj pored svake stavke ili možete skupno odabrati ažuriranje upravljačkih programa.

DriverFix
Izbjegavajte zaostajanje u igrama svojih omiljenih Android igara ažuriranjem svih upravljačkih programa za Windows računalo pomoću DriverFix-a. Besplatno probno razdoblje Posjetite web mjesto2. Ažurirajte BlueStacks

BlueStacks 4 je najbrža verzija emulatora. Kao takve, igre će vjerojatno biti nešto brže i osjetljivije u najnovijim BlueStacksima od prethodnih verzija.
Dakle, ažuriranje na najnoviji BS 4 prva je stvar koju bi korisnici koji koriste starije verzije softvera trebali učiniti.
Korisnici s verzijom BlueStacks 3.52.66.1905 ili novijom mogu ažurirati emulator bez gubitka podataka o igrama i kupnji u aplikaciji klikom na gumb Preuzmi BlueStacks na web stranici softvera.
Međutim, oni korisnici koji koriste stariju verziju BS-a manju od 3.7.44.1625 ne mogu izravno ažurirati softver.
Stoga će neki korisnici možda morati deinstalirati BlueStacks, a zatim preuzeti i instalirati najnoviji BS 4 s web mjesta emulatora.
3. Dodijelite više RAM-a BlueStacksu

- Otvorite BlueStacks emulator.
- Kliknite gumb Postavke u gornjem desnom dijelu BlueStacksa da biste otvorili izbornik.
- Odaberite Postavke da biste otvorili prozor koji uključuje daljnje mogućnosti softvera.
- Kliknite karticu Engine s lijeve strane prozora Settings.
- Zatim povucite traku memorije udesno da biste povećali količinu RAM-a dodijeljene BlueStacksu.
- Također možete odabrati više CPU jezgri za BlueStacks. ( Odaberite najveći broj s padajućeg izbornika CPU Cores . )
Imajte na umu da BlueStacks treba najmanje dva gigabajta RAM-a.
Najnovije verzije BS-a uključuju postavke mehanizma za igre pomoću kojih korisnici mogu maksimizirati količinu RAM-a i druge sistemske resurse za Android emulator.
4. Zatvorite softver treće strane
- Desnom tipkom miša kliknite programsku traku da biste otvorili njezin kontekstni izbornik i odaberite opciju Upravitelj zadataka.
- Zatim kliknite karticu Procesi .
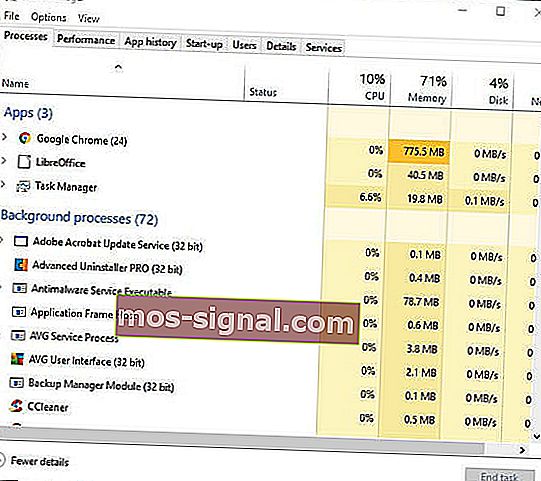
- Odaberite softver (osim BlueStacksa) naveden pod aplikacijama i pritisnite gumb Završi zadatak .
- Pozadinski procesi također uključuju neki pozadinski softver. Stoga potražite i zatvorite bilo koji tamo nebitan softver treće strane.
Imajte na umu da softverske usluge treće strane mogu također izmamiti resurse sustava. Usluge trećih strana možete onemogućiti pomoću uslužnog programa za konfiguraciju sustava. Na ovaj način korisnici mogu zaustaviti softverske usluge.
- Pritisnite tipku Windows + tipkovni prečac R.
- U Run msconfig unesite i kliknite gumb U redu .

- Odaberite karticu Services u prozoru System Configuration.
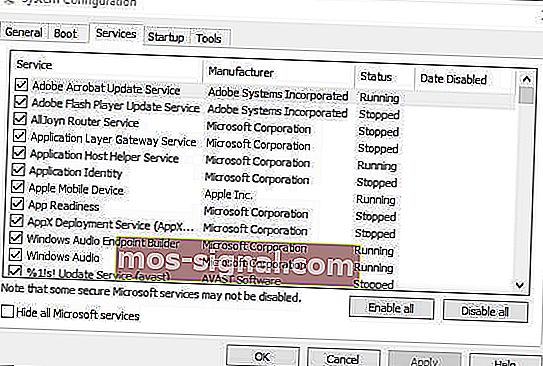
- Odaberite opciju Sakrij sve Microsoftove usluge.
- Zatim poništite odabir nekih od navedenih usluga trećih strana.
- Kliknite gumbe Primijeni i U redu .
- Odaberite opciju Restart ( Ponovno pokreni) za ponovno pokretanje sustava Windows.
Zatvaranje programa imat će sličan učinak kao i povećanje raspodjele RAM-a jer će to također učiniti dostupnijim više sistemskih resursa za BlueStacks.
Imajte na umu da se u sustavu Windows može pokretati neki pozadinski softver čak i kada na programskoj traci nisu otvoreni prozori programa.
5. Isključite antivirusne programe

Značajke antivirusnog softvera treće strane također mogu imati značajan utjecaj na izvedbu ili brzinu Android igara tvrtke BlueStacks.
Stoga bi privremeno isključivanje tih značajki onemogućavanjem antivirusnih paketa moglo ubrzati BlueStacks.
Neki privremeni antivirusni softver možete privremeno isključiti klikom desne tipke miša na ikone u sistemskoj paleti i odabirom opcije onemogućavanja ili isključivanja. Možete i odabrati opciju onemogućivanja na kartici postavki u primarnom prozoru antivirusnog programa.
Neki antivirusni programi uključuju virtualizaciju uz pomoć hardvera, što može imati značajan utjecaj na emulator BlueStacks.
Stoga poništite odabir opcije Omogući hardversku potpomognutu virtualizaciju ako postoji unutar vašeg antivirusnog softvera.
6. Prilagodite postavke zaslona BlueStacksa

- Kliknite gumb Postavke u BlueStacksu da biste otvorili izbornik.
- Odaberite Postavke na izborniku da biste otvorili prozor Postavke.
- Zatim kliknite karticu Zaslon ako već nije odabrana.
- Odaberite postavku niže razlučivosti. Na primjer, korisnici bi mogli smanjiti razlučivost softvera s 1.920 x 1.080 na 1.600 x 900.
- Uz to, na kartici Zaslon odaberite opciju Nisko (1600 DPI) .
Postavke zaslona obično imaju velik utjecaj na brzinu igranja za Windows igre.
Prilagođavanje grafičkih postavki za smanjenje razlučivosti i DPI često ubrzavaju igre jer to oslobađa resurse sustava.
Kao takvo, podešavanje razlučivosti i DPI-ja, na isti način, moglo bi ubrzati i Android igre koje se igraju s emulatorom BlueStacks.
Ovo je nekoliko rezolucija koje bi mogle smanjiti zaostajanje u igranju igara koje se igraju u BlueStacksu. Nadamo se da će se Android igre osjećati nešto brže u sustavu Windows 10 nakon što ih primijene.
Ako imate daljnjih prijedloga o ovoj temi, podijelite ih s nama pomoću odjeljka za komentare u nastavku.
Imajte na umu da bi neke od gore navedenih rezolucija mogle popraviti i nedostajuće poruke o pogreškama DLL-a za druge datoteke.
Napomena urednika: Ovaj je post izvorno objavljen u siječnju 2019. godine, a obnovljen je i ažuriran u listopadu 2020. radi svježine, točnosti i sveobuhvatnosti.