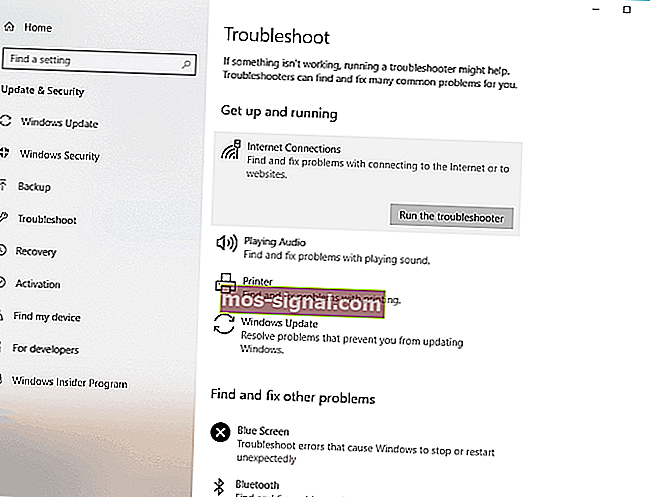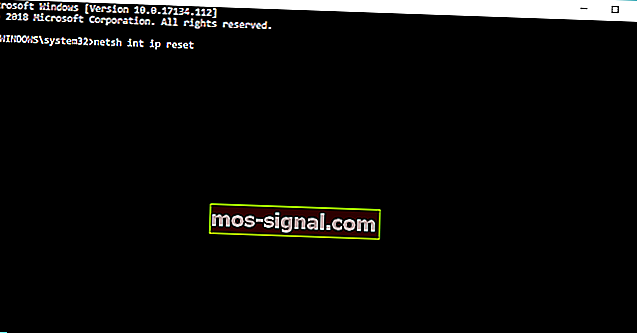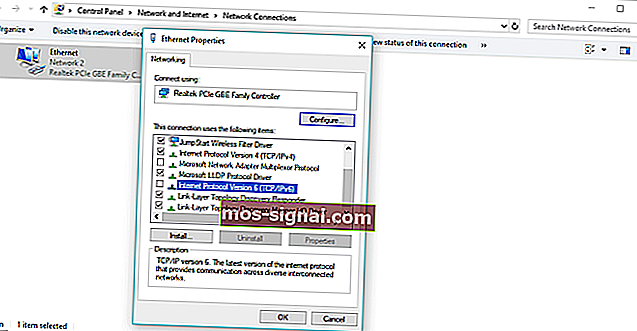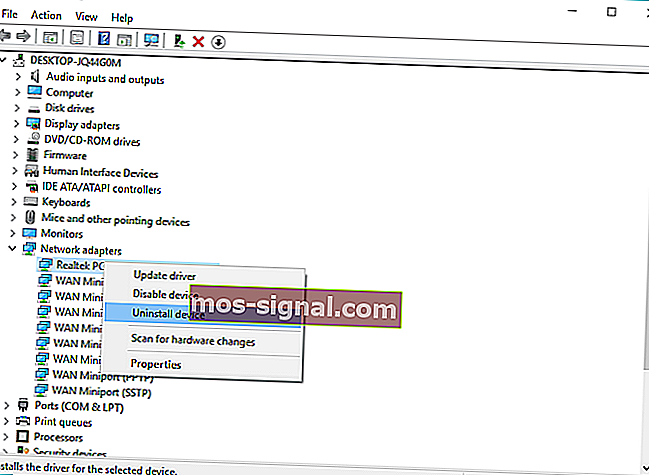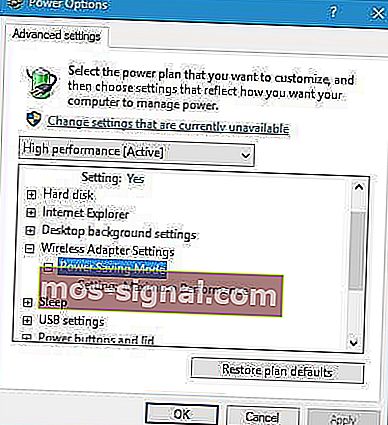WiFi adapter ne radi u sustavu Windows 10? Evo brzog rješenja
- Windows Update je bitna komponenta vašeg OS-a i ne želite propustiti niti jednu vrijednu nadogradnju koju Microsoft nudi.
- Ipak, postupak nije uvijek ujednačen kako je zamišljeno. Ako je vaš Wi-Fi adapter nakon ažuriranja poludio, evo kako ga popraviti.
- Pogledajte i naša WI-FI vodiča za više provjerenih rješenja.
- Istražite naš centar za periferne uređaje i podignite svoje vještine rješavanja problema na sljedeću razinu.

Nakon nadogradnje na Windows 10. mogu se pojaviti različiti problemi povezani sa softverom i hardverom. Jedan od tih problema je WiFi adapter koji kod nekih korisnika ne radi u sustavu Windows 10.
Naime, neki su korisnici izvijestili da njihova računala nisu uspjela ni otkriti i prepoznati bežični mrežni adapter, koji je u redu radio u sustavima Windows 8 ili Windows 7. Ne brinite, mi imamo rješenje za vas.
Ali prvo, evo nekoliko sličnih problema koje možete riješiti i dolje navedenim ispravcima:
- Windows 10 nema mogućnost WiFi-a - Ponekad gumb WiFi na programskoj traci možda i nije prisutan. Ipak, i dalje možete koristiti ista rješenja za rješavanje ovog problema.
- Nedostaje WiFi 10 WiFi adapter - ako vaše računalo ne prepozna adapter, nećete ga moći vidjeti u Upravitelju uređaja.
- Moj se Windows 10 WiFi često prekida
- Windows 10 nema WiFi opciju u postavkama - Baš kao što je slučaj s programskom trakom, i WiFi opcija može nestati sa svoje stranice Postavke.
- Windows 10 WiFi povezan, ali nema interneta - ovaj je najgori. Kad vam se čini da je sve u redu, ali jednostavno se ne možete povezati s internetom. Ali ne brinite, to ćete moći riješiti pomoću dolje predstavljenih rješenja.
Što mogu učiniti ako WiFi adapter prestane raditi?
Sadržaj:
- Upotrijebite alat za rješavanje problema s mrežom
- Ažurirajte mrežne upravljačke programe
- Resetirajte TCP / IP stog
- Izvršite dotjerivanje registra pomoću naredbenog retka
- Promijenite postavke adaptera
- Ponovo instalirajte mrežni adapter
- Resetirajte svoj adapter
- Ažurirajte firmver usmjerivača
- Prebacite se na način maksimalne izvedbe
- Pazite da ništa ne ometa Wi-Fi signal
1. Upotrijebite alat za rješavanje problema s mrežom
Prvo što ćemo učiniti je ujedno i najlakše. Jednostavno ćemo pokrenuti alat za rješavanje problema s mrežom i pustiti ga da obavi posao umjesto nas. Evo kako pokrenuti alat za rješavanje problema s mrežom u sustavu Windows 10:
- Idite na Postavke.
- Idite na Ažuriranja i sigurnost > Rješavanje problema.
- Odaberite Internet veze i idite na Pokreni alat za rješavanje problema.
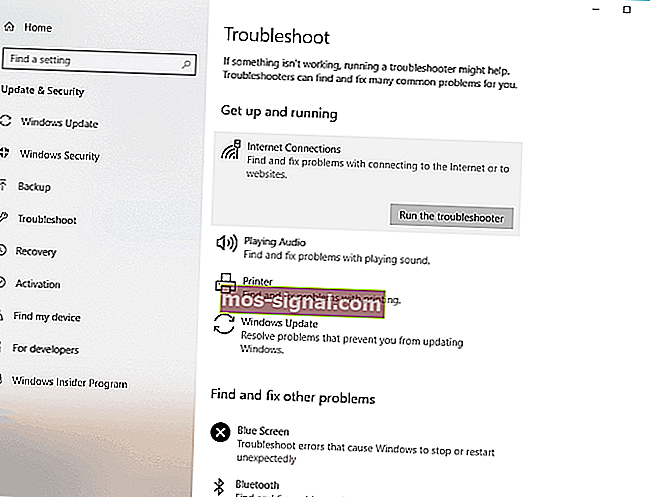
- Slijedite daljnje upute na zaslonu i pustite da postupak završi.
- Ponovo pokrenite računalo.
Ako alat za rješavanje problema s mrežom nije uspio riješiti problem, prijeđite na drugo rješenje.
2. Ažurirajte mrežne upravljačke programe
Budući da ne možete ništa preuzeti pomoću trenutne internetske veze, preuzmite potrebne upravljačke programe s drugog računala ili pomoću druge mreže.
Da biste dobili najprikladnije upravljačke programe, posjetite web mjesto proizvođača mrežnog adaptera i potražite upravljačke programe za mrežni adapter.
Dok smo kod toga, možda biste trebali provjeriti neke WiFi adaptere kako bi se neprimjetno stapali sa vašom Windows 10 infrastrukturom.
Sada preuzmite upravljačke programe, premjestite ih na računalo i započnite postupak instalacije. Nadamo se da će novi mrežni upravljački program riješiti problem.
Automatski ažurirajte upravljačke programe pomoću IObit Driver Boostera

Ako ne želite samostalno tražiti vozače, možete upotrijebiti alat koji će to automatski učiniti za vas.
Kako se trenutno ne možete povezati s internetom, ovaj alat neće biti koristan. Međutim, nakon što se povežete na mrežu, to će vam pomoći da redovno ažurirate sve svoje vozače, tako da više nećete biti u ovoj situaciji.
IObit Driver Booster pomoći će vam da automatski ažurirate upravljačke programe i spriječiti oštećenje računala uzrokovano instaliranjem pogrešnih verzija upravljačkih programa. Nakon nekoliko testova, naš je tim zaključio da je ovo najbolje automatizirano rješenje.
Pogledajmo brzo njegove ključne značajke :
- Učinkovito otkrijte i ažurirajte zastarjele upravljačke programe
- Sveobuhvatan alat za popravljanje BSoD-ova, problema sa zvukom i mrežnih kvarova
- Poboljšana brzina skeniranja do 100%
- Preuzmite najnovije upravljačke programe (pisač, miš, kontroler, modem, monitor i još mnogo toga)

IObit Driver Booster
Zaboravite na zastarjele i nestale upravljačke programe i osjetite mir s IObit Driver Boosterom! Besplatno posjetite web stranicu3. Resetirajte TCP / IP stog
Ako prethodna dva rješenja nisu uspjela obaviti posao, možete pokušati resetirati TCP / IP stog. Da biste to učinili, također ćete morati unijeti nekoliko naredbenih redaka u naredbeni redak.
Evo što točno trebate učiniti:
- Desnom tipkom miša kliknite gumb Izbornik Start i odaberite Command Prompt (Admin)
- U naredbeni redak unesite sljedeće retke i pritisnite Enter nakon svakog:
- netsh int ip reset
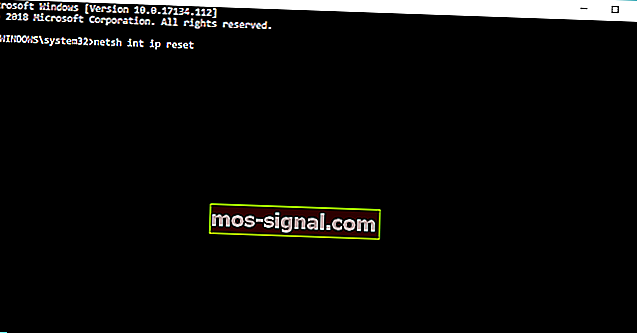
- netsh int tcp postavljena heuristika onemogućena
- netsh int tcp postavi globalni autotuninglevel = onemogućen
- netsh int tcp postavi globalni rss = omogućen
- netsh int ip reset
- Ponovo pokrenite računalo i provjerite možete li se sada povezati s WiFi mrežom
4. Izvršite dotjerivanje registra pomoću naredbenog retka
Korisnici koji su se suočili s problemom WiFi adaptera u sustavu Windows 10 izvijestili su da je ovo rješenje u većini slučajeva riješilo problem. Dakle, evo što točno trebate učiniti:
- Desnom tipkom miša kliknite gumb Izbornik Start i odaberite Command Prompt (Admin)
- Unesite sljedeći redak i pritisnite Enter:
- netcfg –sn
- Ova će naredba prikazati popis mrežnih protokola, upravljačkih programa i usluga. Provjerite je li DNI_DNE na popisu, ako jest, imate problem.
- Ako je DNI_DNE naveden, u isti prozor naredbenog retka unesite sljedeći redak i pritisnite Enter:
reg delete HKCRCLSID\{988248f3-a1ad-49bf-9170-676cbbc36ba3} /fnetcfg -v -u dni_dne
To bi trebalo riješiti problem, ali ako nakon unosa naredbe dobijete pogrešku 0x80004002, ta vrijednost ili nije u registru ili je treba malo drugačije izbrisati. Pa evo što učiniti ako primite ovaj kôd pogreške:
- Idite na Search , upišite regedit i otvorite Registry Editor
- Idite na sljedeći put:
HKEY_CLASSES_ROOT\CLSID\{988248f3-a1ad-49bf-9170-676cbbc36ba3}
- Izbrišite DNI_DNE ako i dalje postoji
5. Promijenite postavke adaptera
Sljedeće što ćemo učiniti je promjena postavki adaptera (čitajte: onemogućite TCP / IPv6 protokol). Evo kako to učiniti:
- Idite na Svojstva mrežnog adaptera i potražite bežični adapter koji je trenutno pokrenut.
- Potražite Internet Protocol Version 6 (TCP / IPv6) pod opcijama koje se prikazuju i poništite IPv6 da biste ga onemogućili.
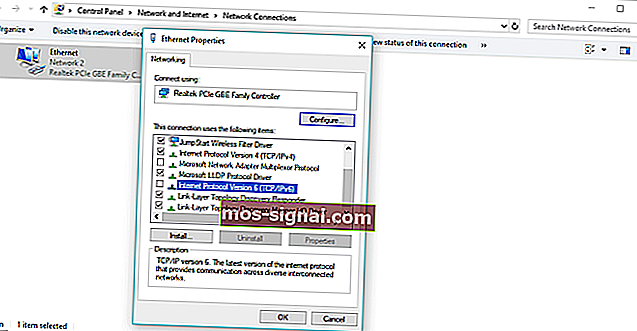
- Kliknite U redu i ponovo pokrenite računalo da biste izvršili promjene koje ste napravili.
6. Vratite mrežni adapter
Ako instalacija pravog upravljačkog programa nije uspjela obaviti posao, pokušajmo prvo deinstalirati mrežni adapter. Evo kako deinstalirati mrežni adapter u sustavu Windows 10:
- Idite na Pretraživanje, upišite devm i otvorite Upravitelj uređaja.
- Pronađite svoj mrežni adapter.
- Desnom tipkom miša kliknite mrežni adapter i idite na Deinstaliraj.
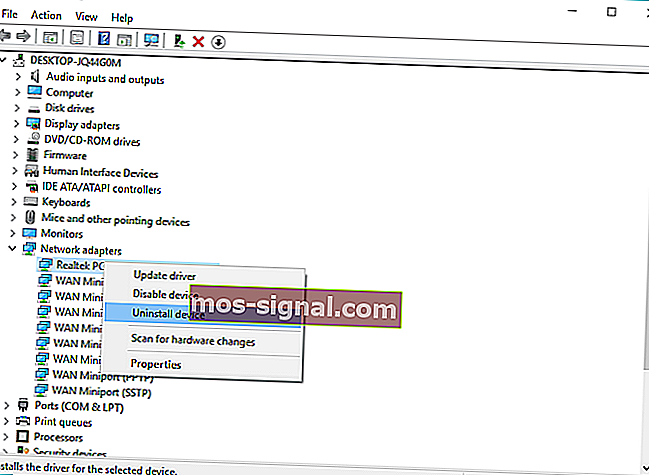
- Slijedite daljnje upute na zaslonu.
- Ponovo pokrenite računalo.
- Sada nastavite i ponovo instalirajte upravljački program mrežnog adaptera, kao što je prikazano gore.
7. Resetirajte adapter
Resetiranje mrežnog adaptera može učiniti čuda. Koliko god kliše zvučalo. S
o, pronađite onaj mali gumb na stražnjoj strani vašeg adaptera i pritisnite ga i držite. Pričekajte nekoliko minuta da se signal vrati i pokušajte se još jednom povezati s internetom.
8. Ažurirajte firmver usmjerivača
Ovaj je lukav. Da, ažuriranje firmvera vašeg usmjerivača može riješiti problem, ali to nikako nije jednostavan postupak. Dakle, najbolje je da u korisničkom priručniku usmjerivača potražite dodatne upute kako ga ažurirati.
Samo imajte na umu da ako ne ispravno ažurirate usmjerivač, možete ga trajno oštetiti. Dakle, nastavite s posebnom pažnjom.
9. Prebacite se na način maksimalne izvedbe
Neki su korisnici izvijestili da vam postavljanje računala na način maksimalne izvedbe zapravo pomaže u rješavanju problema s WiFi adapterom. Dakle, neće škoditi ako pokušamo.
Evo kako postaviti računalo na način maksimalne izvedbe u sustavu Windows 10:
- Idite na Pretraživanje, upišite upravljanje napajanjem i otvorite Power & Sleep .
- U odjeljku Povezane postavke idite na Dodatne postavke napajanja.
- Kada se otvori prozor Power Options (Power opcije ), pronađite svoj trenutni plan i kliknite Change plan settings ( Promijeni postavke plana) .
- Idite na Promjena naprednih postavki napajanja .
- Pronađite postavke bežičnog adaptera i postavite način uštede energije na maksimalne performanse .
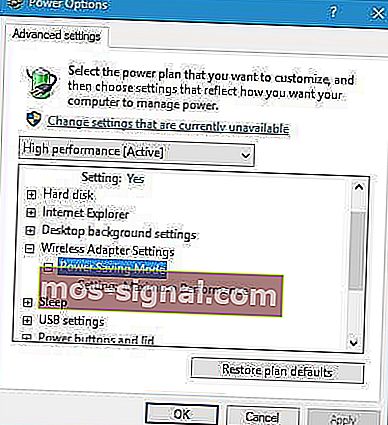
- Pritisnite Apply i OK za spremanje promjena.
Samo imajte na umu da će način maksimalnih performansi stvoriti dodatni pritisak na vaš uređaj, tako da će baterija vašeg prijenosnog računala trajati kraće.
10. Pazite da ništa ne ometa Wi-Fi signal
Neki uređaji i hardver koji nisu povezani s vašim računalom mogu poremetiti Wi-Fi signal. Na primjer, poznato je da mikrovalna pećnica slabi signal. Pazite da nemate nikakve uređaje koji mogu poremetiti signal u blizini vašeg usmjerivača.
Ako niste uspjeli riješiti problem nakon izvođenja svih ovih rješenja, pogledajte naš članak o internetskim problemima u sustavu Windows 10 i možda ćete tamo pronaći rješenje.
U slučaju da imate bilo kakve komentare, pitanja ili prijedloge, samo nas obavijestite u komentarima dolje.
Česta pitanja: Saznajte više o radu s (bežičnim) mrežnim adapterima u sustavu Windows 10
- Kako mogu riješiti probleme mrežnog adaptera?
Možete prilagoditi njegove postavke (TCP / IPv6) ili u potpunosti ponovno instalirati adapter. Za čistu instalaciju, uklonite sve ostatke koristeći specijalizirani alat za deinstalaciju.
- Zašto moj WiFi adapter treba resetirati?
WiFi adapter obično uzrokuje probleme nakon velikog ažuriranja sustava Windows. Možete ga resetirati putem naredbenog retka. Ako ne možete pokrenuti naredbeni redak kao admin, evo što trebate učiniti.
- Kako popraviti svoj bežični adapter na sustavu Windows 10?
Započnite s pokretanjem alatke za rješavanje problema s mrežom na uređaju sa sustavom Windows 10. Pogledajte cijeli postupak i dodatna rješenja za testise u ovom cjelovitom vodiču.
Napomena urednika: Ovaj je post izvorno objavljen u srpnju 2018. godine, a od tada je obnovljen i ažuriran u srpnju 2020. radi svježine, točnosti i sveobuhvatnosti.