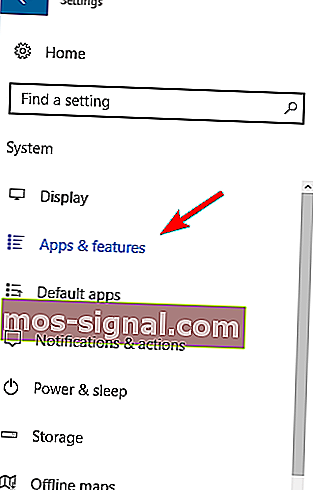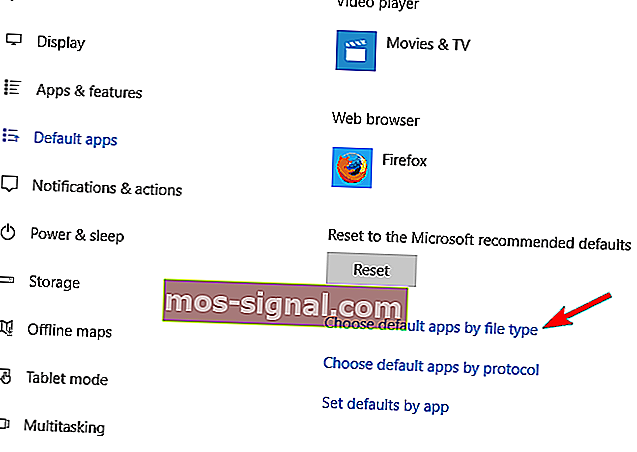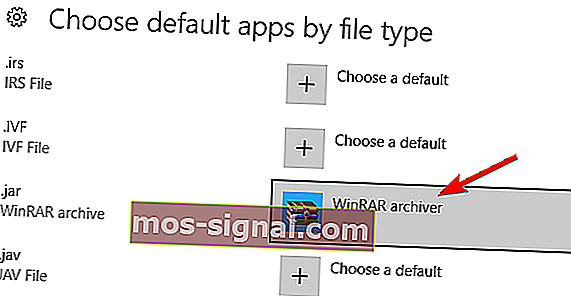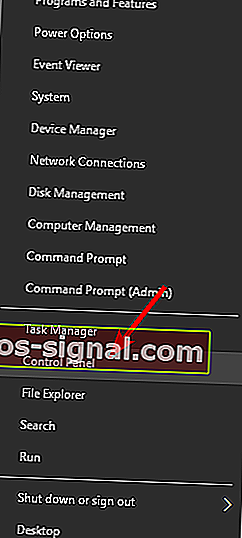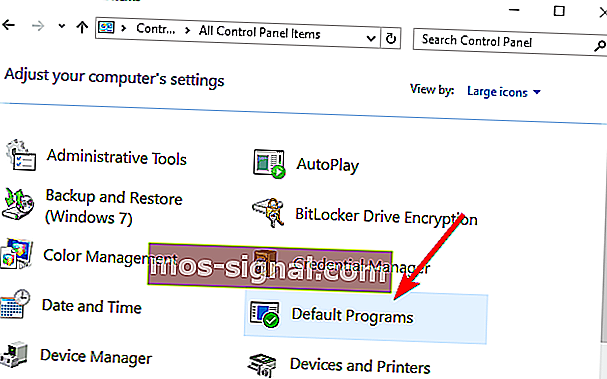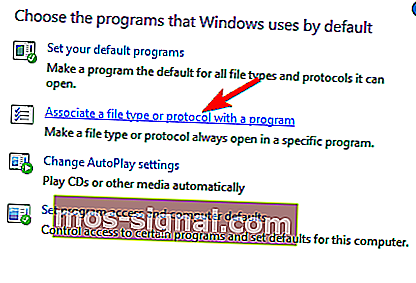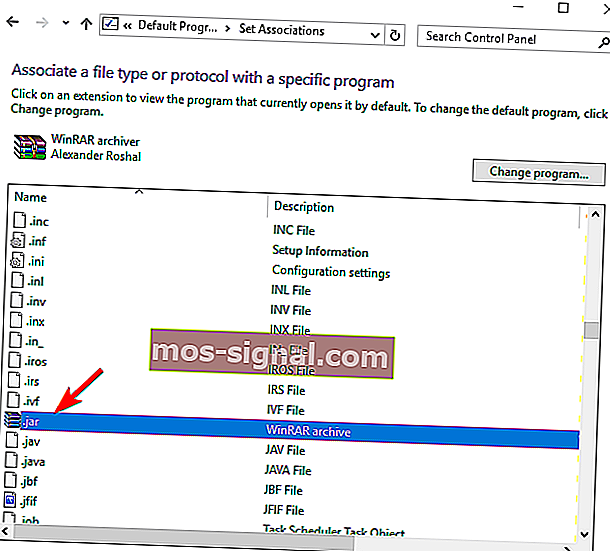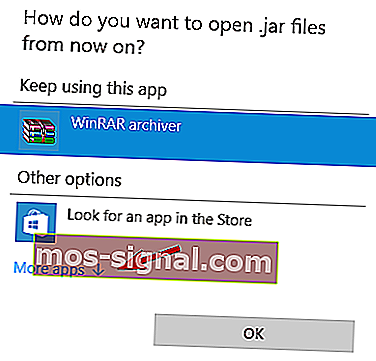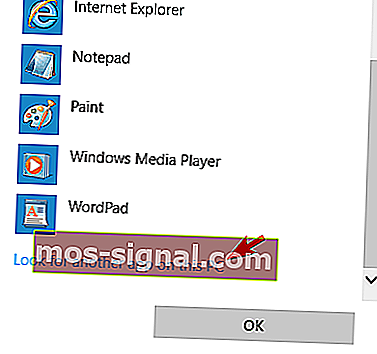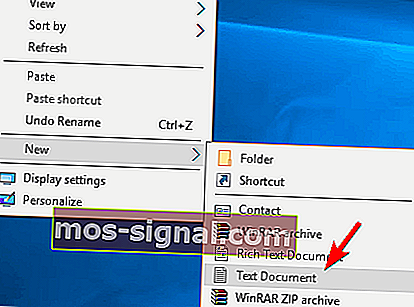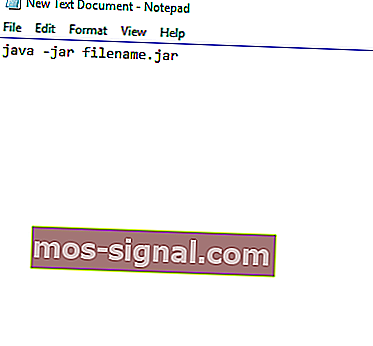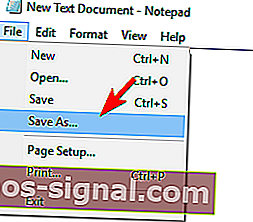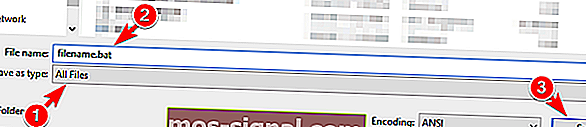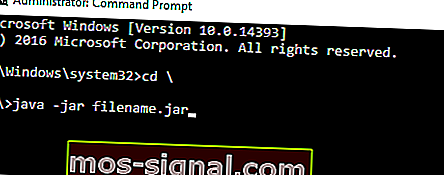Datoteke jar ne otvaraju se u sustavu Windows 10 [FIX]

Mnoga web mjesta koriste Javu kako bi vam pružila određene funkcije. Osim web stranica, Java i Java programi mogu se lokalno pokretati i na vašem računalu.
Java programi spremaju se kao jar datoteke, ali mnogi korisnici izvještavaju da se jar datoteke ne otvaraju u sustavu Windows 10. Iako to može predstavljati velik problem, ali postoji način da se to popravi!
Datoteke jar-a ne otvaraju se u sustavu Windows 10 - kako to možemo popraviti?
Rješenje - Jar datoteke ne otvaraju Windows 10
1. rješenje - Ponovo instalirajte ili ažurirajte Java Runtime Environment
Ako ne možete pokrenuti jar datoteke na računalu sa sustavom Windows 10, možda ćete trebati ponovo instalirati Java Runtime Environment. Da biste to učinili, slijedite ove korake:
- Pritisnite tipku Windows + I da biste otvorili aplikaciju Postavke.
- Kada se otvori aplikacija Postavke , idite na odjeljak Sustav . Sada odaberite Aplikacije i značajke u lijevom oknu.
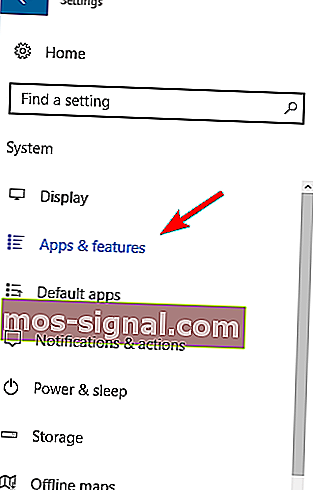
- Pronađite Java s popisa i odaberite opciju Deinstaliraj .
Nakon toga idite na Javino web mjesto i preuzmite najnoviju verziju softvera.
Jednom instaliran, provjerite je li problem riješen. Imajte na umu da nije obvezno uklanjanje prethodne instalacije Java, tako da možete preskočiti taj korak i samo instalirati najnoviju verziju na vrh.
Java će također automatski provjeriti ima li ažuriranja, a ako su ažuriranja dostupna, dobit ćete obavijest.
Da biste ažurirali Javu, jednostavno kliknite obavijest i odaberite opciju Ažuriraj . Sada slijedite upute za dovršavanje ažuriranja.
Preuzmite ovaj alat koji vam toplo preporučujemo
Vi možete otvoriti .jar datoteke i druge stotine različitih formata s jedne aplikacije. FileViewer Plus 3 univerzalni je preglednik datoteka za Windows koji može otvoriti i prikazati preko 300 različitih vrsta datoteka. Također možete uređivati tekstualne i slikovne datoteke. Besplatno ga preuzmite sa službene web stranice ili ga kupite po pristupačnoj cijeni.
- Preuzmite sada FileViewer Plus 3
Rješenje 2 - Postavite pridruživanje datoteka
Datoteke Jar ne mogu se pokretati na vašem računalu ako nemate odgovarajuće asocijacije. Na primjer, jar datoteke mogu se povezati za pokretanje s drugim aplikacijama ili im u potpunosti nedostaje pridruživanje datoteka.
Ako je situacija posljednja, nećete moći pokretati jar datoteke na računalu. Međutim, ovaj problem možete lako riješiti promjenom povezanosti datoteka za jar datoteke. Da biste to učinili, slijedite ove korake:
- Otvorite aplikaciju Postavke . Idite na Sustav> Zadane aplikacije .

- Pomaknite se do kraja i odaberite Odabir zadanih aplikacija prema vrsti datoteke .
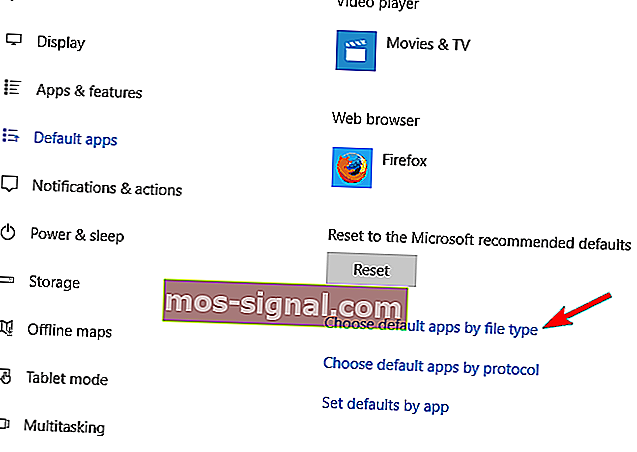
- Pronađite vrstu datoteke .jar i odaberite zadani program.
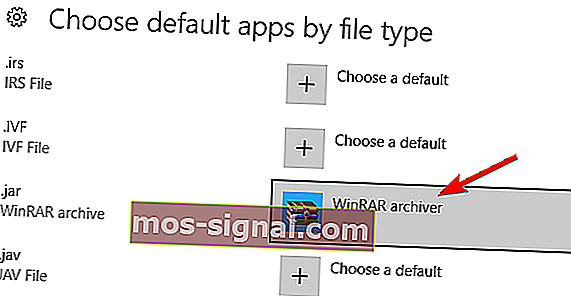
Ova metoda nudi ograničene mogućnosti, a možete odabrati samo programe koje prepoznaje Windows 10. Srećom, postoji još jedna metoda koju možete isprobati. Da biste promijenili asocijacije datoteka, učinite sljedeće:
- Pritisnite Windows tipku + X da biste otvorili izbornik Win + X i na popisu odaberite Upravljačka ploča .
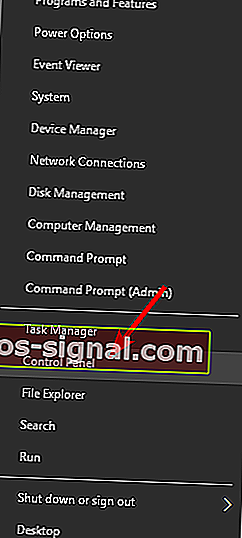
- Kad se otvori upravljačka ploča , odaberite Zadani programi .
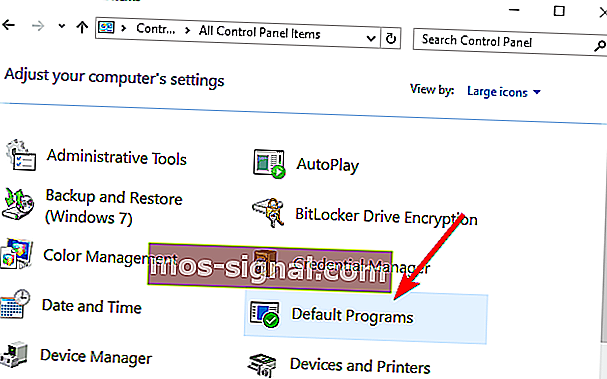
- Kliknite na Povezivanje vrste datoteke ili protokola s programom .
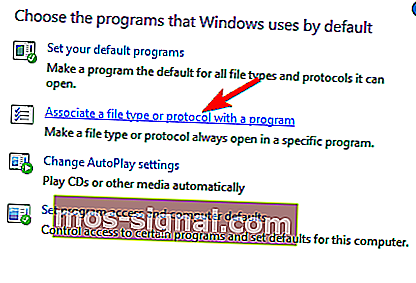
- Pronađite datoteku .jar na popisu i dvaput je kliknite.
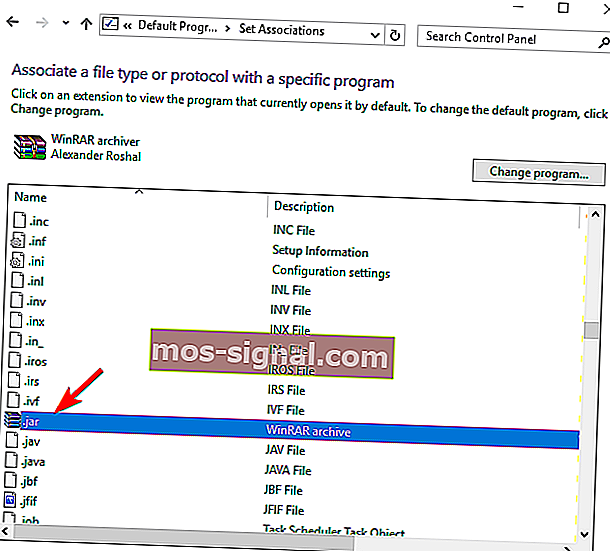
- Pojavit će se popis predloženih aplikacija. Kliknite Više aplikacija .
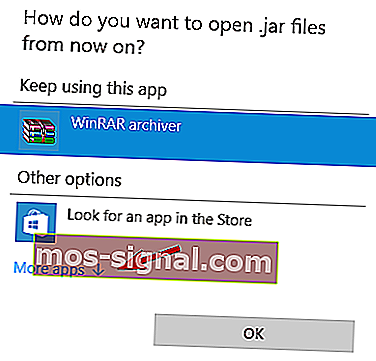
- Pomaknite se do kraja i odaberite Potražite drugu aplikaciju na ovom računalu .
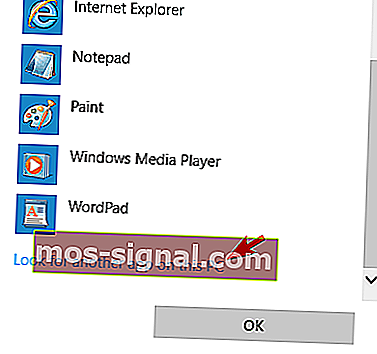
- Pronađite datoteku javaw.exe . Prema zadanim postavkama, aplikacija bi se trebala nalaziti u mapi Programske datoteke. Odaberite aplikaciju i odaberite je kao zadanu za .jar datoteke.
- Izborno: Neki korisnici preporučuju promjenu parametara javaw.exe . Da biste to učinili, jednostavno pronađite datoteku i stvorite njezin prečac. Desnom tipkom miša kliknite i dođite do Svojstva . Sada pronađite ciljnu datoteku i dodajte –jar “% 1”% . Svakako odaberite ovaj novostvoreni prečac u koraku 7 .
Povezivanje datoteka možete promijeniti i desnim klikom na datoteku jar i odabirom Otvori s> Odaberi drugu aplikaciju . Nakon toga slijedite korake 5 do 8 od gore navedenog.

Nailazite na probleme s pridruživanjem datoteka sustava Windows? Bez brige, vratili smo vam leđa s ovim vodičem!
3. rješenje - upotrijebite Jarfix
Ako ne možete otvoriti jar datoteke u sustavu Windows 10, problem ćete možda moći riješiti pomoću Jarfix-a. Kao što je prethodno spomenuto, ove vrste problema mogu nastati zbog udruživanja datoteka, ali možete ih jednostavno riješiti pomoću ove jednostavne aplikacije.
Da biste to učinili, slijedite ove korake:
- Preuzmite Jarfix.
- Pokrenite aplikaciju i slijedite upute na zaslonu. Imajte na umu da ovu aplikaciju morate pokretati kao administrator da bi mogla ispravno raditi.
Nakon upotrebe ove aplikacije, trebali biste moći pokretati jar datoteke na sustavu Windows 10 bez ikakvih problema.
Rješenje 4 - Stvorite .bat datoteku
Prema korisnicima, možete pokrenuti jar datoteke na sustavu Windows 10 pomoću ovog jednostavnog zaobilaznog rješenja. Ovo rješenje zahtijeva da stvorite .bat datoteku i koristite je svaki put kada želite pokrenuti određenu jar datoteku.
Postupak je prilično jednostavan i to možete učiniti slijedeći ove korake:
- Pronađite svoju jar datoteku. U istoj mapi izradite novu datoteku Notepad . Da biste to učinili, desnom tipkom miša kliknite prazan prostor u direktoriju i odaberite Novo> Tekstualni dokument .
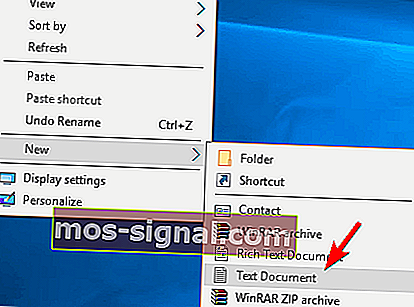
- Kada se Notepad otvori, unesite java -jar filename.jar . Svakako zamijenite filename.jar stvarnim nazivom datoteke.
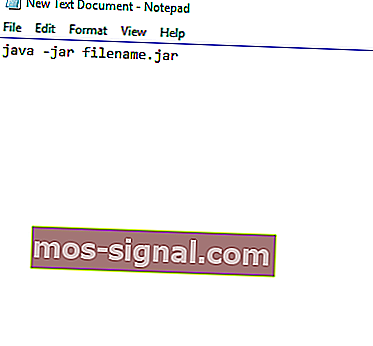
- Dođite do Datoteka> Spremi kao .
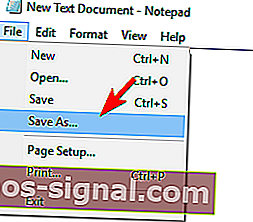
- Postavite Spremi kao vrstu na Sve datoteke . Sada unesite željeno ime datoteke. Imajte na umu da .bat trebate imati kao proširenje, inače rješenje neće raditi. Spremite datoteku na isto mjesto gdje se nalazi i vaša jar datoteka.
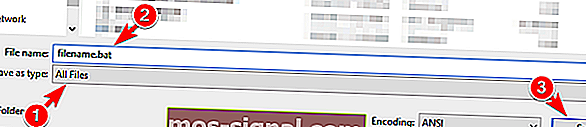
Nakon toga pronađite svoju .bat datoteku i dvaput je kliknite. Vaša će se jar datoteka sada otvoriti. Imajte na umu da ovaj postupak morate ponoviti za svaku jar datoteku koju želite pokrenuti na računalu.
Uz to, svakako .bat datoteku spremite na isto mjesto kao i vaša jar datoteka.
Rješenje 5 - Premjestite jar datoteku u korijenski direktorij i pokrenite je pomoću naredbenog retka
Prema korisnicima, jar datoteke možete pokretati u sustavu Windows 10 jednostavno pomoću naredbenog retka. Da biste to učinili, pronađite datoteku jar i premjestite je u korijenski direktorij kao što je C, na primjer.
Nakon toga morate slijediti ove korake:
- Pritisnite tipku Windows + X i na izborniku odaberite Command Prompt (Admin) .

- Kad se otvori naredbeni redak , unesite sljedeće naredbe:
- CD
- java -jar naziv datoteke.jar
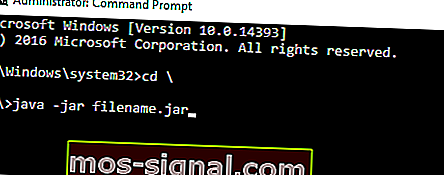
Nakon toga vaša bi se jar datoteka trebala otvoriti bez ikakvih problema. Imajte na umu da svoju datoteku jar ne morate premještati u korijenski direktorij, ali time možete brže pristupiti datoteci.
Ako odlučite ne premještati datoteku, morate upotrijebiti cd naredbu za navigaciju do direktorija u kojem se nalazi jar datoteka.
Možete i unijeti java -jar nakon čega slijedi put do jar datoteke. Ovo nije najbolje rješenje, ali je solidno rješenje, pa ga slobodno isprobajte.
Rad u Command Prompt-u bit će poput šetnje parkom nakon čitanja našeg vodiča!
Rješenje 6 - Koristite JAR Runner
Još jedna besplatna aplikacija koja vam može pomoći u otvaranju jar datoteka na sustavu Windows 10 je JAR Runner. Jednostavno preuzmite i instalirajte ovaj alat te povucite i ispustite datoteku jar u datoteku JAR Runner .exe.
Osim toga, možete odabrati i otvaranje jar datoteka pomoću JAR Runnera. Ovo je jednostavna i besplatna aplikacija, pa svakako preuzmite JAR Runner.
Rješenje 7 - Provjerite je li vaše proširenje ispravno
Ako ne možete otvoriti jar datoteku koju ste preuzeli, morate provjeriti njezino proširenje. Neki web preglednici možda neće pravilno spremiti jar datoteke, pa morate provjeriti njihovo proširenje.
Da biste to učinili, slijedite ove korake:
- Pronađite problematičnu jar datoteku u File Explorer-u.
- Idite na izbornik Pogled i provjerite nastavke naziva datoteke .

- Sada provjerite ima li vaša jar datoteka na kraju ekstenziju .jar . Ako nije, preimenujte datoteku i promijenite nastavak u .jar .
- Nakon toga pokušajte ponovno pokrenuti datoteku.
Ako se ovaj problem nastavi, možda biste trebali provjeriti svoj preglednik. Ponekad može pogrešno preuzeti datoteke jar i može uzrokovati pojavu ovog problema.
Da biste ga popravili, upotrijebite drugi preglednik za preuzimanje datoteke i provjerite rješava li to problem.
Datoteke jar-a koje se ne otvaraju u sustavu Windows 10 mogu predstavljati veliki problem, pogotovo ako često koristite Java programe. Međutim, problem biste mogli riješiti jednostavnim korištenjem jednog od naših rješenja!
Javite nam je li vam netko od njih radio u komentarima ispod!
Naučite kako pokretati jar datoteke poput stručnjaka s našim cjelovitim vodičem!
Napomena urednika : Ovaj je post izvorno objavljen u travnju 2017. godine i preinačen je i ažuriran radi svježine, točnosti i sveobuhvatnosti. Želimo biti sigurni da naš popis sadrži najbolje proizvode koji odgovaraju vašim potrebama.
PROČITAJTE I:
- Ne mogu preimenovati mape u sustavu Windows 10 [Popravi]
- Poruka "Neidentificirana mreža" u sustavu Windows 10 [Popravak]
- Centar za radnje neće se otvoriti u sustavu Windows 10 [Popravak]
- Vrijeme sustava Windows 10 skače unatrag [FIX]
- Popravak: Opcija oporavka "Ukloni sve" neće raditi u sustavu Windows 10