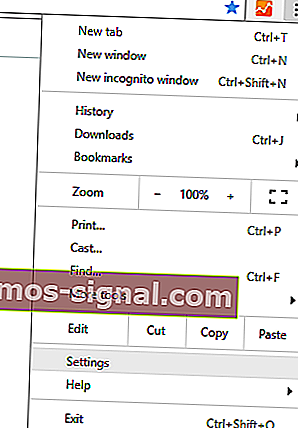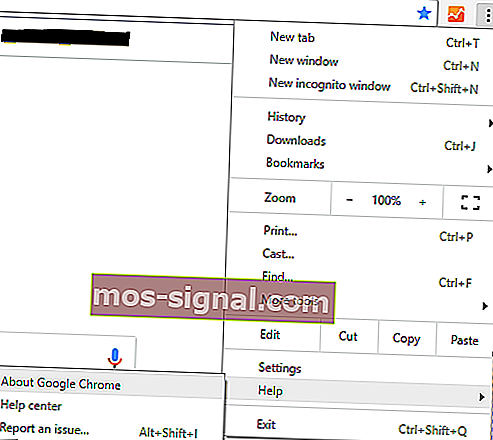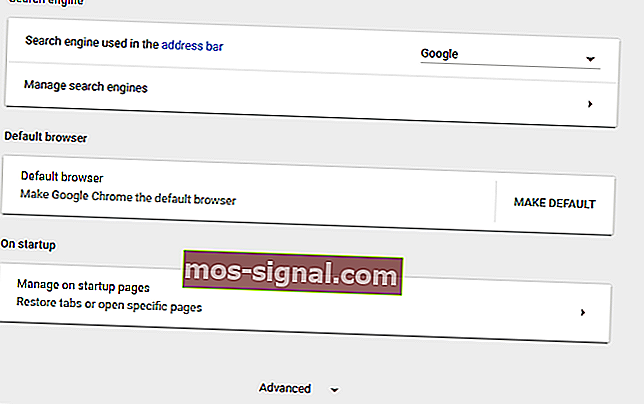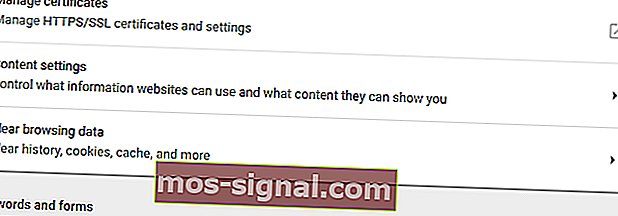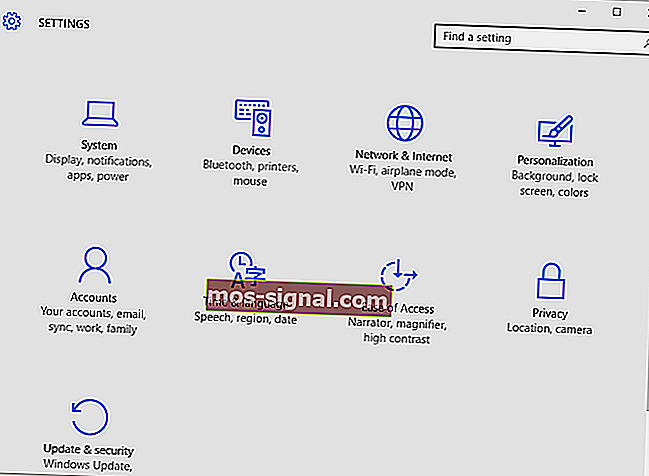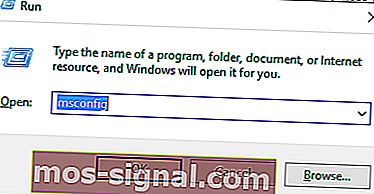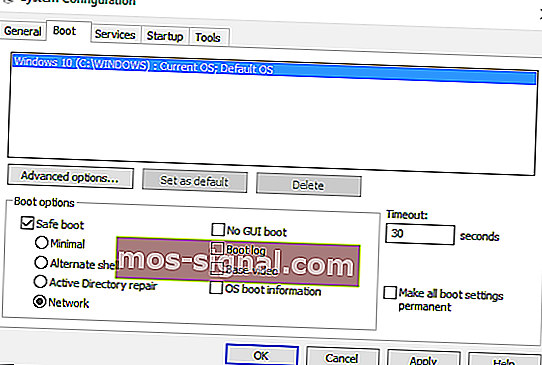POPRAVAK: Pogreška pri učitavanju playera: Nisu pronađeni izvori za reprodukciju

Pogreška pri učitavanju igrač: Nema glumiti izvori otkrili poruku signale problem da se dogodilo dok je on-line video je opterećenje u Vašem pregledniku.
Ubrzo, kada se prikaže ova poruka o pogrešci, ne možete strujati mrežne videozapise, a to je smetnja.
Međutim, ne govorimo o glavnom problemu, već o manjoj grešci koja se sada može lako riješiti uz pomoć metoda za rješavanje problema koje su objašnjene u ovom vodiču.
Kako mogu popraviti pogreške prilikom učitavanja playera u sustavu Windows 10:
- 1. rješenje: Ponovo instalirajte Adobe Flash Player.
- Rješenje 2: Očistite predmemoriju preglednika.
- 3. rješenje: Ažurirajte preglednik.
- Rješenje 4: Dodajte flash iznimke.
- 5. rješenje: Provjerite ima li ažuriranja za Windows.
- 6. rješenje: Uđite u sigurni način rada s umrežavanjem.
1. Ponovo instalirajte Adobe Flash Player
Ako primite poruku o pogrešci prilikom učitavanja playera: Nije pronađen nijedan izvor koji se može reproducirati tijekom korištenja različitih klijenata web preglednika, trebali biste ponovo instalirati Adobe Flash Player na svoj Windows 10 uređaj:
- Možete pristupiti ovoj stranici i preuzeti Adobeov program za deinstalaciju - pokrenite deinstalacijski program, slijedite upute na ekranu i pričekajte dok se ukloni Adobe Flash Player.
- Zatim u svoj preglednik upišite Adobe Flash Player i pristupite službenoj web stranici Adobe.
- Odatle možete preuzeti najnoviju verziju Flash Player-a za svoj sustav Windows 10.
- Dakle, preuzmite softver, a zatim kliknite preuzetu datoteku kako biste pokrenuli instalacijski program.
- Slijedite upute na zaslonu i dovršite postupak instalacije.
- Po završetku ponovo pokrenite preglednik kao Greška pri učitavanju playera: Nije pronađen nijedan pronađeni izvor za reprodukciju.
2. Očistite predmemoriju preglednika
Pogreška pri učitavanju playera: Nije pronađen nijedan pronađeni izvor reprodukcije zbog nedavnih datoteka spremljenih u vašem pregledniku. Dakle, dobro rješenje za rješavanje problema bit će u brisanju predmemorije vašeg preglednika.
Ispod su koraci koji se mogu koristiti na Google Chromeu, ali na sličan način možete očistiti predmemoriju na bilo kojem drugom softveru web preglednika.
- Otvorite Google Chrome.
- Kliknite tri vertikalne točke prikazane u gornjem desnom kutu glavnog prozora.
- S popisa opcija koje će se prikazati kliknite Više alata.
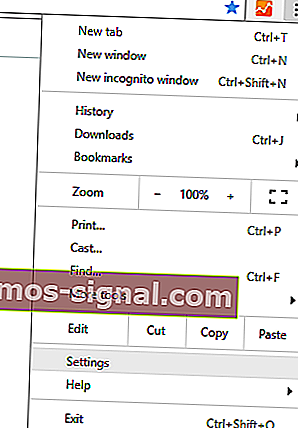
- Zatim odaberite Izbriši podatke pregledavanja .
- Odaberite "obrisati sljedeće stavke od početka".
- Provjerite jesu li označene opcije "predmemorirane slike i datoteke" te "kolačići i drugi podaci web mjesta".
- Na kraju ponovo pokrenite preglednik.
Ako želite izbrisati i podatke automatskog popunjavanja u Google Chromeu, svakako pogledajte ovaj korisni vodič.
3. Ažurirajte preglednik
Ako upotrebljavate zastarjeli preglednik, možete iskusiti probleme prilikom strujanja internetskog filma.
Dakle, trebali biste ažurirati svoj preglednik prije nego što pokušate bilo što drugo (opet su koraci odozdo za Google Chrome, premda ovu operaciju možete lako izvršiti za sve ostale aplikacije web preglednika):
- Otvorite Chrome.
- Kliknite gumb Izbornik, kao što je gore prikazano.
- S prikazanog popisa opcija odaberite Pomoć .
- Odaberite O Google Chromeu .
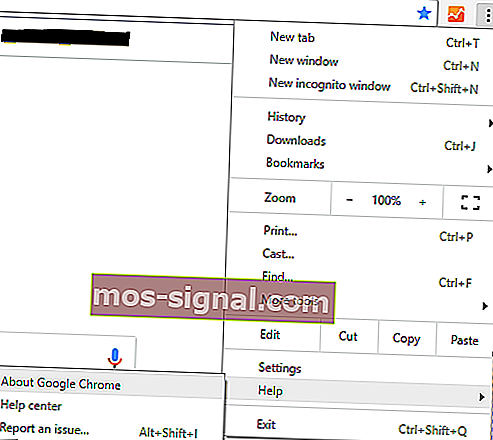
- Ako je dostupno ažuriranje vašeg preglednika, od vas će se zatražiti podrazumijevano ažuriranje.
- Samo slijedite upute na zaslonu i pričekajte dok se sve zakrpe instaliraju.
4. Dodajte flash iznimke
- Pokrenite Google Chrome.
- Kliknite ikonu Izbornik i idite na Postavke .
- Pomaknite se prema dolje i kliknite Napredne postavke .
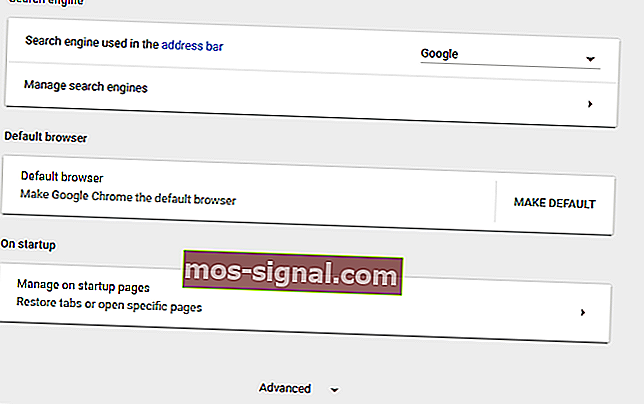
- U polju Privatnost pronađite i kliknite unos Postavke sadržaja .
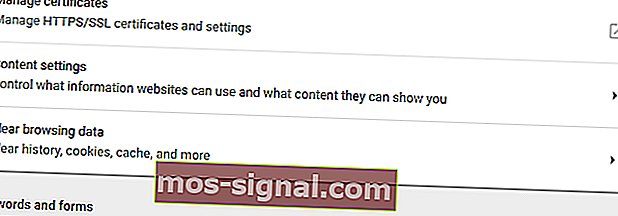
- Odatle pronađite i pristupite značajki Flash .
- A s ove stranice na popis možete dodati bilo koje web mjesto.
- To bi trebalo riješiti pogrešku prilikom učitavanja playera: Nije pronađen nijedan izvor za reprodukciju.
5. Provjerite ima li ažuriranja za Windows
Ako se ažuriranje za Windows ne može instalirati ili ako ažuriranje čeka u pozadini na vaše odobrenje, tijekom upotrebe web-preglednika mogli biste naići na različite probleme. Dakle, provjerite jesu li primijenjena sva ažuriranja:
- Pritisnite tipke tipkovnice Win + I.
- Prikazat će se prozor Postavke sustava .
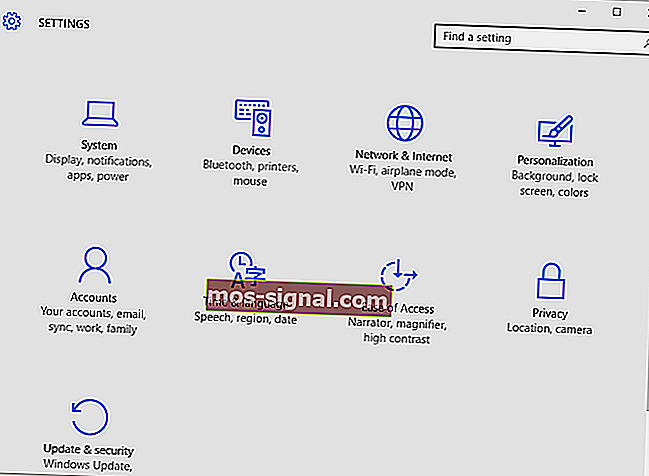
- Odatle kliknite Ažuriranje i sigurnost .
- U sljedećem prozoru kliknite Windows Update (nalazi se na lijevoj ploči).
- Ako je dostupno ažuriranje, vidjet ćete ga prikazanog.
- Dakle, primijenite ažuriranja, a zatim ponovo pokrenite Windows 10 uređaj.
Ako ne možete otvoriti aplikaciju Postavke, pogledajte ovaj članak da biste riješili problem.
Imate problema s ažuriranjem sustava Windows? Pogledajte ovaj vodič koji će vam pomoći da ih brzo riješite.
6. Uđite u siguran način rada s umrežavanjem
Ako problem uzrokuje aplikacija treće strane ili nedavno dodano proširenje web preglednika, trebali biste testirati svoj preglednik iz sigurnog načina. U sigurnom načinu rada sve aplikacije i softver treće strane bit će onemogućeni prema zadanim postavkama.
Stoga, ako problem neće postojati u sigurnom načinu, morat ćete ukloniti nedavno instalirane aplikacije koje bi mogle ometati klijent Adobe Flash Player. Evo kako možete ponovno pokrenuti sustav Windows 10 u siguran način rada s mrežom:
- Pritisnite hitne tipke Win + R tipkovnice.
- Prikazat će se okvir RUN.
- Tamo upišite msconfig, a zatim pritisnite Enter.
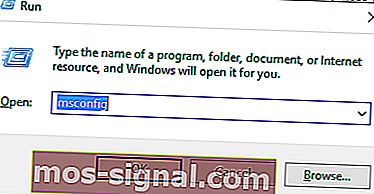
- Iz sklopke za konfiguraciju sustava na karticu Dizanje .
- U odjeljku Mogućnosti pokretanja potvrdite okvir Sigurno pokretanje .
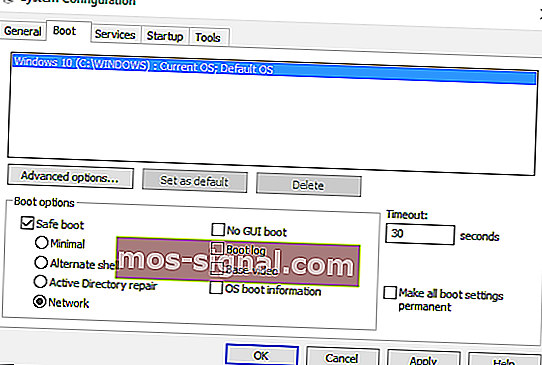
- I odozdo također provjerite značajku mreže.
- Spremite promjene i ponovo pokrenite sustav Windows 10.
Sigurni način rada ne radi? Ne paničarite, ovaj vodič će vam pomoći da riješite probleme s dizanjem.
Ovo su rješenja za rješavanje problema koja se mogu primijeniti kada se pojavi problem Greška pri učitavanju playera: Nema pronađenih izvora za reprodukciju.
Recite nam koja je metoda uspjela za vas. Ne zaboravite spomenuti u odjeljku za komentare ispod drugih sličnih popravaka koje ste koristili jer samo tako još uvijek možemo pomoći drugim korisnicima koji se suočavaju s istim problemom.
Napomena urednika: Ovaj je post izvorno objavljen u listopadu 2017. godine i od tada je u potpunosti preuređen i ažuriran radi svježine, točnosti i sveobuhvatnosti