POPRAVAK: Hyperx Cloud 2 mikrofon ne radi / tih
- HyperX Cloud 2 slušalice dolazi s virtualni 7.1 surround zvuk, te pružiti najbolje u audio preciznost, udobnost s izmjenjivim umjetne kože i Barunasta jastučića za uši.
- Prvo provjerite jesu li sve vaše veze ispravno priključene, uključujući priključke upravljačke kutije i / ili produžnog kabela.
- Ako se slažete samo s najboljim što se tiče igraćih slušalica, za više potražite odjeljak Gaming slušalice.
- Ako naiđete na bilo koji problem s bilo kojom perifernom opremom, velika je šansa pronaći rješenje u našem čvorištu za rješavanje problema s perifernim uređajima.

HyperX Cloud 2 slušalice je osmišljen kako bi dati besprijekoran komfor, kristalno jasan zvuk, i neka vam se u potpunosti uronjen u igri za zvjezdane iskustva.
U ovoj seriji nalazi se HyperX Cloud 2, koji dolazi s virtualnim 7.1 surround zvukom, pružajući vam najbolju audio preciznost.
Donosi i udobnost izmjenjivih naušnica od umjetne kože i velura, kao i naprednu USB kontrolnu kutiju za zvuk s ugrađenom zvučnom karticom koja pojačava vaš zvuk i vaš glas.
Ovaj je inženjerski projekt definitivno jedan od najboljih zvučnih mikrofona od 360º koji možete kupiti.
Međutim, jedna od njegovih istaknutih značajki je njegov mikrofon koji se odvoji, uklanja svaku buku i osigurava da vaš glas bude dovoljno glasan i jasan da ga se uvijek čuje.
Kako biste bili u toku s igrom, evo što možete učiniti kada vaš mikrofon HyperX Cloud 2 ne radi.
Kako mogu popraviti HyperX Cloud 2 mic koji ne radi na sustavu Windows 10 / Xbox One?
Provjerite HyperX Cloud 2 svoje veze
Provjerite jesu li sve vaše veze ispravno priključene, uključujući priključke upravljačke kutije i / ili produžnog kabela. Provjerite je li mikrofon priključen do kraja i ne visi li labavo. Trebao bi stati u slušalice.
Provjerite HyperX Cloud 2 audio veze
To bi mogao biti jedan od razloga što vaš mikrofon HyperX Cloud 2 ne radi. Provjerite svoje audio veze kako biste provjerili rade li pomoću zamjenskog mikrofona ili zvučnika.
Za više informacija o tome kako riješiti probleme sa zvukom, pogledajte ovaj vodič za rješavanje problema.
Omogući audio uređaje
U audio postavkama omogućite zvučnike i mikrofon, pazeći da nisu prigušeni ili da glasnoća nije preniska ili da ih uopće ne utišate. Mikrofon je najčešće onemogućen ili isključen.
Onemogućite zvučni softver HyperX Cloud 2
Ako imate bilo koji audio softver, posebno onaj vašeg audio adaptera, ili imate softver treće strane, onemogućite ih i omogućite zadane audio kontrole za svoj operativni sustav.
Napomena: Ako koristite kontrolni okvir, možda nećete moći prilagoditi glasnoću mikrofona u OS-u Windows - možete ga prilagoditi samo iz kontrolnog okvira. Ako se glasnoća mikrofona i dalje ne podesi s kontrolne kutije, kontaktirajte proizvođača (pogledajte rješenje 7).
Ako upotrebljavate Windows 10 i imate problem s mikrofonom HyperX Cloud 2, koji ne radi, evo kako ga riješiti:
- Provjerite je li prekidač za isključivanje zvuka isključen
- Desnom tipkom miša kliknite Start
- Odaberite Upravljačka ploča
- Idite na Hardver i zvuk
- Kliknite na Zvuk
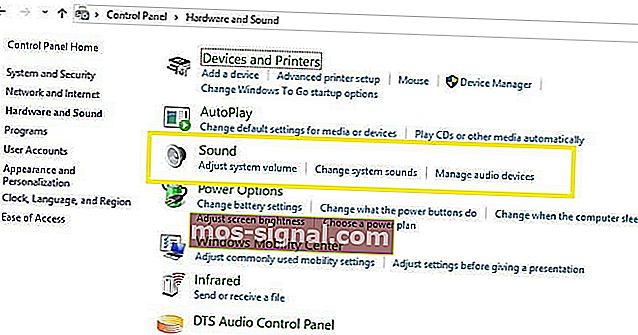
- Idite na karticu Reprodukcija i provjerite je li dongle dostupan kao zadani uređaj
- Kliknite karticu Snimanje da biste provjerili ima li mikrofona sa slušalicama. Ako nije vidljivo, prijeđite na sljedeći korak
- Desnom tipkom miša kliknite bilo gdje u prostoru i potvrdite da su potvrđeni okviri Show Disable Devices i Show Disconnected Devices
- Desnom tipkom miša odaberite mikrofon slušalica kao zadani uređaj
Napomena: ako ustanovite da Upravitelj uređaja prikazuje Realtek upravljačke programe za zvuk, učinite sljedeće:
- Isključite slušalice HyperX Cloud 2
- Isključite web kameru
- Preuzmite i instalirajte najnovije upravljačke programe Realtek
- Ponovo pokrenite svoj stroj
- Vratite slušalice
- Testirajte svoje slušalice na Snimaču glasa snimajući svoj glas
- Idite na Cortana i upišite Voice Record
- Kliknite Mic i razgovarajte
- Kliknite ponovo (ovo će zaustaviti)
- Kliknite na reprodukciju (trokut) za reprodukciju vaše snimke
Napomena: Realtek audio softver ponekad nadjačava vaše postavke sustava Windows, pa morate učiniti sljedeće da biste to ispravili:
- Idite na Cortana okvir za pretraživanje
- Upišite Postavke privatnosti mikrofona
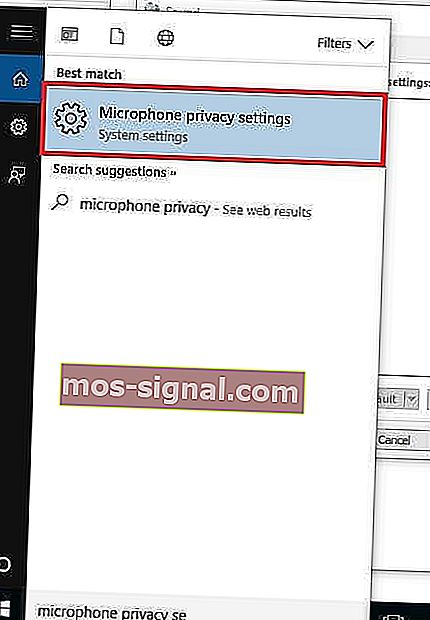
- Kliknite Postavke privatnosti mikrofona da biste otvorili pregled postavki
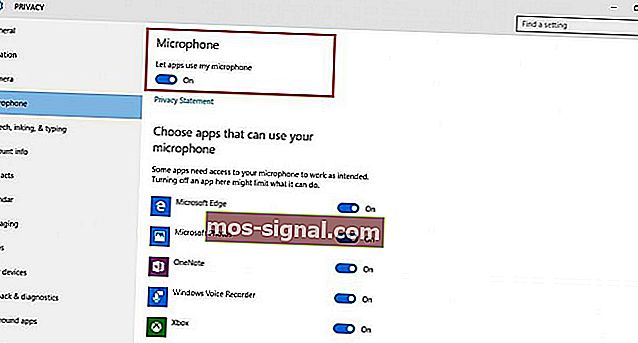
- Provjerite je li postavka Dopusti aplikacijama da koriste moj mikrofon postavljena na "Uključeno"
- Kliknite aplikacije koje mogu koristiti mikrofon
- Provjerite radi li mikrofon pomoću testnih poziva poput Skypea ili Mumblea.
Provjerite glasnoću HyperX Cloud 2 na kontrolnom okviru
Glasnoća možda nije samo tiha ili je isključena na vašim postavkama zvuka, već i na vašem kontrolnom okviru. Ako koristite kontrolni okvir, pobrinite se da i na njemu pojačate glasnoću.
Međutim, morate znati da je ova postavka glasnoće namijenjena samo slušalicama. Također provjerite nije li prekidač za isključivanje zvuka na kontrolnom okviru isključen.
Provjerite postavke zvuka HyperX Cloud 2 u aplikaciji za igre koju koristite
Ponekad problem možda nije u postavkama zvuka ili kontrolnog okvira, već u igri ili aplikaciji koju koristite umjesto toga. Provjerite postavke zvuka u igri ili u aplikaciji, a zatim potvrdite hoće li to funkcionirati za vaš mikrofon.
Za rješavanje problema obratite se proizvođaču HyperX Cloud 2
Ako neko od gore navedenih rješenja ne uspije, obratite se tehničkoj podršci Kingstona za daljnju pomoć.
Česta pitanja: Pročitajte više o problemima s mikrofonom HyperX Cloud 2
- Zašto moj mikrofon HyperX Cloud 2 ne radi?
- Kako mogu uključiti svoj mikrofon HyperX Cloud 2?
- Kako popraviti svoj HyperX mikrofon?
Napomena urednika: Ovaj je post izvorno objavljen u rujnu 2017. godine, a od tada je obnovljen i ažuriran u travnju 2020. radi svježine, točnosti i sveobuhvatnosti.






